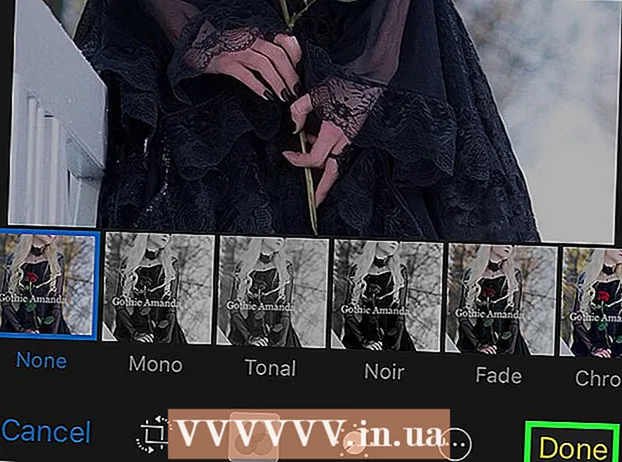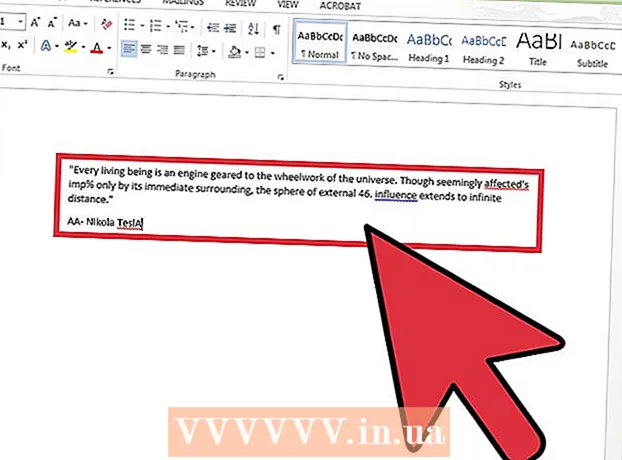
Ábhar
Is é Aitheantas Carachtair Optúil (OCR) an próiseas trína n-aithníonn clár carachtair téacs in íomhá agus a bhaintear amach é le haghaidh eagarthóireachta níos déanaí. De ghnáth bíonn a bhogearraí OCR féin ag gach scanóir, ach úsáidtear iad ar bhealaí éagsúla. Ar an láimh eile, tá Microsoft OneNote ar fáil anois le haghaidh Mac agus Windows araon. Tá sé in ann téacs a aithint agus a bhaint agus is féidir é a shuiteáil ar ríomhairí pearsanta, táibléad agus fóin chliste nua-aimseartha saor in aisce, rud a fhágann go mbeidh an próiseas chun téacs a bhaint as íomhánna níos éasca agus níos intuartha. Is féidir le gach leagan deisce agus soghluaiste de OneNote, lena n-áirítear na leaganacha saor in aisce, téacs a aithint, ach ní féidir leat téacs a bhaint as íomhá ach an leagan deisce de OneNote a úsáid.
Céimeanna
Modh 1 de 2: Sliocht Téacs Scanta
 1 Íoslódáil OneNote ar do ríomhaire deisce. Ar Mac nó Windows, beidh an próiseas beagán difriúil ag brath ar leagan agus socruithe an chórais oibriúcháin. Is féidir an clár féin a íoslódáil ó Office.com, ach ar an iomlán, tá OneNote for Mac an-chosúil le OneNote do Windows. Tá an dá leagan den chlár beagnach mar an gcéanna.
1 Íoslódáil OneNote ar do ríomhaire deisce. Ar Mac nó Windows, beidh an próiseas beagán difriúil ag brath ar leagan agus socruithe an chórais oibriúcháin. Is féidir an clár féin a íoslódáil ó Office.com, ach ar an iomlán, tá OneNote for Mac an-chosúil le OneNote do Windows. Tá an dá leagan den chlár beagnach mar an gcéanna.  2 Cliceáil ar an deilbhín Pictiúir sa chluaisín Ionsáigh (Pictiúr ar Mac). Tá an ribín tabáilte suite ag barr na fuinneoige OneNote de réir réamhshocraithe, agus tá an deilbhín Pictiúir (nó Pictiúr ar Mac) ar thaobh na láimhe clé den chluaisín Ionsáigh. Ar Mac, roghnaigh Pictiúr ón roghchlár Ionsáigh ag barr do scáileáin. Nuair a chliceálann tú ar an deilbhín, feictear an fhuinneog Ionsáigh Pictiúr (nó an fhuinneog Roghnaigh Pictiúr ar Mac).
2 Cliceáil ar an deilbhín Pictiúir sa chluaisín Ionsáigh (Pictiúr ar Mac). Tá an ribín tabáilte suite ag barr na fuinneoige OneNote de réir réamhshocraithe, agus tá an deilbhín Pictiúir (nó Pictiúr ar Mac) ar thaobh na láimhe clé den chluaisín Ionsáigh. Ar Mac, roghnaigh Pictiúr ón roghchlár Ionsáigh ag barr do scáileáin. Nuair a chliceálann tú ar an deilbhín, feictear an fhuinneog Ionsáigh Pictiúr (nó an fhuinneog Roghnaigh Pictiúr ar Mac). - Mura bhfeiceann tú na cluaisíní nó na deilbhíní, cliceáil an cnaipe Roghanna Taispeána Ribín ar thaobh na láimhe clé den chnaipe Íoslaghdaigh sa chúinne uachtarach ar dheis d’fhuinneog an fheidhmchláir agus roghnaigh Taispeáin Cluaisíní agus Orduithe. Ar Mac, is féidir leat an roghchlár ag barr an scáileáin a úsáid, mar sin níl aon chluaisíní ag teastáil.
- Fág do luch thar na cnaipí chun a n-ainmneacha a fheiceáil.
 3 Téigh go dtí an íomhá agus roghnaigh an ceann is mian leat a scanadh. Ansin cliceáil Open (Greamaigh ar Mac). Tá an comhad íomhá le feiceáil in OneNote áit a bhfuil an cúrsóir.
3 Téigh go dtí an íomhá agus roghnaigh an ceann is mian leat a scanadh. Ansin cliceáil Open (Greamaigh ar Mac). Tá an comhad íomhá le feiceáil in OneNote áit a bhfuil an cúrsóir. - Chun téacs a bhaint as asphrionta de do dhoiciméad, roghnaigh Printout in ionad Picture.
- Nó, brúigh an cnaipe ⎙ PrtScr ar do mhéarchlár chun pictiúr a thógáil, agus ansin é a ghreamú isteach i do dhoiciméad ag baint úsáide as aicearra an mhéarchláir Ctrl+V. (nó ⌘ Cmd+V. ar Mac).
- Chun aitheantas rathúil a fháil, caithfear an téacs san íomhá scanta a phriontáil.
 4 Cliceáil ar dheis ar an íomhá agus roghnaigh Cóipeáil Téacs Ón bPictiúr. Cóipeálfar an téacs san íomhá chuig gearrthaisce an ríomhaire.
4 Cliceáil ar dheis ar an íomhá agus roghnaigh Cóipeáil Téacs Ón bPictiúr. Cóipeálfar an téacs san íomhá chuig gearrthaisce an ríomhaire. - I Windows, más in ionad an phictiúr sa dara céim a roghnaíonn tú Printout, tabharfaidh cliceáil ar dheis ar an leathanach asphrionta dhá rogha mhalartacha duit: Cóipeáil téacs ón leathanach asphrionta seo agus Cóipeáil téacs ó gach leathanach asphrionta. Roghnaigh an ceann a oireann duit.
 5 Greamaigh téacs ar ais i OneNote ag úsáid aicearra méarchláir Ctrl+V. (nó ⌘ Cmd+V. ar Mac), agus cuir in eagar é san aip más mian leat. Is féidir leat an íomhá a ghreamú i gclár eile freisin.
5 Greamaigh téacs ar ais i OneNote ag úsáid aicearra méarchláir Ctrl+V. (nó ⌘ Cmd+V. ar Mac), agus cuir in eagar é san aip más mian leat. Is féidir leat an íomhá a ghreamú i gclár eile freisin. - Roghnaigh an téacs le cúrsóir na luiche agus cliceáil Ctrl+C. (nó ⌘ Cmd+C. ar Mac). Nó cliceáil ar dheis (nó Ctrl+ cliceáil ar Mac) ar an téacs agus roghnaigh "Cóipeáil."
- Má shábháil tú an téacs eastósctha agus má roghnaigh tú é a oscailt i leagan neamh-deisce de OneNote, beidh éagsúlacht mhór sna treoracha cóipeála agus greamaigh. In Android, mar shampla, ní mór duit an chuid atá ag teastáil den téacs a roghnú tríd an gcnaipe luiche a choinneáil síos, na marcóirí dealraitheacha a úsáid ar an dá thaobh chun an téacs go léir a roghnú, agus ansin brúigh an cnaipe "Cóipeáil" nó "Gearr" (dhá cheann) leathanaigh forshuite agus siosúr, faoi seach) ...
 6 Greamaigh an téacs cóipeáilte i bhfeidhmchlár eile. Is iad Microsoft Word agus Google Docs cuid de na daoine is mó a bhfuil tóir orthu. Ní gá ach doiciméad nua nó doiciméad atá ann cheana a oscailt i gceann acu agus cliceáil Ctrl+V. (nó ⌘ Cmd+V. ar Mac). Is dóigh go mbeidh an téacs greamaithe neamhchúiseach.
6 Greamaigh an téacs cóipeáilte i bhfeidhmchlár eile. Is iad Microsoft Word agus Google Docs cuid de na daoine is mó a bhfuil tóir orthu. Ní gá ach doiciméad nua nó doiciméad atá ann cheana a oscailt i gceann acu agus cliceáil Ctrl+V. (nó ⌘ Cmd+V. ar Mac). Is dóigh go mbeidh an téacs greamaithe neamhchúiseach. - B’fhéidir gur mhaith leat an doiciméad a shábháil díreach roimh an eagarthóireacht ionas gur féidir leat filleadh ar an mbunthéacs, gan eagarthóireacht níos déanaí.
 7 Cuir an téacs in eagar agus i bhformáid. Maidir le formáidiú, níl tú teoranta ach don chlár ar greamaíodh an téacs dó. Mar shampla, tá i bhfad níos mó gnéithe sa leagan is déanaí de Microsoft Word agus tugann sé i bhfad níos mó smachta duit ná, mar shampla, Microsoft Notepad nó fiú Google Docs.
7 Cuir an téacs in eagar agus i bhformáid. Maidir le formáidiú, níl tú teoranta ach don chlár ar greamaíodh an téacs dó. Mar shampla, tá i bhfad níos mó gnéithe sa leagan is déanaí de Microsoft Word agus tugann sé i bhfad níos mó smachta duit ná, mar shampla, Microsoft Notepad nó fiú Google Docs.
Modh 2 de 2: Ag baint úsáide as bogearraí OCR eile
 1 Oscail clár aitheantais téacs. Cibé clár a roghnaíonn tú, is éard atá i gceist leis an bpróiseas OCR íomhá a oscailt, an téacs a bhaint, agus ansin é a chóipeáil i ndoiciméad le haghaidh eagarthóireachta. Tá cineálacha éagsúla feidhmchlár agus seirbhísí OCR ann:
1 Oscail clár aitheantais téacs. Cibé clár a roghnaíonn tú, is éard atá i gceist leis an bpróiseas OCR íomhá a oscailt, an téacs a bhaint, agus ansin é a chóipeáil i ndoiciméad le haghaidh eagarthóireachta. Tá cineálacha éagsúla feidhmchlár agus seirbhísí OCR ann: - Bogearraí a sholáthraíonn an scanóir... Má tá scanóir agat agus na bogearraí a tháinig leis, ansin is dóichí go bhfuil feidhmeanna aitheantais téacs ann. Má chaill tú na treoracha a tháinig le do scanóir, ná bíodh imní ort - is féidir leat treoracha a fháil maidir le scanóir nua-aimseartha ar an Idirlíon.
- Suíomhanna Gréasáin In Aisce... Is gnách go dtacaíonn na suíomhanna feidhmiúla maoinithe seo le TIF, GIF, PDF, JPG, BMP, PNG, agus formáidí eile. Is minic go mbíonn teorainneacha acu ar mhéid na gcomhad a uaslódáiltear (mar shampla, suas le 5 MB). Seolann roinnt suíomhanna doiciméad Word nó comhad eile ina bhfuil an téacs eastósctha saor in aisce trí r-phost, agus soláthraíonn suíomhanna eile an téacs le cóipeáil. Seo cuid acu:
- Saor-ocr.com
- Onlineocr.net
- Bogearraí daor OCR... Cosnaíonn cuid de na cláir seo suas le $ 500. Smaoinigh ar iad a cheannach ach má tá na torthaí aitheantais is cruinne uait. Is féidir cuid de na cláir is mó a bhfuil tóir orthu a fháil ag TopTenReviews.com nó suíomhanna comhchosúla. I measc na gceann tosaigh tá cláir mar:
- Caighdeán Leathanach Omni
- Adobe acrobat
- Léitheoir Fine ABBYY
- Bogearraí saor in aisce... Ní amháin go dtacaíonn a lán acu le híomhánna móra, ach ní dhéanann siad scanadh níos faide ná an chéad leathanach den chomhad PDF:
- FreeOCR
- OCR simplí
- OCR saor in aisce go Word
 2 Úsáid seirbhís chun téacs a bhaint. Is féidir an téacs eastósctha a shábháil mar ghnáth-théacs, i bhformáid Word .doc, nó i bhformáid saibhir téacs (RTF). Ba í an fhormáid RTF réamhtheachtaí na formáide .doc agus, cosúil leis, tugann sé deis duit formáidiú téacs, réimsí, íomhánna agus go leor eile a chaomhnú i gcomhad iniompartha agus inaistrithe amháin.Tá comhaid RTF i bhfad níos troime ná comhaid .doc, agus ós rud é gur féidir le beagnach duine ar bith .doc a oscailt (tá breathnóir saor in aisce ag MS Word), is fearr .doc a roghnú.
2 Úsáid seirbhís chun téacs a bhaint. Is féidir an téacs eastósctha a shábháil mar ghnáth-théacs, i bhformáid Word .doc, nó i bhformáid saibhir téacs (RTF). Ba í an fhormáid RTF réamhtheachtaí na formáide .doc agus, cosúil leis, tugann sé deis duit formáidiú téacs, réimsí, íomhánna agus go leor eile a chaomhnú i gcomhad iniompartha agus inaistrithe amháin.Tá comhaid RTF i bhfad níos troime ná comhaid .doc, agus ós rud é gur féidir le beagnach duine ar bith .doc a oscailt (tá breathnóir saor in aisce ag MS Word), is fearr .doc a roghnú.  3 Cóipeáil agus greamaigh an téacs mar thoradh air sin san uirlis eagarthóireachta roghnaithe. Is dóigh go mbeidh formáidiú réchúiseach sa téacs, mar sin caithfidh tú a lán spásanna nó focail ar leithligh a scriosadh amach gan spásáil. Braitheann leibhéal castachta na formáidithe den chuid is mó ar cé chomh glan agus a bhí an íomhá as ar baineadh an téacs.
3 Cóipeáil agus greamaigh an téacs mar thoradh air sin san uirlis eagarthóireachta roghnaithe. Is dóigh go mbeidh formáidiú réchúiseach sa téacs, mar sin caithfidh tú a lán spásanna nó focail ar leithligh a scriosadh amach gan spásáil. Braitheann leibhéal castachta na formáidithe den chuid is mó ar cé chomh glan agus a bhí an íomhá as ar baineadh an téacs.  4 Cuir an téacs in eagar agus i bhformáid. Maidir le formáidiú, níl tú teoranta ach don chlár ar greamaíodh an téacs dó. Mar shampla, tá i bhfad níos mó gnéithe sa leagan is déanaí de Microsoft Word agus tugann sé i bhfad níos mó smachta duit ná, mar shampla, Microsoft Notepad nó fiú Google Docs.
4 Cuir an téacs in eagar agus i bhformáid. Maidir le formáidiú, níl tú teoranta ach don chlár ar greamaíodh an téacs dó. Mar shampla, tá i bhfad níos mó gnéithe sa leagan is déanaí de Microsoft Word agus tugann sé i bhfad níos mó smachta duit ná, mar shampla, Microsoft Notepad nó fiú Google Docs.