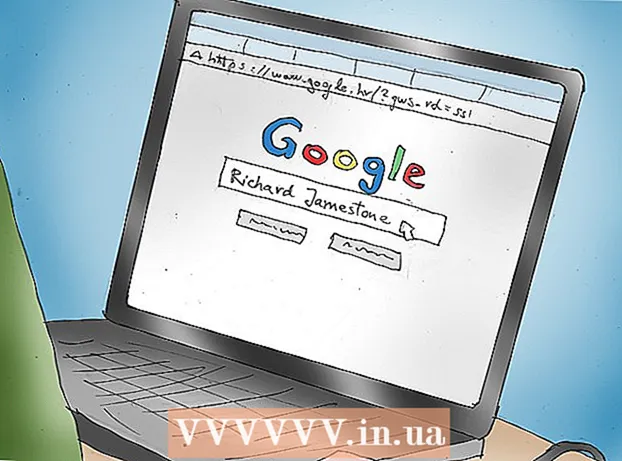Údar:
Sara Rhodes
Dáta An Chruthaithe:
15 Feabhra 2021
An Dáta Nuashonraithe:
28 Meitheamh 2024

Ábhar
Tá Photoshop ar eolas (rud beag clúiteach) as a chumas grianghraif a dhéanamh cuma níos fearr ná an réaltacht. Ní haon ionadh é seo, toisc gur tacar uirlisí é seo inar féidir leat araon athruithe beaga a dhéanamh ar ghrianghraf, nó an íomhá a athrú go hiomlán. Taispeánfaimid cúpla teicníc shimplí duit ar féidir leo d’íomhánna digiteacha nó scanta a thógáil go leibhéal iomlán nua cáilíochta.
Céimeanna
Modh 1 de 2: Barraí agus Athmhúnlú
 1 Oscail an grianghraf. Ba chóir go mbeadh an grianghraf oscailte le feiceáil mar chiseal ar a dtugtar Cúlra (ciseal cúlra). Is é an chéad rud atá le déanamh sula dtosaíonn tú ar aon athruithe móra ná an grianghraf a bhearradh agus aon rud nach bhfuil gá leis a scriosadh. Cuirfimid tús leis an rang teagaisc seo leis an íomhá seo:
1 Oscail an grianghraf. Ba chóir go mbeadh an grianghraf oscailte le feiceáil mar chiseal ar a dtugtar Cúlra (ciseal cúlra). Is é an chéad rud atá le déanamh sula dtosaíonn tú ar aon athruithe móra ná an grianghraf a bhearradh agus aon rud nach bhfuil gá leis a scriosadh. Cuirfimid tús leis an rang teagaisc seo leis an íomhá seo: - Is féidir leat an leagan lánmhéide a íoslódáil anseo.
 2 Roghnaigh an Uirlis Barraí (C). Beagnach i gcónaí, tógtar na pictiúir gan aon mhachnamh ar leith a dhéanamh ar an gcomhdhéanamh. Níl againn ach an nóiméad a ghabháil, nó ní thógann muid a lán pictiúr ach súil againn é a ghabháil. Is féidir le barra cabhrú leat fócas a chruthú in íomhá ar rud éigin ar leith agus ar an gcaoi sin cuma níos fearr a chur air.
2 Roghnaigh an Uirlis Barraí (C). Beagnach i gcónaí, tógtar na pictiúir gan aon mhachnamh ar leith a dhéanamh ar an gcomhdhéanamh. Níl againn ach an nóiméad a ghabháil, nó ní thógann muid a lán pictiúr ach súil againn é a ghabháil. Is féidir le barra cabhrú leat fócas a chruthú in íomhá ar rud éigin ar leith agus ar an gcaoi sin cuma níos fearr a chur air.  3 Tógadh an íomhá seo ag úsáid "riail na dtríú cuid". Is é an príomhphointe ná go bhfuil an íomhá roinnte ina thrian, go cothrománach agus go hingearach. Ba chóir earraí tábhachtacha a chur ar línte nó in aice leo.
3 Tógadh an íomhá seo ag úsáid "riail na dtríú cuid". Is é an príomhphointe ná go bhfuil an íomhá roinnte ina thrian, go cothrománach agus go hingearach. Ba chóir earraí tábhachtacha a chur ar línte nó in aice leo. - Mar a fheiceann tú, tá na beanna sléibhe ailínithe go garbh leis na línte ingearacha, cé go bhfuil an spéir agus na crainn cothrománach. Déanann an cur chuige seo an íomhá níos suimiúla ná mar a bheadh sé dá mbeadh gach rud dírithe.
- Cliceáil ar Iontráil chun an íomhá a bhearradh.
 4 Roghnaigh an Uirlis Scuab Cneasaithe Spota (J). Úsáid é chun na heilimintí sin nár baineadh le saothrú a bhaint den íomhá, ach ag an am céanna aird a dhíriú. Le haghaidh ár n-íomhá samplach, déanfaimid na crainn a ghiorrú ón mbun ar chlé, ón mbun ar dheis agus ón mbarr ar dheis.
4 Roghnaigh an Uirlis Scuab Cneasaithe Spota (J). Úsáid é chun na heilimintí sin nár baineadh le saothrú a bhaint den íomhá, ach ag an am céanna aird a dhíriú. Le haghaidh ár n-íomhá samplach, déanfaimid na crainn a ghiorrú ón mbun ar chlé, ón mbun ar dheis agus ón mbarr ar dheis.  5 Tá d’íomhá réidh don chéad chéim eile: é a dhéanamh uamhnach!
5 Tá d’íomhá réidh don chéad chéim eile: é a dhéanamh uamhnach!
Modh 2 de 2: Glanadh agus Ceartú
 1 Déan cóip den chiseal Cúlra. Ansin cliceáil ar dheis ar an gciseal cúlra, roghnaigh Ciseal Dúblach ón roghchlár, nó tarraing an ciseal cúlra ar an deilbhín "Sraith Nua" agus cruthóidh Photoshop cóip den chiseal go huathoibríoch.
1 Déan cóip den chiseal Cúlra. Ansin cliceáil ar dheis ar an gciseal cúlra, roghnaigh Ciseal Dúblach ón roghchlár, nó tarraing an ciseal cúlra ar an deilbhín "Sraith Nua" agus cruthóidh Photoshop cóip den chiseal go huathoibríoch.  2 Athraigh an modh cumasc go "Solas Bog". D’fhéadfadh sé seo an íomhá a dhéanamh ró-dhorcha, ach níl anseo ach céim idirmheánach. Nuair a bheidh an modh cumasc socraithe, brúigh Control-I (Command-I) chun an íomhá a inbhéartú, nó roghnaigh Coigeartuithe ón roghchlár Íomhaansin roghnaigh Inbhéartach.
2 Athraigh an modh cumasc go "Solas Bog". D’fhéadfadh sé seo an íomhá a dhéanamh ró-dhorcha, ach níl anseo ach céim idirmheánach. Nuair a bheidh an modh cumasc socraithe, brúigh Control-I (Command-I) chun an íomhá a inbhéartú, nó roghnaigh Coigeartuithe ón roghchlár Íomhaansin roghnaigh Inbhéartach.  3 Úsáid an scagaire "High Pass". Ar an roghchlár Scagairí roghnaigh Eile ... > Pas Ard ... Déan cinnte go ndéantar an réamhamharc a sheiceáil agus an sleamhnán ga a oiriúnú do do thaitin. Tabharfaidh tú faoi deara go mbeidh cuma níos boige ar an íomhá. Cinntear an ga trí rún d’íomhá. Ag rúin an-ard, ba cheart an ga a shocrú níos mó ná ag rúin ísle. Lig do bhlas treoir a thabhairt duit.
3 Úsáid an scagaire "High Pass". Ar an roghchlár Scagairí roghnaigh Eile ... > Pas Ard ... Déan cinnte go ndéantar an réamhamharc a sheiceáil agus an sleamhnán ga a oiriúnú do do thaitin. Tabharfaidh tú faoi deara go mbeidh cuma níos boige ar an íomhá. Cinntear an ga trí rún d’íomhá. Ag rúin an-ard, ba cheart an ga a shocrú níos mó ná ag rúin ísle. Lig do bhlas treoir a thabhairt duit. - Cé go gcuirimid an éifeacht seo i bhfeidhm ar thírdhreach, is féidir é a úsáid le portráidí freisin.
 4 Cruthaigh Ciseal Coigeartaithe Leibhéil. Agus an ciseal cúlra roghnaithe, cliceáil ar an deilbhín "Leibhéil" san fhuinneog "Coigeartuithe".
4 Cruthaigh Ciseal Coigeartaithe Leibhéil. Agus an ciseal cúlra roghnaithe, cliceáil ar an deilbhín "Leibhéil" san fhuinneog "Coigeartuithe". - Trí bhrú ar an gcnaipe Auto, cothromóidh tú na leibhéil go huathoibríoch idir an chuid is éadroime den íomhá agus an ceann is dorcha. Is féidir leat na sleamhnáin a úsáid chun an íomhá a choigeartú tuilleadh, nó réamhshocruithe a roghnú ag barr na fuinneoige Airíonna.
 5 Cruthaigh Ciseal Coigeartaithe Curves. Fill ar ais ar an bpainéal "Coigeartuithe" agus cliceáil ar an deilbhín "Curves" (ar thaobh na láimhe deise den íocón leibhéil). Tabharfaidh sé seo deis duit codarsnacht na híomhá a choigeartú.
5 Cruthaigh Ciseal Coigeartaithe Curves. Fill ar ais ar an bpainéal "Coigeartuithe" agus cliceáil ar an deilbhín "Curves" (ar thaobh na láimhe deise den íocón leibhéil). Tabharfaidh sé seo deis duit codarsnacht na híomhá a choigeartú. - Cliceáil ar thart ar an gceathrú barr den líne agus tarraing anuas í. Cliceáil arís, an uair seo timpeall 3/4 den bharr, agus tóg an líne beagán. Tabharfaidh sé seo cruth cosúil le S duit, agus beidh d’íomhánna i bhfad níos saibhre.
 6 Athraigh Mód Cumaisc na Sraithe Coigeartaithe Curves go "Luminosity". Cuirfidh sé seo cosc ar an gcodarsnacht cur isteach ar na dathanna san íomhá.
6 Athraigh Mód Cumaisc na Sraithe Coigeartaithe Curves go "Luminosity". Cuirfidh sé seo cosc ar an gcodarsnacht cur isteach ar na dathanna san íomhá.  7 Cumaisc na sraitheanna. Ón roghchlár "Sraitheanna", roghnaigh Cumaisc Infheicthe nó brúigh Control-Alt-Shift-E (Shift-Option-Command-E ar Mac) chun ciseal nua a chruthú a chuimsíonn na cinn eile go léir.
7 Cumaisc na sraitheanna. Ón roghchlár "Sraitheanna", roghnaigh Cumaisc Infheicthe nó brúigh Control-Alt-Shift-E (Shift-Option-Command-E ar Mac) chun ciseal nua a chruthú a chuimsíonn na cinn eile go léir.  8 Roghnaigh an Uirlis Dodge (O). Tá na huirlisí Dodge and Burn oiriúnach chun aird a tharraingt ar na réimsí is éadroime agus is dorcha san íomhá. Socraigh na socruithe seo a leanas ag barr na fuinneoige Photoshop: Socraigh Nochtadh go 5% don uirlis Dodge, agus socraigh an Raon go Buaicphointí.
8 Roghnaigh an Uirlis Dodge (O). Tá na huirlisí Dodge and Burn oiriúnach chun aird a tharraingt ar na réimsí is éadroime agus is dorcha san íomhá. Socraigh na socruithe seo a leanas ag barr na fuinneoige Photoshop: Socraigh Nochtadh go 5% don uirlis Dodge, agus socraigh an Raon go Buaicphointí. - Athraigh méid an scuab go méid beag go leor (ag brath ar réiteach na híomhá) agus úsáid uirlis Dodge chun na buaicphointí a fheabhsú. Tá an modh seo iontach maith chun béim a leagan ar mhionsonraí agus ní bhíonn ró-nochtadh mar thoradh air.
- Ligeann an uirlis Burn duit na scáthanna a dhéanamh níos sáithithe, rud a thabharfaidh níos doimhne do d’íomhá.
 9 Déan comparáid idir íomhánna. Thuas tá an íomhá bunaidh, a phróiseáiltear thíos.
9 Déan comparáid idir íomhánna. Thuas tá an íomhá bunaidh, a phróiseáiltear thíos.