Údar:
William Ramirez
Dáta An Chruthaithe:
22 Meán Fómhair 2021
An Dáta Nuashonraithe:
1 Iúil 2024
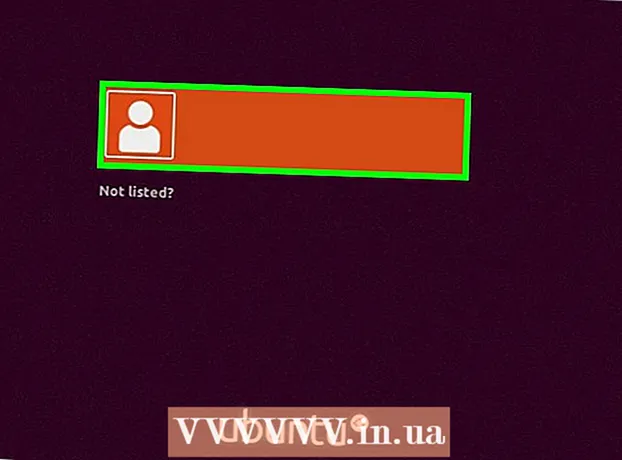
Ábhar
- Céimeanna
- Cuid 1 de 4: Conas Ubuntu a Íoslódáil
- Cuid 2 de 4: Conas meaisín fíorúil a chruthú
- Cuid 3 de 4: Conas Ubuntu a Shuiteáil
- Cuid 4 de 4: Conas Ubuntu a chur ar bun
- Leideanna
- Rabhaidh
Taispeánfaidh an t-alt seo duit conas Ubuntu Linux a shuiteáil ar do ríomhaire i VirtualBox. Is clár é VirtualBox inar féidir leat córas oibriúcháin breise a shuiteáil gan príomhchóras do ríomhaire a athrú.
Céimeanna
Cuid 1 de 4: Conas Ubuntu a Íoslódáil
 1 Oscail suíomh Gréasáin Ubuntu. Téigh chuig https://www.ubuntu.com/download/desktop i mbrabhsálaí gréasáin do ríomhaire. Is féidir leat íomhá diosca Ubuntu (comhad ISO) a íoslódáil anseo.
1 Oscail suíomh Gréasáin Ubuntu. Téigh chuig https://www.ubuntu.com/download/desktop i mbrabhsálaí gréasáin do ríomhaire. Is féidir leat íomhá diosca Ubuntu (comhad ISO) a íoslódáil anseo.  2 Scrollaigh síos go dtí an leagan is déanaí de Ubuntu. Gheobhaidh tú é ag bun an leathanaigh.
2 Scrollaigh síos go dtí an leagan is déanaí de Ubuntu. Gheobhaidh tú é ag bun an leathanaigh.  3 Cliceáil ar Íoslódáil (Íoslódáil). Is cnaipe glas é ar thaobh na láimhe deise den leagan Ubuntu atá roghnaithe agat. Osclófar leathanach nua.
3 Cliceáil ar Íoslódáil (Íoslódáil). Is cnaipe glas é ar thaobh na láimhe deise den leagan Ubuntu atá roghnaithe agat. Osclófar leathanach nua.  4 Scrollaigh síos agus sconna Ní anois, tóg mé chuig an íoslódáil (Níl anois, tosú ag íoslódáil). Tá an nasc seo sa chúinne ag bun na láimhe clé den leathanach.
4 Scrollaigh síos agus sconna Ní anois, tóg mé chuig an íoslódáil (Níl anois, tosú ag íoslódáil). Tá an nasc seo sa chúinne ag bun na láimhe clé den leathanach.  5 Déan cinnte tosú ag íoslódáil an chomhaid ISO. Seachas sin, cliceáil ar an nasc Íoslódáil anois ag barr an leathanaigh. Agus an comhad ISO á íoslódáil, cruthaigh agus cumraigh meaisín fíorúil i VirtualBox.
5 Déan cinnte tosú ag íoslódáil an chomhaid ISO. Seachas sin, cliceáil ar an nasc Íoslódáil anois ag barr an leathanaigh. Agus an comhad ISO á íoslódáil, cruthaigh agus cumraigh meaisín fíorúil i VirtualBox.
Cuid 2 de 4: Conas meaisín fíorúil a chruthú
 1 Suiteáil VirtualBox. Déan é seo mura bhfuil an clár seo ag do ríomhaire (Windows nó Mac OS X).
1 Suiteáil VirtualBox. Déan é seo mura bhfuil an clár seo ag do ríomhaire (Windows nó Mac OS X).  2 Tosaigh VirtualBox. Cliceáil faoi dhó (nó cliceáil amháin ar Mac) an deilbhín VirtualBox.
2 Tosaigh VirtualBox. Cliceáil faoi dhó (nó cliceáil amháin ar Mac) an deilbhín VirtualBox.  3 Cliceáil ar Cruthaigh. Deilbhín gorm atá ann sa chúinne uachtarach ar chlé den fhuinneog VirtualBox. Osclófar roghchlár aníos.
3 Cliceáil ar Cruthaigh. Deilbhín gorm atá ann sa chúinne uachtarach ar chlé den fhuinneog VirtualBox. Osclófar roghchlár aníos.  4 Iontráil ainm don mheaisín fíorúil. Iontráil ainm ar bith (mar shampla, Ubuntu) sa bhosca téacs Ainm ag barr an roghchláir aníos.
4 Iontráil ainm don mheaisín fíorúil. Iontráil ainm ar bith (mar shampla, Ubuntu) sa bhosca téacs Ainm ag barr an roghchláir aníos.  5 Roghnaigh "Linux" ón roghchlár "Cineál". Oscail an roghchlár seo agus roghnaigh "Linux".
5 Roghnaigh "Linux" ón roghchlár "Cineál". Oscail an roghchlár seo agus roghnaigh "Linux".  6 Roghnaigh "Ubuntu" ón roghchlár "Leagan". Sa roghchlár seo, ba cheart go mbeadh an rogha "Ubuntu" le feiceáil de réir réamhshocraithe nuair a roghnaíonn tú "Linux" ón roghchlár "Cineál"; ar shlí eile, oscail an roghchlár Leagan agus cliceáil Ubuntu (64-bit).
6 Roghnaigh "Ubuntu" ón roghchlár "Leagan". Sa roghchlár seo, ba cheart go mbeadh an rogha "Ubuntu" le feiceáil de réir réamhshocraithe nuair a roghnaíonn tú "Linux" ón roghchlár "Cineál"; ar shlí eile, oscail an roghchlár Leagan agus cliceáil Ubuntu (64-bit).  7 Cliceáil ar Tuilleadh. Tá an cnaipe seo ag bun an roghchláir.
7 Cliceáil ar Tuilleadh. Tá an cnaipe seo ag bun an roghchláir.  8 Sonraigh méid an RAM. Tarraing an sleamhnán ar chlé nó ar dheis chun an méid RAM a úsáidfidh meaisín fíorúil Ubuntu a laghdú nó a mhéadú.
8 Sonraigh méid an RAM. Tarraing an sleamhnán ar chlé nó ar dheis chun an méid RAM a úsáidfidh meaisín fíorúil Ubuntu a laghdú nó a mhéadú. - De réir réamhshocraithe, roghnófar an méid RAM is fearr is féidir.
- Ná tarraing an sleamhnán thar an limistéar dearg - déan cinnte go bhfuil an luach roghnaithe laistigh den limistéar glas.
 9 Cliceáil ar Tuilleadh. Tá an cnaipe seo ag bun an roghchláir.
9 Cliceáil ar Tuilleadh. Tá an cnaipe seo ag bun an roghchláir.  10 Cruthaigh diosca crua fíorúil don mheaisín fíorúil. Deighilt ar dhiosca crua ríomhaire is ea diosca crua fíorúil a úsáidfear chun comhaid agus cláir a stóráil i meaisín fíorúil:
10 Cruthaigh diosca crua fíorúil don mheaisín fíorúil. Deighilt ar dhiosca crua ríomhaire is ea diosca crua fíorúil a úsáidfear chun comhaid agus cláir a stóráil i meaisín fíorúil: - cliceáil "Cruthaigh";
- cliceáil "Ar Aghaidh";
- cliceáil "Ar Aghaidh";
- cumas an diosca crua fíorúil a shonrú;
- cliceáil "Cruthaigh".
 11 Seiceáil an bhfuil íomhá Ubuntu íoslódáilte. Más ea, suiteáil an córas seo i VirtualBox.
11 Seiceáil an bhfuil íomhá Ubuntu íoslódáilte. Más ea, suiteáil an córas seo i VirtualBox.
Cuid 3 de 4: Conas Ubuntu a Shuiteáil
 1 Cliceáil faoi dhó ar ainm an mheaisín fíorúil cruthaithe. Tá sé ar thaobh na láimhe clé den fhuinneog VirtualBox. Osclófar roghchlár.
1 Cliceáil faoi dhó ar ainm an mheaisín fíorúil cruthaithe. Tá sé ar thaobh na láimhe clé den fhuinneog VirtualBox. Osclófar roghchlár.  2 Cliceáil ar an deilbhín cruth fillteán. Tá sé ar an taobh deas íochtarach den roghchlár. Osclófar fuinneog nua inar féidir leat an comhad ISO íoslódáilte a roghnú.
2 Cliceáil ar an deilbhín cruth fillteán. Tá sé ar an taobh deas íochtarach den roghchlár. Osclófar fuinneog nua inar féidir leat an comhad ISO íoslódáilte a roghnú.  3 Roghnaigh an comhad ISO. Téigh go dtí an fillteán leis an gcomhad íoslódáilte agus cliceáil air.
3 Roghnaigh an comhad ISO. Téigh go dtí an fillteán leis an gcomhad íoslódáilte agus cliceáil air.  4 Cliceáil ar Oscail. Tá sé sa chúinne íochtarach ar dheis den fhuinneog. Osclófar an comhad ISO i VirtualBox.
4 Cliceáil ar Oscail. Tá sé sa chúinne íochtarach ar dheis den fhuinneog. Osclófar an comhad ISO i VirtualBox.  5 Cliceáil ar Rith. Tá sé in aice le bun an roghchláir. Seolfaidh an suiteálaí Ubuntu.
5 Cliceáil ar Rith. Tá sé in aice le bun an roghchláir. Seolfaidh an suiteálaí Ubuntu.  6 Cliceáil ar Suiteáil Ubuntu. Tá sé ar thaobh na láimhe deise den fhuinneog VirtualBox.
6 Cliceáil ar Suiteáil Ubuntu. Tá sé ar thaobh na láimhe deise den fhuinneog VirtualBox.  7 Seiceáil na boscaí le haghaidh an dá rogha san fhuinneog Ullmhú chun Suiteáil Ubuntu. Suiteáilfidh sé seo an leagan iomlán de Ubuntu.
7 Seiceáil na boscaí le haghaidh an dá rogha san fhuinneog Ullmhú chun Suiteáil Ubuntu. Suiteáilfidh sé seo an leagan iomlán de Ubuntu.  8 Cliceáil ar Lean ar aghaidh. Tá sé sa chúinne ag bun ar dheis den leathanach.
8 Cliceáil ar Lean ar aghaidh. Tá sé sa chúinne ag bun ar dheis den leathanach.  9 Seiceáil an bosca in aice le Léirscrios agus Suiteáil Ubuntu. Ná bíodh imní ort - ní dhéanfar damáiste don fhaisnéis atá stóráilte ar thiomántán crua do ríomhaire.
9 Seiceáil an bosca in aice le Léirscrios agus Suiteáil Ubuntu. Ná bíodh imní ort - ní dhéanfar damáiste don fhaisnéis atá stóráilte ar thiomántán crua do ríomhaire.  10 Cliceáil ar Suiteáil. Tá sé sa chúinne íochtarach ar dheis den leathanach.
10 Cliceáil ar Suiteáil. Tá sé sa chúinne íochtarach ar dheis den leathanach.  11 Cliceáil ar Lean ar aghaidhnuair a spreagtar é. Deimhneoidh sé seo go nglanfar an diosca fíorúil (níl aon rud air ar aon nós); Tosaíonn próiseas suiteála Ubuntu.
11 Cliceáil ar Lean ar aghaidhnuair a spreagtar é. Deimhneoidh sé seo go nglanfar an diosca fíorúil (níl aon rud air ar aon nós); Tosaíonn próiseas suiteála Ubuntu.
Cuid 4 de 4: Conas Ubuntu a chur ar bun
 1 Roghnaigh do chrios ama. Ar an léarscáil, cliceáil ar an gcrios ama ina bhfuil tú lonnaithe.
1 Roghnaigh do chrios ama. Ar an léarscáil, cliceáil ar an gcrios ama ina bhfuil tú lonnaithe.  2 Cliceáil ar Lean ar aghaidh. Tá sé sa chúinne ag bun ar dheis den leathanach.
2 Cliceáil ar Lean ar aghaidh. Tá sé sa chúinne ag bun ar dheis den leathanach.  3 Gníomhachtaigh an méarchlár ar an scáileán. Cliceáil ar an deilbhín cruth duine ar thaobh na láimhe deise den fhuinneog, agus ansin cliceáil ar an lasc Méarchláir Ar Scáileán chun í a oscailt. Teastaíonn tiománaithe uait chun méarchlár fisiceach a úsáid, mar sin ní bheidh tú in ann é a úsáid go dtí go mbeidh Ubuntu cumraithe agat.
3 Gníomhachtaigh an méarchlár ar an scáileán. Cliceáil ar an deilbhín cruth duine ar thaobh na láimhe deise den fhuinneog, agus ansin cliceáil ar an lasc Méarchláir Ar Scáileán chun í a oscailt. Teastaíonn tiománaithe uait chun méarchlár fisiceach a úsáid, mar sin ní bheidh tú in ann é a úsáid go dtí go mbeidh Ubuntu cumraithe agat.  4 Iontráil d’ainm. Déan é seo sa bhosca téacs Ainm ag barr na fuinneoige.
4 Iontráil d’ainm. Déan é seo sa bhosca téacs Ainm ag barr na fuinneoige. - Nuair a iontrálann tú ainm, cruthófar ainm ríomhaire sa mheaisín fíorúil go huathoibríoch; más mian leat ainm an ríomhaire a athrú, iontráil é sa réimse Ainm Ríomhaireachta.
 5 Iontráil d’ainm úsáideora. Déan é seo sa bhosca téacs Ainm Úsáideora.
5 Iontráil d’ainm úsáideora. Déan é seo sa bhosca téacs Ainm Úsáideora.  6 Cruthaigh pasfhocal. Iontráil do phasfhocal sa bhosca téacs Pasfhocal, agus ansin cuir isteach arís é sa bhosca téacs Deimhnigh Pasfhocal.
6 Cruthaigh pasfhocal. Iontráil do phasfhocal sa bhosca téacs Pasfhocal, agus ansin cuir isteach arís é sa bhosca téacs Deimhnigh Pasfhocal.  7 Cliceáil ar Lean ar aghaidh. Tá an cnaipe seo ag bun an leathanaigh.
7 Cliceáil ar Lean ar aghaidh. Tá an cnaipe seo ag bun an leathanaigh. - Más gá, athraigh do shocruithe logála isteach faoin mbosca téacs Deimhnigh Pasfhocal.
 8 Fan go gcríochnóidh suiteáil Ubuntu. Tógfaidh sé seo ó chúpla nóiméad go leath uair an chloig, ag brath ar luas an ríomhaire.
8 Fan go gcríochnóidh suiteáil Ubuntu. Tógfaidh sé seo ó chúpla nóiméad go leath uair an chloig, ag brath ar luas an ríomhaire. - Beidh an próiseas iomlán ar siúl go huathoibríoch, is é sin, ní theastaíonn do rannpháirtíocht.
 9 Atosaigh an meaisín fíorúil. Nuair a thaispeántar an cnaipe "Atosaigh Anois" ar an scáileán, déan an méid seo a leanas: cliceáil "Scoir" sa chúinne uachtarach ar dheis (Windows) nó ar chlé uachtarach (Mac) na fuinneoige, seiceáil an bosca in aice le "Múch an meaisín", cliceáil "OK", agus ansin cliceáil faoi dhó faoi ainm an mheaisín fíorúil.
9 Atosaigh an meaisín fíorúil. Nuair a thaispeántar an cnaipe "Atosaigh Anois" ar an scáileán, déan an méid seo a leanas: cliceáil "Scoir" sa chúinne uachtarach ar dheis (Windows) nó ar chlé uachtarach (Mac) na fuinneoige, seiceáil an bosca in aice le "Múch an meaisín", cliceáil "OK", agus ansin cliceáil faoi dhó faoi ainm an mheaisín fíorúil.  10 Logáil isteach sa chóras fíorúil. Nuair a thosaíonn an meaisín fíorúil, roghnaigh d’ainm, cuir isteach do phasfhocal agus cliceáil Logáil Isteach. Rithfidh Ubuntu i meaisín fíorúil, ach is féidir leat oibriú leis an gcóras seo cosúil le córas rialta (neamhfhíorúil).
10 Logáil isteach sa chóras fíorúil. Nuair a thosaíonn an meaisín fíorúil, roghnaigh d’ainm, cuir isteach do phasfhocal agus cliceáil Logáil Isteach. Rithfidh Ubuntu i meaisín fíorúil, ach is féidir leat oibriú leis an gcóras seo cosúil le córas rialta (neamhfhíorúil).
Leideanna
- Is féidir leat cláir a shuiteáil ar chóras fíorúil, ach cuimhnigh go bhfuil cumas diosca crua fíorúil teoranta.
Rabhaidh
- Ní rithfidh an córas fíorúil go han-tapa, ach tá sé sin ceart go leor, toisc go ritheann tú dhá chóras oibriúcháin ar an ríomhaire céanna i ndáiríre.
- Déan cinnte go bhfuil go leor spáis ag an diosca crua fisiceach chun an diosca crua fíorúil a chruthú. Mar shampla, má spreagann VirtualBox tú diosca crua fíorúil 8 GB a chruthú, déan cinnte go bhfuil an spás saor in aisce ar an diosca crua fisiceach níos mó ná 8 GB.



