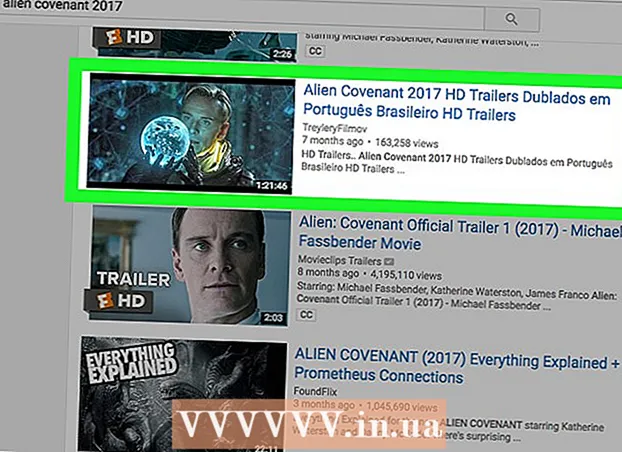Údar:
Helen Garcia
Dáta An Chruthaithe:
22 Mí Aibreáin 2021
An Dáta Nuashonraithe:
1 Iúil 2024

Ábhar
Taispeánfaidh an t-alt seo duit conas an clipart a chur isteach i Microsoft Word ar ríomhairí atá ag rith Windows agus Mac OS X. I leaganacha níos nuaí de MS Office, tá íomhánna Bing curtha in ionad gearrthóga, ach is féidir leat gearrthóga a aimsiú agus a chur isteach i Microsoft Word.
Céimeanna
Modh 1 de 2: Ar Windows
 1 Oscail doiciméad Microsoft Word. Chun seo a dhéanamh, cliceáil faoi dhó ar an doiciméad Microsoft Word inar mian leat an ghearrthóg a chur isteach.
1 Oscail doiciméad Microsoft Word. Chun seo a dhéanamh, cliceáil faoi dhó ar an doiciméad Microsoft Word inar mian leat an ghearrthóg a chur isteach. - Is féidir leat doiciméad nua a chruthú freisin; chun é sin a dhéanamh, cliceáil faoi dhó ar dheilbhín an chláir Microsoft Word, agus ansin cliceáil "Doiciméad Nua".
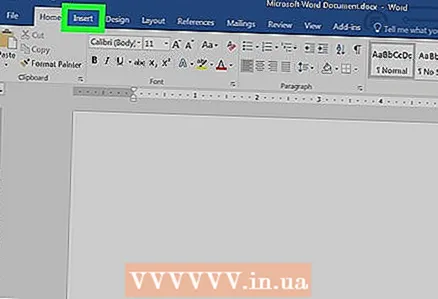 2 Téigh go dtí an cluaisín Ionsáigh. Tá sé ar thaobh na láimhe clé den ribín gorm Uirlisí Focal ag barr na fuinneoige Word. Osclaítear an barra uirlisí "Ionsáigh".
2 Téigh go dtí an cluaisín Ionsáigh. Tá sé ar thaobh na láimhe clé den ribín gorm Uirlisí Focal ag barr na fuinneoige Word. Osclaítear an barra uirlisí "Ionsáigh". 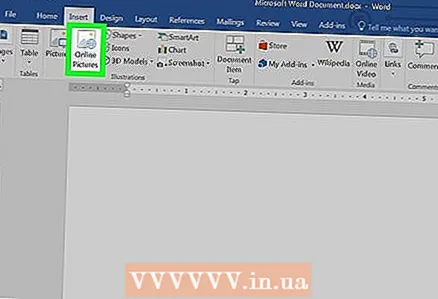 3 Cliceáil ar Íomhánna ón Idirlíon. Gheobhaidh tú an rogha seo faoin gcuid "Léaráidí" den bharra uirlisí. Osclaítear fuinneog aníos le barra cuardaigh Bing.
3 Cliceáil ar Íomhánna ón Idirlíon. Gheobhaidh tú an rogha seo faoin gcuid "Léaráidí" den bharra uirlisí. Osclaítear fuinneog aníos le barra cuardaigh Bing. 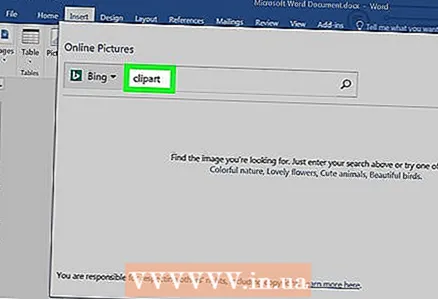 4 Iontráil téarma cuardaigh leis an bhfocal clipart. Iontráil eochairfhocal a chuireann síos ar an ghearrthóg atá uait, ansin cuir isteach an focal clipartansin brúigh ↵ Iontráil... Tosóidh Bing ag lorg gearrthóg a oireann do théarma cuardaigh.
4 Iontráil téarma cuardaigh leis an bhfocal clipart. Iontráil eochairfhocal a chuireann síos ar an ghearrthóg atá uait, ansin cuir isteach an focal clipartansin brúigh ↵ Iontráil... Tosóidh Bing ag lorg gearrthóg a oireann do théarma cuardaigh. - Mar shampla: chun gearrthóg a fháil le heilifintí, iontráil eilifint clipart agus brúigh ↵ Iontráil.
- Caithfidh rochtain idirlín a bheith agat chun ealaín gearrthóg a chuardach ag úsáid Bing.
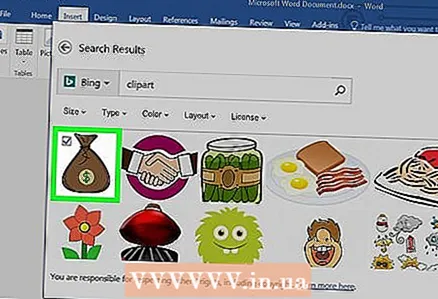 5 Roghnaigh clipart. Cliceáil ar an ealaín gearrthóg a theastaíonn uait a chur isteach sa doiciméad Word. Beidh marc seiceála le feiceáil sa chúinne uachtarach ar chlé den íomhá, ag tabhairt le fios go roghnófar an ghearrthóg.
5 Roghnaigh clipart. Cliceáil ar an ealaín gearrthóg a theastaíonn uait a chur isteach sa doiciméad Word. Beidh marc seiceála le feiceáil sa chúinne uachtarach ar chlé den íomhá, ag tabhairt le fios go roghnófar an ghearrthóg. - Is féidir leat roinnt gearrthóga a roghnú ag an am céanna.
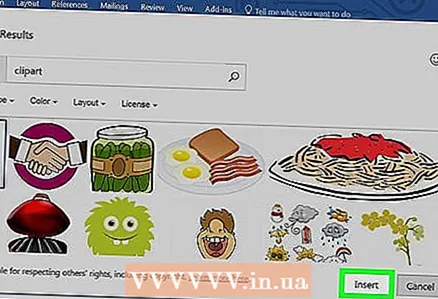 6 Cliceáil ar Ionsáigh. Tá an cnaipe seo ag bun na fuinneoige. Cuirfear an ghearrthóg roghnaithe isteach sa doiciméad Word.
6 Cliceáil ar Ionsáigh. Tá an cnaipe seo ag bun na fuinneoige. Cuirfear an ghearrthóg roghnaithe isteach sa doiciméad Word.
Modh 2 de 2: Ar Mac OS X.
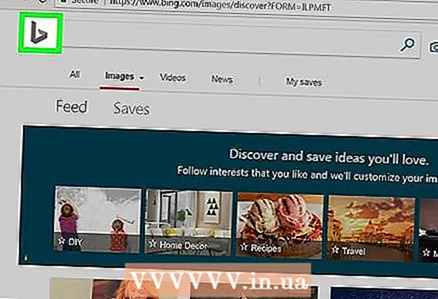 1 Oscail leathanach Cuardaigh Íomhá Bing. Téigh chuig https://www.bing.com/images/. Is féidir an próiseas a thuairiscítear a chur i bhfeidhm i Safari, Google Chrome agus Firefox, ach ní gá i mbrabhsálaithe eile.
1 Oscail leathanach Cuardaigh Íomhá Bing. Téigh chuig https://www.bing.com/images/. Is féidir an próiseas a thuairiscítear a chur i bhfeidhm i Safari, Google Chrome agus Firefox, ach ní gá i mbrabhsálaithe eile. 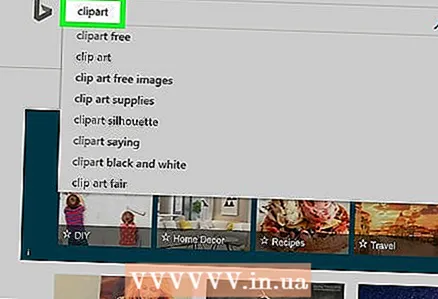 2 Iontráil do théarma cuardaigh. Iontráil eochairfhocal a chuireann síos ar an ghearrthóg atá uait, ansin cliceáil ⏎ Fill ar ais... Déanann Bing cuardach ar íomhánna.
2 Iontráil do théarma cuardaigh. Iontráil eochairfhocal a chuireann síos ar an ghearrthóg atá uait, ansin cliceáil ⏎ Fill ar ais... Déanann Bing cuardach ar íomhánna. 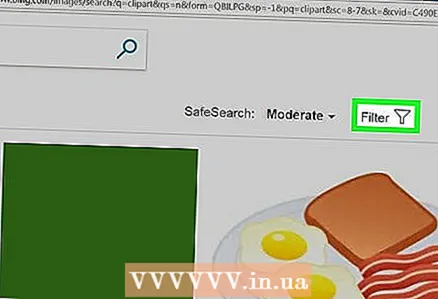 3 Cliceáil ar Scagaire. Tá an deilbhín seo i gcruth tonnadóir ar thaobh na láimhe deise den leathanach Bing, díreach os cionn na dtorthaí cuardaigh. Beidh sraith cluaisíní le feiceáil faoin mbarra cuardaigh agus os cionn na dtorthaí cuardaigh.
3 Cliceáil ar Scagaire. Tá an deilbhín seo i gcruth tonnadóir ar thaobh na láimhe deise den leathanach Bing, díreach os cionn na dtorthaí cuardaigh. Beidh sraith cluaisíní le feiceáil faoin mbarra cuardaigh agus os cionn na dtorthaí cuardaigh. 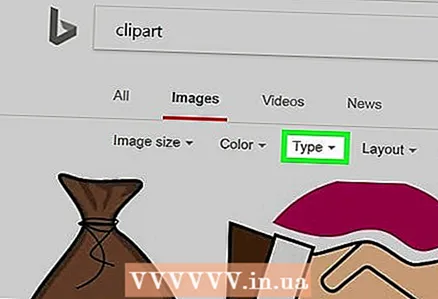 4 Cliceáil ar Cineál ▼. Tá an cluaisín seo suite faoin mbarra cuardaigh. Osclófar roghchlár anuas.
4 Cliceáil ar Cineál ▼. Tá an cluaisín seo suite faoin mbarra cuardaigh. Osclófar roghchlár anuas. 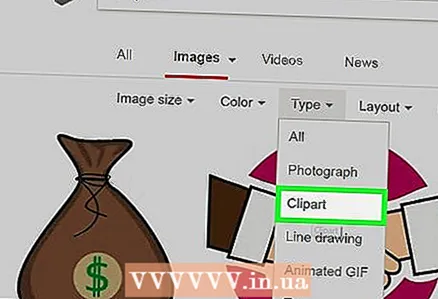 5 Cliceáil ar Clipart. Tá an rogha seo i lár an roghchláir anuas agus ní fhágfaidh sé ach gearrthóga sna torthaí cuardaigh.
5 Cliceáil ar Clipart. Tá an rogha seo i lár an roghchláir anuas agus ní fhágfaidh sé ach gearrthóga sna torthaí cuardaigh. 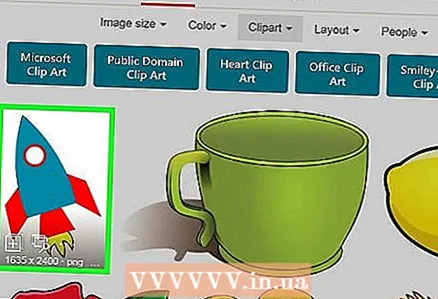 6 Roghnaigh clipart. Cliceáil ar an ealaín gearrthóg a theastaíonn uait a chur isteach sa doiciméad Word.
6 Roghnaigh clipart. Cliceáil ar an ealaín gearrthóg a theastaíonn uait a chur isteach sa doiciméad Word.  7 Sábháil an ghearrthóg. Pinch Ctrl, cliceáil ar an ealaín gearrthóg, agus ansin cliceáil "Sábháil Íomhá". Sábhálfar an ghearrthóg ar do ríomhaire.
7 Sábháil an ghearrthóg. Pinch Ctrl, cliceáil ar an ealaín gearrthóg, agus ansin cliceáil "Sábháil Íomhá". Sábhálfar an ghearrthóg ar do ríomhaire. 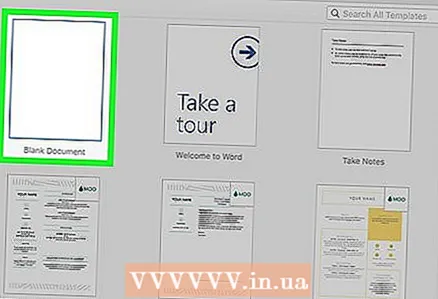 8 Oscail doiciméad Word. Chun seo a dhéanamh, cliceáil faoi dhó ar an doiciméad Word inar mian leat an ghearrthóg a chur isteach.
8 Oscail doiciméad Word. Chun seo a dhéanamh, cliceáil faoi dhó ar an doiciméad Word inar mian leat an ghearrthóg a chur isteach. - Is féidir leat doiciméad nua a chruthú freisin; chun é sin a dhéanamh, cliceáil faoi dhó ar dheilbhín an chláir Microsoft Word, agus ansin cliceáil "Doiciméad Nua".
 9 Téigh go dtí an cluaisín Ionsáigh. Tá sé ar thaobh na láimhe clé den ribín gorm Uirlisí Focal ag barr na fuinneoige Word. Osclaítear an barra uirlisí "Ionsáigh".
9 Téigh go dtí an cluaisín Ionsáigh. Tá sé ar thaobh na láimhe clé den ribín gorm Uirlisí Focal ag barr na fuinneoige Word. Osclaítear an barra uirlisí "Ionsáigh". - Ná cliceáil ar an roghchlár Ionsáigh ag barr an scáileáin.
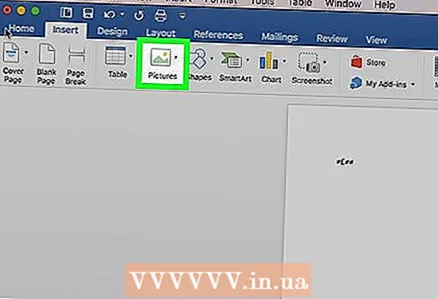 10 Cliceáil ar Líníochtaí. Gheobhaidh tú an rogha seo ar thaobh na láimhe clé den bharra uirlisí. Osclófar roghchlár anuas.
10 Cliceáil ar Líníochtaí. Gheobhaidh tú an rogha seo ar thaobh na láimhe clé den bharra uirlisí. Osclófar roghchlár anuas. 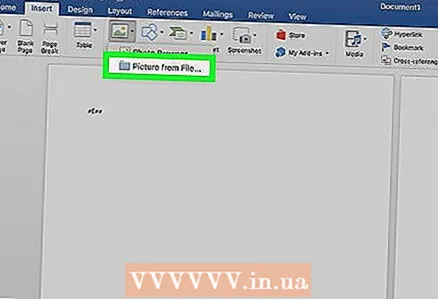 11 Cliceáil ar Ag tarraingt ón gcomhad. Tá sé in aice le bun an roghchláir anuas.
11 Cliceáil ar Ag tarraingt ón gcomhad. Tá sé in aice le bun an roghchláir anuas. 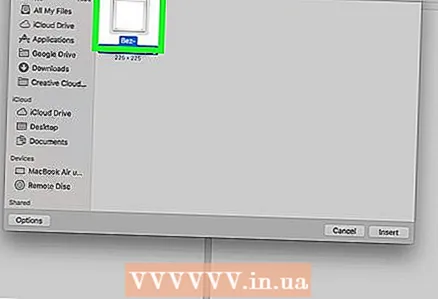 12 Roghnaigh íomhá. Chun seo a dhéanamh, cliceáil ar an ealaín gearrthóg a sábháladh.
12 Roghnaigh íomhá. Chun seo a dhéanamh, cliceáil ar an ealaín gearrthóg a sábháladh. - B’fhéidir go mbeidh ort nascleanúint a dhéanamh chuig an bhfillteán (sa phána clé den fhuinneog Aimsitheoir) áit ar íoslódáil tú an ghearrthóg roghnaithe, mar shampla, an fillteán Íoslódálacha.
 13 Cliceáil ar Ionsáigh. Tá an cnaipe seo ag bun na fuinneoige. Cuirfear an ghearrthóg roghnaithe isteach sa doiciméad Word.
13 Cliceáil ar Ionsáigh. Tá an cnaipe seo ag bun na fuinneoige. Cuirfear an ghearrthóg roghnaithe isteach sa doiciméad Word.
Leideanna
- Is féidir leat grianghraif a chur isteach ó leabharlann grianghraf do ríomhaire freisin; chun é seo a dhéanamh, cliceáil Ionsáigh> Pictiúir.
Rabhaidh
- Tá cóipcheart ag go leor de na híomhánna (gearrthóga) a aimsíonn Bing. Is féidir iad a úsáid saor in aisce chun críocha pearsanta (mar shampla, i gcur i láthair), ach má bhaineann tú brabús as, tá do ghníomhartha mídhleathach.