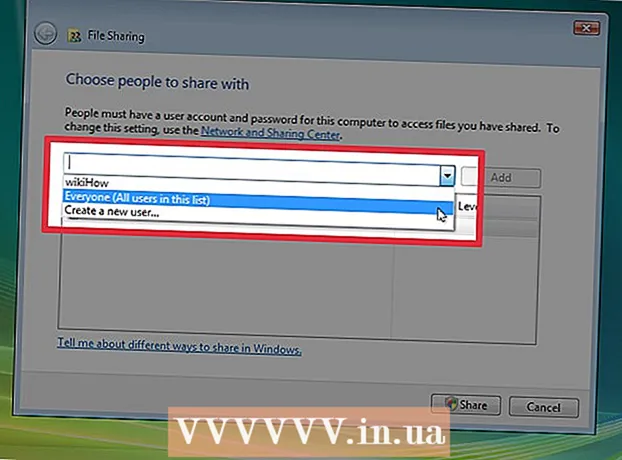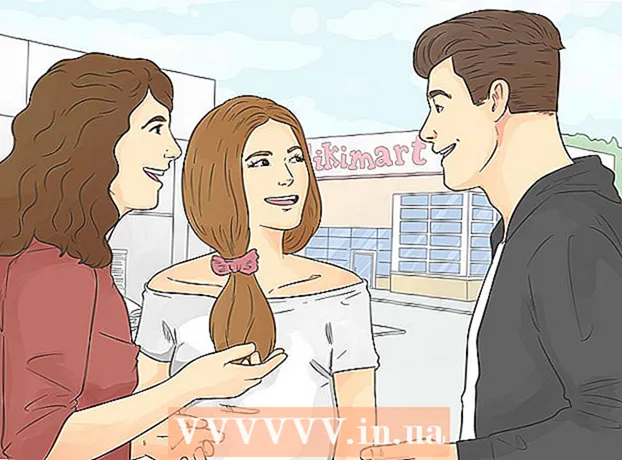Údar:
Roger Morrison
Dáta An Chruthaithe:
5 Meán Fómhair 2021
An Dáta Nuashonraithe:
1 Iúil 2024
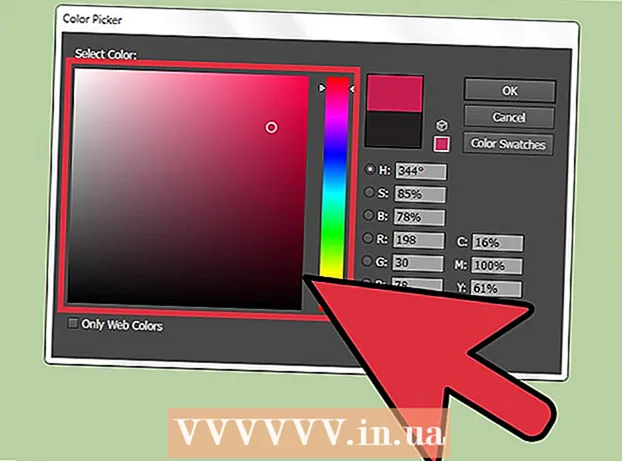
Ábhar
- Chun céim
- Modh 1 de 3: Athraigh dath réada téacs
- Modh 2 de 3: Déan ilchuspóirí téacs a mhodhnú ag an am céanna
- Modh 3 de 3: Athraigh dath carachtair ar leith
- Leideanna
Chun dath an téacs in Illustrator a athrú, roghnaigh an téacs leis an uirlis roghnaithe, ansin roghnaigh an dath ón bpáiléad. Chun níos mó ná réimse téacs amháin a athrú, coinnigh an eochair Shift síos agus roghnaigh réimsí breise. Is féidir leat dath carachtar aonair a athrú freisin tríd an gcarachtar sin a roghnú leis an uirlis Téacs.
Chun céim
Modh 1 de 3: Athraigh dath réada téacs
 Cliceáil ar an gcéad saighead sa bharra uirlisí chun an uirlis roghnaithe a úsáid. Mura bhfuil tú sásta le dath réada téacs (bloc téacs) i do dhoiciméad, is féidir leat é a athrú go héasca leis an uirlis roghnaithe.
Cliceáil ar an gcéad saighead sa bharra uirlisí chun an uirlis roghnaithe a úsáid. Mura bhfuil tú sásta le dath réada téacs (bloc téacs) i do dhoiciméad, is féidir leat é a athrú go héasca leis an uirlis roghnaithe.  Cliceáil chun an réimse téacs is mian leat a athrú a roghnú. Nuair a chliceálann tú ar an téacs is mian leat a athrú, feictear bosca roghnaithe timpeall air.
Cliceáil chun an réimse téacs is mian leat a athrú a roghnú. Nuair a chliceálann tú ar an téacs is mian leat a athrú, feictear bosca roghnaithe timpeall air. - Is féidir leat téacs a roghnú sa phainéal Sraitheanna freisin. Faigh an ciseal ina bhfuil an téacs a theastaíonn uait a athrú, ansin cliceáil an ciorcal ag deireadh ainm na sraithe chun é a roghnú.
- Mura bhfuil an painéal Sraitheanna oscailte cheana féin, brúigh F7 é a oscailt anois.
 Cliceáil faoi dhó ar an pailéad dathanna sa bharra uirlisí. Léirítear an pailéad le bosca atá ar an dath céanna leis an téacs atá roghnaithe faoi láthair. Beidh pailéad níos mó dathanna éagsúla le feiceáil duit féin.
Cliceáil faoi dhó ar an pailéad dathanna sa bharra uirlisí. Léirítear an pailéad le bosca atá ar an dath céanna leis an téacs atá roghnaithe faoi láthair. Beidh pailéad níos mó dathanna éagsúla le feiceáil duit féin. - Chun tiús líne an imlíne a athrú (an t-imlíne timpeall an téacs in ionad an téacs féin), cliceáil faoi dhó ar bhun an dá bhosca. Beidh líne dhearg air (mura bhfuil dath imlíne ann i láthair na huaire) nó taispeánfaidh sé mar bhosca le líne tiubh timpeall air.
 Roghnaigh dath agus ansin cliceáil "OK". Athróidh an téacs i ngach réimse roghnaithe anois go dtí an téacs a roghnaigh tú.
Roghnaigh dath agus ansin cliceáil "OK". Athróidh an téacs i ngach réimse roghnaithe anois go dtí an téacs a roghnaigh tú. - Mura bhfuil tú sásta leis an dath, brúigh ⌘ Cmd+Z. (Mac) nó Ctrl+Z. (Windows) chun na hathruithe a chealú.
Modh 2 de 3: Déan ilchuspóirí téacs a mhodhnú ag an am céanna
 Cliceáil ar an gcéad saighead sa bharra uirlisí chun an uirlis roghnaithe a úsáid. Má tá réimsí éagsúla téacs agat i ndoiciméad amháin ar mhaith leat a athrú go dtí an dath céanna, is féidir leat é sin a dhéanamh leis an uirlis roghnúcháin.
Cliceáil ar an gcéad saighead sa bharra uirlisí chun an uirlis roghnaithe a úsáid. Má tá réimsí éagsúla téacs agat i ndoiciméad amháin ar mhaith leat a athrú go dtí an dath céanna, is féidir leat é sin a dhéanamh leis an uirlis roghnúcháin.  Cliceáil chun réimse téacs a roghnú le hathrú. Tá bosca roghnaithe le feiceáil timpeall an réimse téacs roghnaithe.
Cliceáil chun réimse téacs a roghnú le hathrú. Tá bosca roghnaithe le feiceáil timpeall an réimse téacs roghnaithe. - Is féidir leat téacs a roghnú freisin trína roghnú sa phainéal Sraitheanna. Faigh an ciseal ina bhfuil an téacs a theastaíonn uait a athrú, ansin cliceáil ar an gciorcal chun é a roghnú.
- Mura bhfuil an painéal Sraitheanna oscailte cheana féin, brúigh F7 a oscailt.
 Coinnigh an eochair ⇧ Aistriú agus cliceáil ar gach réad téacs breise. Coinnigh an eochair ⇧ Aistriú agus tú ag cliceáil gach réimse. Tá bosca teorantach timpeallaithe anois ag gach limistéar roghnaithe.
Coinnigh an eochair ⇧ Aistriú agus cliceáil ar gach réad téacs breise. Coinnigh an eochair ⇧ Aistriú agus tú ag cliceáil gach réimse. Tá bosca teorantach timpeallaithe anois ag gach limistéar roghnaithe. - Má tá an painéal Sraitheanna á úsáid agat, is féidir leat iliomad sraitheanna a roghnú trí chliceáil ⇧ Aistriú agus tú ag cliceáil ciorcail bhreise.
- Nuair a bheidh gach réimse roghnaithe agat (ag baint úsáide as an uirlis Roghnúcháin nó sa phainéal Sraitheanna), scaoil an eochair ⇧ Aistriú scaoilte.
 Cliceáil faoi dhó ar an pailéad dathanna sa bharra uirlisí. Léirítear an pailéad le bosca a bhfuil an dath céanna air agus atá ag an téacs atá roghnaithe faoi láthair. Beidh pailéad níos mó le feiceáil, le dathanna éagsúla le roghnú as.
Cliceáil faoi dhó ar an pailéad dathanna sa bharra uirlisí. Léirítear an pailéad le bosca a bhfuil an dath céanna air agus atá ag an téacs atá roghnaithe faoi láthair. Beidh pailéad níos mó le feiceáil, le dathanna éagsúla le roghnú as. - Chun tiús líne an imlíne a athrú (an t-imlíne timpeall an téacs in ionad an téacs féin), cliceáil faoi dhó ar bhun an dá bhosca. Beidh líne dhearg air (mura bhfuil dath imlíne ann i láthair na huaire) nó taispeánfaidh sé mar bhosca le líne tiubh timpeall air.
 Roghnaigh dath agus ansin cliceáil "OK". Athróidh an téacs i ngach réimse roghnaithe anois go dtí an téacs a roghnaigh tú.
Roghnaigh dath agus ansin cliceáil "OK". Athróidh an téacs i ngach réimse roghnaithe anois go dtí an téacs a roghnaigh tú. - Mura bhfuil tú sásta leis an dath, brúigh ⌘ Cmd+Z. (Mac) nó Ctrl+Z. (Windows) chun na hathruithe a chealú.
- Is féidir leat tréithe téacs eile a athrú ar an mbealach seo freisin, mar chló agus mhéid.
Modh 3 de 3: Athraigh dath carachtair ar leith
 Cliceáil ar an Uirlis Téacs (T) sa bharra uirlisí. Más mian leat carachtar (nó sreang) aonair a athrú gan an téacs go léir a athrú, is féidir leat é sin a dhéanamh tríd an gcarachtar / na carachtair a roghnú leis an uirlis Téacs.
Cliceáil ar an Uirlis Téacs (T) sa bharra uirlisí. Más mian leat carachtar (nó sreang) aonair a athrú gan an téacs go léir a athrú, is féidir leat é sin a dhéanamh tríd an gcarachtar / na carachtair a roghnú leis an uirlis Téacs.  Roghnaigh na carachtair is mian leat a athrú. Ba chóir go mbeadh líne chomhrianach ag na carachtair roghnaithe anois.
Roghnaigh na carachtair is mian leat a athrú. Ba chóir go mbeadh líne chomhrianach ag na carachtair roghnaithe anois.  Cliceáil faoi dhó ar an pailéad dathanna sa bharra uirlisí. Léirítear an pailéad le bosca atá ar an dath céanna leis an téacs atá roghnaithe faoi láthair. Beidh pailéad níos mó dathanna éagsúla le feiceáil duit féin.
Cliceáil faoi dhó ar an pailéad dathanna sa bharra uirlisí. Léirítear an pailéad le bosca atá ar an dath céanna leis an téacs atá roghnaithe faoi láthair. Beidh pailéad níos mó dathanna éagsúla le feiceáil duit féin. - Chun tiús líne an imlíne a athrú (an t-imlíne timpeall an téacs in ionad an téacs féin), cliceáil faoi dhó ar bhun an dá bhosca. Beidh líne dhearg air (mura bhfuil dath imlíne ann i láthair na huaire) nó taispeánfaidh sé mar bhosca le líne tiubh timpeall air.
 Roghnaigh dath agus ansin cliceáil "OK". Athróidh na carachtair a thug tú chun suntais go dtí an dath a roghnaigh tú.
Roghnaigh dath agus ansin cliceáil "OK". Athróidh na carachtair a thug tú chun suntais go dtí an dath a roghnaigh tú. - Mura bhfuil tú sásta leis an dath, brúigh ⌘ Cmd+Z. (Mac) nó Ctrl+Z. (Windows) chun na hathruithe a chealú.
- Is féidir leat cló agus méid cló carachtair aonair a athrú tríd an modh seo a úsáid.
Leideanna
- Is féidir leat na painéil atá le feiceáil in Illustrator a rialú trí iad a roghnú ón roghchlár Fuinneog.
- Chun socruithe réamhshocraithe éagsúla do Illustrator a athrú, téigh go Edit Preferences, agus déan iniúchadh ar na roghanna éagsúla.