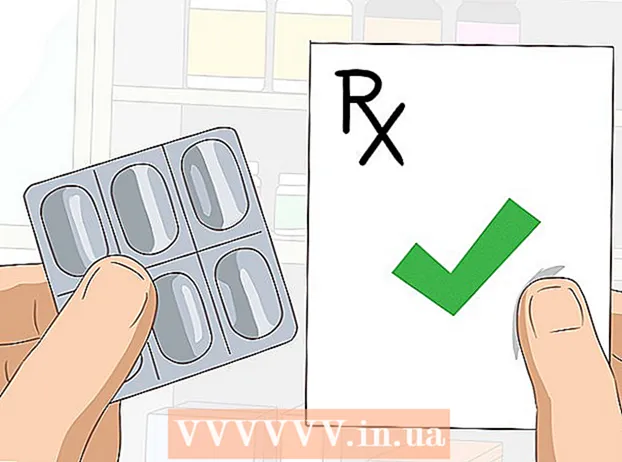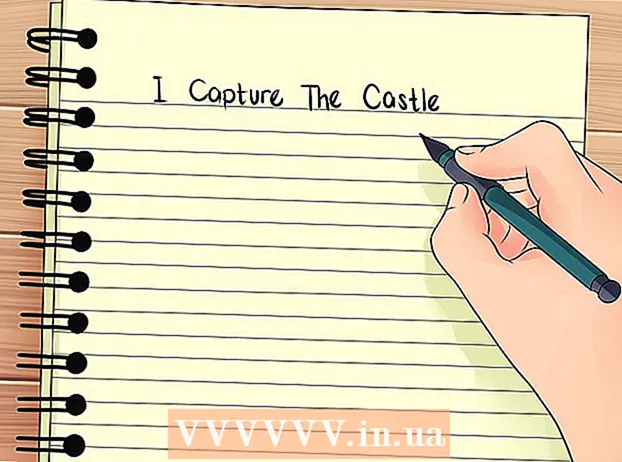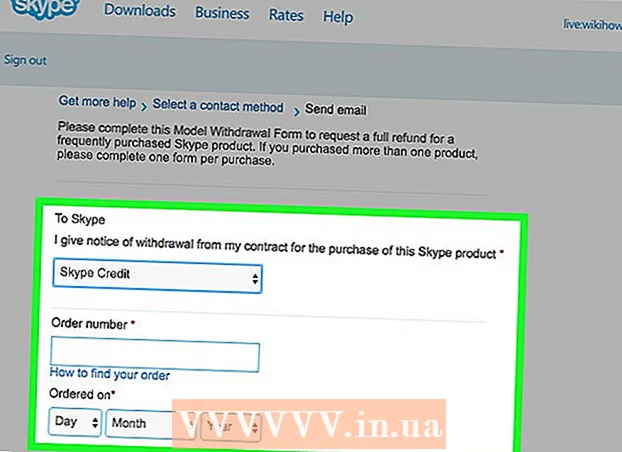Údar:
Joan Hall
Dáta An Chruthaithe:
1 Feabhra 2021
An Dáta Nuashonraithe:
1 Iúil 2024

Ábhar
- Céimeanna
- Modh 1 de 8: Windows
- Modh 2 de 8: Mac OS X.
- Modh 3 de 8: Mac OS X (baint uathoibríoch)
- Modh 4 de 8: Google Chrome
- Modh 5 de 8: Internet Explorer
- Modh 6 de 8: Mozilla Firefox
- Modh 7 de 8: Safari
- Modh 8 de 8: Mac OS (bain Genieo mar d’inneall cuardaigh réamhshocraithe)
- Leideanna
- Rabhaidh
Is inneall cuardaigh é Genieo a athraíonn socruithe brabhsálaí tar éis a suiteála. De ghnáth ní mheastar gur víreas nó malware é Genieo (cé gur cuireadh a leagan Mac OS leis an liosta adware), ach tá líon iomarcach nasc agus fógraí urraithe mar thoradh ar chuardach Genieo. Lean na céimeanna san alt seo chun Genieo a dhíshuiteáil ó do ríomhaire agus ó gach brabhsálaí suiteáilte.
Céimeanna
Modh 1 de 8: Windows
 1 Cliceáil "Start" - "Painéal Rialaithe".
1 Cliceáil "Start" - "Painéal Rialaithe". 2 Sa ghrúpa "Cláir", cliceáil "Díshuiteáil clár". Taispeánfar liosta de na cláir go léir atá suiteáilte ar do ríomhaire.
2 Sa ghrúpa "Cláir", cliceáil "Díshuiteáil clár". Taispeánfar liosta de na cláir go léir atá suiteáilte ar do ríomhaire. - Má tá Windows XP á úsáid agat, cliceáil ar Cuir nó Bain Cláir.
 3 Aibhsigh Genieo ar an liosta agus cliceáil Bain.
3 Aibhsigh Genieo ar an liosta agus cliceáil Bain.
Modh 2 de 8: Mac OS X.
Rabhadh: Mura leanann tú na treoracha seo go díreach, féadfaidh do ríomhaire reo agus b’fhéidir nach mbeidh tú in ann iad a atosú.
 1 Logáil isteach mar riarthóir. Mura cuntas riaracháin é do chuntas, logáil amach agus logáil isteach mar riarthóir.
1 Logáil isteach mar riarthóir. Mura cuntas riaracháin é do chuntas, logáil amach agus logáil isteach mar riarthóir.  2 Dún Genieo (má tá sé ag rith).
2 Dún Genieo (má tá sé ag rith). 3 Tarraing an comhad launchd.conf chuig an mbruscar. Éileoidh sé seo ort pasfhocal riarthóra a iontráil.
3 Tarraing an comhad launchd.conf chuig an mbruscar. Éileoidh sé seo ort pasfhocal riarthóra a iontráil. - Tá an comhad seo suite ag /private/etc/launchd.conf
- Mura féidir leat an comhad seo a aimsiú, ná scrios na comhaid .dylib a luaitear sna céimeanna seo a leanas. D’fhéadfadh timpiste chórais a bheith mar thoradh air seo.
- Ná folmhaigh an cliabh!
- I roinnt cásanna, níl aon chomhad launchd.conf nó comhaid .dylib ar an gcóras. Seo ord an lae.
 4 Tarraing na míreanna seo a leanas chuig an mbruscar. Ní fhéadfaidh gach earra a bheith i láthair ar do chóras. Chun iad a bhogadh, beidh ort pasfhocal an riarthóra a iontráil. Ná folmhaigh an bruscar.
4 Tarraing na míreanna seo a leanas chuig an mbruscar. Ní fhéadfaidh gach earra a bheith i láthair ar do chóras. Chun iad a bhogadh, beidh ort pasfhocal an riarthóra a iontráil. Ná folmhaigh an bruscar. - / Iarratais / Genieo
- / Feidhmchláir / Díshuiteáil Genieo
- /Library/LaunchAgents/com.genieoinnovation.macextension.plist
- /Library/LaunchAgents/com.genieoinnovation.macextension.client.plist
- /Library/LaunchAgents/com.genieo.engine.plist
- /Library/PrivilegedHelperTools/com.genieoinnovation.macextension.client
- /usr/lib/libgenkit.dylib
- /usr/lib/libgenkitsa.dylib
- /usr/lib/libimckit.dylib
- /usr/lib/libimckitsa.dylib
 5 Atosaigh do ríomhaire. Chun seo a dhéanamh, ó roghchlár Apple, cliceáil Atosaigh.Logáil isteach mar riarthóir.
5 Atosaigh do ríomhaire. Chun seo a dhéanamh, ó roghchlár Apple, cliceáil Atosaigh.Logáil isteach mar riarthóir.  6 Tarraing na míreanna seo a leanas chuig an mbruscar. Chun iad a bhogadh, beidh ort pasfhocal an riarthóra a iontráil.
6 Tarraing na míreanna seo a leanas chuig an mbruscar. Chun iad a bhogadh, beidh ort pasfhocal an riarthóra a iontráil. - /Library/Frameworks/GenieoExtra.framework
 7 Folamh an bruscar.
7 Folamh an bruscar. 8 Díshuiteáil an síneadh brabhsálaí Omnibar (má tá sé suiteáilte).
8 Díshuiteáil an síneadh brabhsálaí Omnibar (má tá sé suiteáilte).- I Safari, cliceáil ar dheilbhín an fhadaithe (i bhfuinneog sainroghanna an bhrabhsálaí) agus díshuiteáil Omnibar.
- I Chrome, cliceáil ar "Eisínteachtaí" (ar leathanach socruithe an bhrabhsálaí) agus díshuiteáil Omnibar.
- I Firefox, i roghchlár an bhrabhsálaí, cliceáil "Breiseáin" - "Eisínteachtaí" agus díshuiteáil Omnibar.
 9 Athraigh an leathanach baile (i socruithe do bhrabhsálaí) go dtí an ceann atá uait.
9 Athraigh an leathanach baile (i socruithe do bhrabhsálaí) go dtí an ceann atá uait.
Modh 3 de 8: Mac OS X (baint uathoibríoch)
 1 Íoslódáil fóntais saor in aisce chun cláir a dhíshuiteáil ag Suíomh Gréasáin BitDefender.
1 Íoslódáil fóntais saor in aisce chun cláir a dhíshuiteáil ag Suíomh Gréasáin BitDefender. 2 Rith an fóntais agus lean na treoracha simplí ar an scáileán. Scriosfaidh sé seo gach comhad Genieo agus athshocróidh sé roghanna Safari, Chrome agus Firefox go huathoibríoch.
2 Rith an fóntais agus lean na treoracha simplí ar an scáileán. Scriosfaidh sé seo gach comhad Genieo agus athshocróidh sé roghanna Safari, Chrome agus Firefox go huathoibríoch.  3 Atosaigh Mac OS más gá.
3 Atosaigh Mac OS más gá.
Modh 4 de 8: Google Chrome
 1 Oscail Google Chrome.
1 Oscail Google Chrome. 2 Cliceáil ar an gcnaipe roghchláir Chrome sa chúinne uachtarach ar dheis de do bhrabhsálaí.
2 Cliceáil ar an gcnaipe roghchláir Chrome sa chúinne uachtarach ar dheis de do bhrabhsálaí. 3 Cliceáil ar "Settings", ansin roghnaigh "Bainistigh Innill Chuardaigh". Osclófar bosca dialóige.
3 Cliceáil ar "Settings", ansin roghnaigh "Bainistigh Innill Chuardaigh". Osclófar bosca dialóige.  4 Cliceáil ar an rogha "Google" agus ansin cliceáil ar an gcnaipe "Socraigh mar réamhshocrú" (ar dheis).
4 Cliceáil ar an rogha "Google" agus ansin cliceáil ar an gcnaipe "Socraigh mar réamhshocrú" (ar dheis). 5 Cliceáil ar an rogha "Genieo" agus cliceáil ar an "x" (fada ar dheis). Bainfidh sé seo Genieo ó liosta na n-inneall cuardaigh.
5 Cliceáil ar an rogha "Genieo" agus cliceáil ar an "x" (fada ar dheis). Bainfidh sé seo Genieo ó liosta na n-inneall cuardaigh.  6 Dún an dialóg.
6 Dún an dialóg. 7 Ar leathanach socruithe an bhrabhsálaí, faoin rannán Start Group, cliceáil Leathanach Rochtana Tapa. Ní bheidh Genieo ar fáil a thuilleadh mar inneall cuardaigh i Google Chrome.
7 Ar leathanach socruithe an bhrabhsálaí, faoin rannán Start Group, cliceáil Leathanach Rochtana Tapa. Ní bheidh Genieo ar fáil a thuilleadh mar inneall cuardaigh i Google Chrome.
Modh 5 de 8: Internet Explorer
 1 Open Internet Explorer.
1 Open Internet Explorer. 2 Cliceáil ar an deilbhín giar-chruthach sa chúinne uachtarach ar dheis de do bhrabhsálaí agus roghnaigh Internet Options. Osclófar an bosca dialóige Roghanna Idirlín.
2 Cliceáil ar an deilbhín giar-chruthach sa chúinne uachtarach ar dheis de do bhrabhsálaí agus roghnaigh Internet Options. Osclófar an bosca dialóige Roghanna Idirlín. - Má tá Windows XP á úsáid agat, in ionad cliceáil ar an deilbhín fearas, cliceáil ar Uirlisí.
 3 Cliceáil an cluaisín Advanced agus ansin cliceáil Athshocraigh (ag bun an bhosca dialóige). Osclófar bosca dialóige breise.
3 Cliceáil an cluaisín Advanced agus ansin cliceáil Athshocraigh (ag bun an bhosca dialóige). Osclófar bosca dialóige breise.  4 Seiceáil an bosca in aice le "Scrios socruithe pearsanta" agus cliceáil ar "Athshocraigh". Athshlánóidh IE na socruithe réamhshocraithe agus bainfidh sé na hathruithe a rinne Genieo.
4 Seiceáil an bosca in aice le "Scrios socruithe pearsanta" agus cliceáil ar "Athshocraigh". Athshlánóidh IE na socruithe réamhshocraithe agus bainfidh sé na hathruithe a rinne Genieo.  5 Cliceáil ar "Dún" agus ansin cliceáil OK.
5 Cliceáil ar "Dún" agus ansin cliceáil OK. 6 Atosaigh do bhrabhsálaí.
6 Atosaigh do bhrabhsálaí.
Modh 6 de 8: Mozilla Firefox
 1 Tosaigh Firefox.
1 Tosaigh Firefox. 2 Cliceáil ar an gcnaipe "Firefox" sa chúinne uachtarach ar chlé de do bhrabhsálaí agus roghnaigh "Help".
2 Cliceáil ar an gcnaipe "Firefox" sa chúinne uachtarach ar chlé de do bhrabhsálaí agus roghnaigh "Help". 3 Cliceáil ar "Faisnéis Fabhtcheartaithe". Osclófar cluaisín nua le faisnéis bhreise fabhtcheartaithe.
3 Cliceáil ar "Faisnéis Fabhtcheartaithe". Osclófar cluaisín nua le faisnéis bhreise fabhtcheartaithe.  4 Cliceáil ar "Athshocraigh Firefox" (ar dheis). Osclófar fuinneog ag iarraidh ort an athshocrú a dhearbhú.
4 Cliceáil ar "Athshocraigh Firefox" (ar dheis). Osclófar fuinneog ag iarraidh ort an athshocrú a dhearbhú.  5 Cliceáil ar "Athshocraigh Firefox" arís. Dúnfaidh agus athosclóidh Firefox le socruithe réamhshocraithe.
5 Cliceáil ar "Athshocraigh Firefox" arís. Dúnfaidh agus athosclóidh Firefox le socruithe réamhshocraithe.  6 Cliceáil ar "Críochnaigh".
6 Cliceáil ar "Críochnaigh".
Modh 7 de 8: Safari
 1 Safari Oscailte.
1 Safari Oscailte. 2 Cliceáil ar an deilbhín giar-chruthach (an chúinne ar dheis ar barr) agus roghnaigh Socruithe.
2 Cliceáil ar an deilbhín giar-chruthach (an chúinne ar dheis ar barr) agus roghnaigh Socruithe. 3 Téigh go dtí an cluaisín Ginearálta.
3 Téigh go dtí an cluaisín Ginearálta. 4 Bain seoladh Genieo ón leathanach baile.
4 Bain seoladh Genieo ón leathanach baile. 5 Iontráil seoladh an innill chuardaigh a theastaíonn uait. Mar shampla, má tá Google á úsáid agat, iontráil http://www.google.com.
5 Iontráil seoladh an innill chuardaigh a theastaíonn uait. Mar shampla, má tá Google á úsáid agat, iontráil http://www.google.com.  6 Téigh go dtí an cluaisín Eisínteachtaí.
6 Téigh go dtí an cluaisín Eisínteachtaí. 7 Sa phána chlé, cliceáil ar "Mo Leathanach Baile" agus ansin cliceáil ar "Delete."
7 Sa phána chlé, cliceáil ar "Mo Leathanach Baile" agus ansin cliceáil ar "Delete." 8 Nuair a spreagtar tú chun an scriosadh a dhearbhú, cliceáil Delete arís.
8 Nuair a spreagtar tú chun an scriosadh a dhearbhú, cliceáil Delete arís. 9 Atosaigh Safari.
9 Atosaigh Safari.
Modh 8 de 8: Mac OS (bain Genieo mar d’inneall cuardaigh réamhshocraithe)
Murar oibrigh na modhanna thuas, bain triail as an modh seo.
- 1Oscail Sainroghanna Safari.
- 2 Cliceáil ar an táb "Príobháideacht". Faigh an chuid "Fianáin agus Sonraí Láithreáin Eile" (an chéad cheann ón mbarr).
- 3 Cliceáil Sonraí. I liosta na bhfianán a osclaítear, scrios iad siúd a bhaineann le Genieo.
Leideanna
- Tar éis Genieo a dhíshuiteáil, reáchtáil scanadh iomlán frithvíreas chun a chinntiú nach bhfuil malware nó víris bailithe ag do chóras agus tú ag úsáid Genieo.
- Mac OS X: Mura féidir leat Tarraingt / Feidhmchláir / Genieo chuig an mBruscar toisc go bhfuil teachtaireacht le feiceáil ag rá go bhfuil an clár ag rith ach nach bhfuil sé liostaithe ar liosta Scoir an Fhórsa, is féidir leat an teirminéal a úsáid. Cliceáil Feidhmchláir - Fóntais - Críochfort. Sa Chríochfort, cuir isteach mv / Feidhmchláir / Genieo ~ / .Trash.
- Agus bogearraí tríú páirtí á shuiteáil agat, roghnaigh suiteáil shaincheaptha i gcónaí, áit ar féidir leat rogha a dhéanamh gan bogearraí breise mar Genieo a shuiteáil.
Rabhaidh
- Tá Genieo leabaithe go domhain i Mac OS X, mar sin níl sé éasca an clár a dhíshuiteáil. Lean na treoracha go cúramach. Mura ndéanann tú sin, féadfaidh do ríomhaire reo agus b’fhéidir nach mbeidh tú in ann é a atosú. Déan cinnte go bhfuil cúltacaí agat de chomhaid thábhachtacha, de dhoiciméid agus a leithéidí sula scriosann tú iad.
- I roinnt cásanna, tá Genieo suiteáilte (i ngan fhios duit féin agus mar bhogearraí breise) in éineacht le cláir eile. Ní dhéanfaidh Genieo díshuiteáil ar chláir den sórt sin. Bí cinnte na céimeanna san alt seo a leanúint chun Genieo a bhaint go hiomlán as do ríomhaire agus brabhsálaithe idirlín.