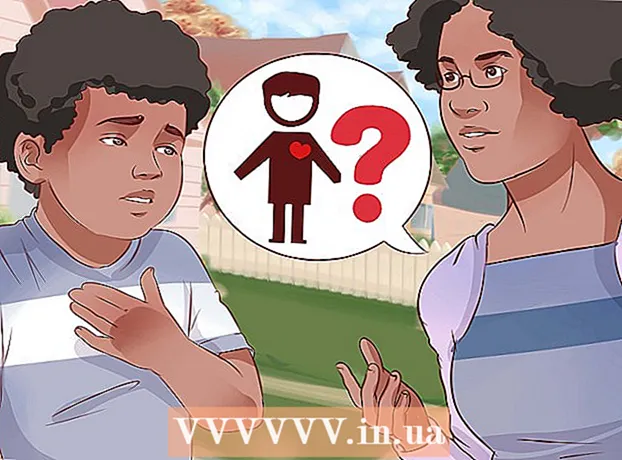Údar:
Christy White
Dáta An Chruthaithe:
7 Bealtaine 2021
An Dáta Nuashonraithe:
1 Iúil 2024

Ábhar
- Chun céim
- Modh 1 de 3: An greamán COA a aimsiú
- Modh 2 de 3: Úsáid an t-ordú go pras
- Modh 3 de 3: Úsáid an aip Comhairleoir Belarc
- Leideanna
Múineann an wikiHow seo duit conas eochair táirge a aimsiú chun cóip bhunaidh de Windows 7 a shuiteáil ar do ríomhaire. Is cód 25 carachtar é eochair do tháirge atá riachtanach chun Windows a ghníomhachtú. B’fhéidir go mbeidh an cód ag teastáil uait le linn suiteála úr de Windows, nó chun do chóip a ghníomhachtú tar éis do shuiteáil a bheith críochnaithe. Má thagann cóip bharántúil, réamhshuiteáilte de Windows 7 le do ríomhaire, b’fhéidir go mbeidh tú in ann eochair an táirge a fháil ar ghreamán do Theastas Barántúlachta (COA). Má tá Windows 7 suiteáilte agus gníomhachtaithe agat cheana féin, is féidir leat Command Prompt nó aip tríú páirtí saor in aisce a úsáid chun é a fháil.
Chun céim
Modh 1 de 3: An greamán COA a aimsiú
 Seiceáil an Deimhniú Barántúlachta (COA) ar do ríomhaire. Má tá Windows 7 réamhshuiteáilte cheana féin ar do ríomhaire, ba cheart go mbeifeá in ann greamán le COA a fháil ar do ríomhaire.
Seiceáil an Deimhniú Barántúlachta (COA) ar do ríomhaire. Má tá Windows 7 réamhshuiteáilte cheana féin ar do ríomhaire, ba cheart go mbeifeá in ann greamán le COA a fháil ar do ríomhaire. - Tá do chód táirge ar an ngreamán.
- Is féidir an greamán COA a fháil ar bharr, ar chúl, ar bhun, nó ar aon taobh de do ríomhaire.
- Deimhníonn an greamán leis an deimhniú go bhfuil ríomhaire á úsáid agat le leagan barántúil de Windows, agus tá eochair an táirge ann freisin.
- Mura féidir leat an greamán a fháil ar do ríomhaire, féach ar cheallraí inbhainte do ríomhaire (más infheidhme). B’fhéidir go bhfaighidh tú ann nuair a bhainfidh tú an ceallraí.
 Seiceáil an lipéad nó an cárta atá sa bhosca a tháinig do chóip Windows isteach. Má cheannaigh tú cóip fhisiciúil de Windows, mar shampla CD suiteála nó pacáiste, is féidir leat eochair an táirge a fháil ar lipéad nó ar chárta sa bhosca.
Seiceáil an lipéad nó an cárta atá sa bhosca a tháinig do chóip Windows isteach. Má cheannaigh tú cóip fhisiciúil de Windows, mar shampla CD suiteála nó pacáiste, is féidir leat eochair an táirge a fháil ar lipéad nó ar chárta sa bhosca.  Seiceáil an deimhniú sa ríomhphost dearbhaithe a fuair tú tar éis do cheannacháin ar líne. Má cheannaigh tú cóip de Windows ar líne, is féidir leat an ríomhphost dearbhaithe a fheiceáil i do bhosca poist cláraithe. Is féidir leat eochair do tháirge a fháil sa ríomhphost seo.
Seiceáil an deimhniú sa ríomhphost dearbhaithe a fuair tú tar éis do cheannacháin ar líne. Má cheannaigh tú cóip de Windows ar líne, is féidir leat an ríomhphost dearbhaithe a fheiceáil i do bhosca poist cláraithe. Is féidir leat eochair do tháirge a fháil sa ríomhphost seo.  Déan teagmháil le do mhonaróir ríomhaire chun eochair do tháirge bunaidh a fháil amach. Má chaill tú eochair an táirge nó mura féidir leat eochair an táirge a aimsiú, is féidir leat teagmháil a dhéanamh le monaróir do ríomhaire agus eochair táirge Windows 7 a fháil do do ríomhaire.
Déan teagmháil le do mhonaróir ríomhaire chun eochair do tháirge bunaidh a fháil amach. Má chaill tú eochair an táirge nó mura féidir leat eochair an táirge a aimsiú, is féidir leat teagmháil a dhéanamh le monaróir do ríomhaire agus eochair táirge Windows 7 a fháil do do ríomhaire.
Modh 2 de 3: Úsáid an t-ordú go pras
 Oscail an roghchlár Windows Start
Oscail an roghchlár Windows Start  Cuardaigh agus roghnaigh A chur i gcrích sa roghchlár Tosaigh. Leis an gclár seo is féidir leat feidhmchlár a rith agus a oscailt go díreach ar do ríomhaire.
Cuardaigh agus roghnaigh A chur i gcrích sa roghchlár Tosaigh. Leis an gclár seo is féidir leat feidhmchlár a rith agus a oscailt go díreach ar do ríomhaire. - Nó is féidir leat dul ar aghaidh ⊞ Buaigh+R. brúigh ar do mhéarchlár chun an fhuinneog "Rith" a oscailt.
 Cineál cmd i bhfuinneog Rith. Cliceáil an bosca téacs in aice le "Oscail" agus clóscríobh an t-ordú seo ag an ordú go pras.
Cineál cmd i bhfuinneog Rith. Cliceáil an bosca téacs in aice le "Oscail" agus clóscríobh an t-ordú seo ag an ordú go pras.  cliceáil ar Ceart go leor i bhfuinneog Rith. Osclóidh sé seo an t-ordú go pras i bhfuinneog nua.
cliceáil ar Ceart go leor i bhfuinneog Rith. Osclóidh sé seo an t-ordú go pras i bhfuinneog nua. - Is féidir leat brú freisin ↵ Iontráil ag brú ar do mhéarchlár.
 Clóscríobh nó greamaigh an t-ordú thíos sa fhuinneog ordaithe:
Clóscríobh nó greamaigh an t-ordú thíos sa fhuinneog ordaithe:- faigh seirbhís ceadúnaithe bogearraí cosán wmic OA3xOriginalProductKey.
- Taispeánann an t-ordú seo eochair an táirge má tháinig cóip réamhshuiteáilte monarchan de Windows 7 ar do ríomhaire.
 Brúigh ↵ Iontráil ar do mhéarchlár. Déanfaidh an t-ordú seo eochair do tháirge a rith agus a thaispeáint san fhuinneog ordaithe.
Brúigh ↵ Iontráil ar do mhéarchlár. Déanfaidh an t-ordú seo eochair do tháirge a rith agus a thaispeáint san fhuinneog ordaithe.
Modh 3 de 3: Úsáid an aip Comhairleoir Belarc
 Oscail https://www.belarc.com i do bhrabhsálaí idirlín. Clóscríobh nó greamaigh an URL seo i mbarra seoladh do bhrabhsálaí agus brúigh ↵ Iontráil nó ⏎ Fill ar ais ar do mhéarchlár.
Oscail https://www.belarc.com i do bhrabhsálaí idirlín. Clóscríobh nó greamaigh an URL seo i mbarra seoladh do bhrabhsálaí agus brúigh ↵ Iontráil nó ⏎ Fill ar ais ar do mhéarchlár. - Is aip tríú páirtí saor in aisce é an clár Belarc Advisor a thaispeánann an fhaisnéis uile faoi do bhogearraí agus do chrua-earraí suiteáilte i do bhrabhsálaí idirlín.
- Féadfaidh tú Comhairleoir Belarc a rith gan cóip bhuan den iarratas a íoslódáil chuig do ríomhaire.
 Cliceáil ar an táb Íoslódáil saor in aisce ag barr an leathanaigh. Is féidir leat an rogha seo a fháil ar bharra gorm nascleanúna ag barr an leathanaigh.
Cliceáil ar an táb Íoslódáil saor in aisce ag barr an leathanaigh. Is féidir leat an rogha seo a fháil ar bharra gorm nascleanúna ag barr an leathanaigh.  Brúigh an cnaipe Íoslódáil cóip de Chomhairleoir Belarc. Is cnaipe dearg é seo sa chúinne ar chlé barr an leathanaigh. Osclóidh sé fuinneog chun comhaid a íoslódáil i do bhrabhsálaí.
Brúigh an cnaipe Íoslódáil cóip de Chomhairleoir Belarc. Is cnaipe dearg é seo sa chúinne ar chlé barr an leathanaigh. Osclóidh sé fuinneog chun comhaid a íoslódáil i do bhrabhsálaí.  Brúigh an cnaipe A chur i gcrích san fhuinneog íoslódála. Reáchtálfaidh sé seo an aip Belarc Advisor, cruthóidh sé próifíl chórais de do ríomhaire agus osclóidh sé cluaisín brabhsálaí nua leis na sonraí go léir ó do chóras.
Brúigh an cnaipe A chur i gcrích san fhuinneog íoslódála. Reáchtálfaidh sé seo an aip Belarc Advisor, cruthóidh sé próifíl chórais de do ríomhaire agus osclóidh sé cluaisín brabhsálaí nua leis na sonraí go léir ó do chóras. - Feicfidh tú lógó "Comhairleoir Belarc" ag barr an leathanaigh faisnéise, ina bhfuil forbhreathnú ar do chóras (an "Achoimre Próifíl Ríomhaireachta").
- Nó is féidir leat an comhad a íoslódáil agus Comhairleoir Belarc a rith as líne aon uair is mian leat.
 Scrollaigh síos agus faigh an grúpa "Ceadúnais Bogearraí". Gheobhaidh tú an chuid seo i lár do “Achoimre Próifíl Ríomhaireachta”.
Scrollaigh síos agus faigh an grúpa "Ceadúnais Bogearraí". Gheobhaidh tú an chuid seo i lár do “Achoimre Próifíl Ríomhaireachta”. - Feicfidh tú anseo liosta de na bogearraí seiceáilte go léir atá suiteáilte ar do ríomhaire.
 Faigh "Microsoft - Windows 7" ar an liosta. Liostálfar do chóras oibriúcháin ansin áit éigin faoi "Ceadúnais Bogearraí".
Faigh "Microsoft - Windows 7" ar an liosta. Liostálfar do chóras oibriúcháin ansin áit éigin faoi "Ceadúnais Bogearraí".  Cuardaigh do chód táirge in aice le (Eochair: ar dheis. Feicfidh tú d’aitheantas táirge in aice le “Microsoft - Windows 7” ar an taobh eile den leathanach, agus eochair an táirge i lúibíní.
Cuardaigh do chód táirge in aice le (Eochair: ar dheis. Feicfidh tú d’aitheantas táirge in aice le “Microsoft - Windows 7” ar an taobh eile den leathanach, agus eochair an táirge i lúibíní.
Leideanna
- Má fhaigheann tú earráid “eochair táirge neamhbhailí”, déan iarracht do eochair táirge Windows 7 a iontráil arís. De ghnáth ciallaíonn an earráid seo gur chlóscríobh tú eochair an táirge go mícheart, nó go bhfuil tú ag iontráil eochair an táirge le haghaidh leagan difriúil de Windows.
- Is féidir leat na bogearraí "Show Key Plus" a úsáid freisin. Déanfaidh sé seo do chóras a scanadh agus léireoidh sé eochair do tháirge.