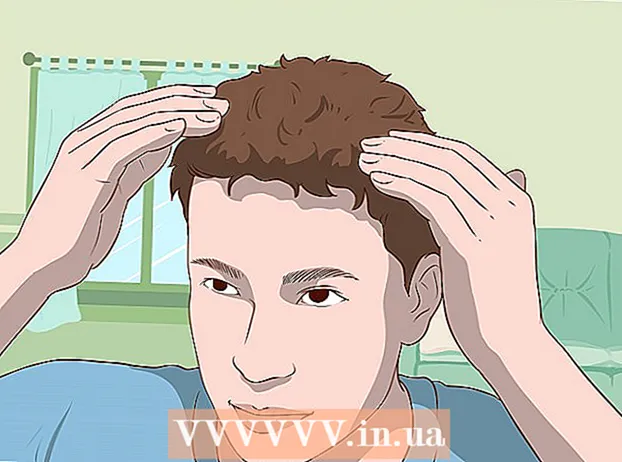Údar:
John Pratt
Dáta An Chruthaithe:
12 Feabhra 2021
An Dáta Nuashonraithe:
1 Iúil 2024

Ábhar
- Chun céim
- Modh 1 de 3: Windows 8 & 10
- Modh 2 de 3: Windows 7
- Modh 3 de 3: Saincheap an tascbharra
- Rabhaidh
- Leideanna
Soláthraíonn an tascbharra i Windows rochtain thapa ar chláir agus ar fheidhmchláir atá ag rith ar do ríomhaire. Tugann sé deis freisin aicearraí a chur leis an roghchlár Tosaigh, fógraí, agus an féilire agus an clog. Bíonn sé níos éasca ag úsáideoirí áirithe Windows a nascleanúint leis an tascbharra ag barr, ar dheis nó ar chlé an scáileáin. San Airteagal seo, táimid chun míniú a thabhairt ar conas seasamh an bharra tascanna i Windows 7, 8 agus 10 a athrú.
Chun céim
Modh 1 de 3: Windows 8 & 10
 Cliceáil ar dheis i gcuid folamh den bharra tascanna. Osclaítear roghchlár le huirlisí chun an deasc a shaincheapadh.
Cliceáil ar dheis i gcuid folamh den bharra tascanna. Osclaítear roghchlár le huirlisí chun an deasc a shaincheapadh.  Déan cinnte nach bhfuil an tascbharra faoi ghlas. Ag bun an roghchláir feicfidh tú an rogha "Lock Taskbar". Déan cinnte go ndéantar an rogha seo a dhísheiceáil sula dtéann tú ar aghaidh go dtí an chéad chéim eile.
Déan cinnte nach bhfuil an tascbharra faoi ghlas. Ag bun an roghchláir feicfidh tú an rogha "Lock Taskbar". Déan cinnte go ndéantar an rogha seo a dhísheiceáil sula dtéann tú ar aghaidh go dtí an chéad chéim eile.  Cliceáil ar "Airíonna" ag bun an roghchláir. Osclaítear an fhuinneog "Taskbar and Start Menu Properties".
Cliceáil ar "Airíonna" ag bun an roghchláir. Osclaítear an fhuinneog "Taskbar and Start Menu Properties".  Cliceáil an bosca "Barra uirlisí Suíomh ar an scáileán". Roghnaigh "Clé", "Deas" nó "Barr" ón roghchlár anuas chun an barra uirlisí a bhogadh.
Cliceáil an bosca "Barra uirlisí Suíomh ar an scáileán". Roghnaigh "Clé", "Deas" nó "Barr" ón roghchlár anuas chun an barra uirlisí a bhogadh.  Cliceáil ar "Cuir Iarratas". Ansin cliceáil "Ok" chun an fhuinneog a dhúnadh. Tá an tascbharra anois san áit roghnaithe ar do scáileán.
Cliceáil ar "Cuir Iarratas". Ansin cliceáil "Ok" chun an fhuinneog a dhúnadh. Tá an tascbharra anois san áit roghnaithe ar do scáileán.  Athchóirigh an tascbharra go dtí a áit bhunaidh. Cliceáil ar dheis ar an mbarra uirlisí, roghnaigh "Airíonna" agus roghnaigh "Bun" ón roghchlár "Suíomh barra uirlisí ar an scáileán". Cliceáil ar "Ok" chun imeacht.
Athchóirigh an tascbharra go dtí a áit bhunaidh. Cliceáil ar dheis ar an mbarra uirlisí, roghnaigh "Airíonna" agus roghnaigh "Bun" ón roghchlár "Suíomh barra uirlisí ar an scáileán". Cliceáil ar "Ok" chun imeacht.
Modh 2 de 3: Windows 7
 Cliceáil ar chlé ar chuid folamh den tascbharra.
Cliceáil ar chlé ar chuid folamh den tascbharra. Coinnigh síos an cnaipe luiche ar chlé agus tarraing an tascbharra go dtí a áit nua. Is féidir leat an tascbharra a tharraingt suas, ar chlé nó ar dheis ar an scáileán.
Coinnigh síos an cnaipe luiche ar chlé agus tarraing an tascbharra go dtí a áit nua. Is féidir leat an tascbharra a tharraingt suas, ar chlé nó ar dheis ar an scáileán.  Scaoil an cnaipe luiche. Tá an tascbharra anois san áit roghnaithe ar do scáileán.
Scaoil an cnaipe luiche. Tá an tascbharra anois san áit roghnaithe ar do scáileán.  Athshocraigh an tascbharra go dtí a áit bhunaidh. Cliceáil ar chlé ar chuid fholamh den bharra tascanna, ansin tarraing go bun an scáileáin é agus scaoil an cnaipe luiche.
Athshocraigh an tascbharra go dtí a áit bhunaidh. Cliceáil ar chlé ar chuid fholamh den bharra tascanna, ansin tarraing go bun an scáileáin é agus scaoil an cnaipe luiche.
Modh 3 de 3: Saincheap an tascbharra
 Athraigh dath an tascbharra. Cliceáil ar an gcnaipe "Start" ar an tascbharra.
Athraigh dath an tascbharra. Cliceáil ar an gcnaipe "Start" ar an tascbharra.  Clóscríobh "tascbharra" sa bhosca "Cuardaigh an gréasán agus Windows". Roghnaigh "Cuir dath i bhfeidhm ar Start, tascbharra agus Ionad Gníomhaíochta" ón roghchlár.
Clóscríobh "tascbharra" sa bhosca "Cuardaigh an gréasán agus Windows". Roghnaigh "Cuir dath i bhfeidhm ar Start, tascbharra agus Ionad Gníomhaíochta" ón roghchlár.  Roghnaigh dath. Roghnaigh dath de do rogha féin trí chliceáil ar cheann de na cearnóga daite.
Roghnaigh dath. Roghnaigh dath de do rogha féin trí chliceáil ar cheann de na cearnóga daite.  Cuir é seo i bhfeidhm ar an tascbharra. Gníomhachtaigh "Taispeáin dath ar an tascbharra, in Start and in Action Center". Múch "Déan Tosaigh, Tascbharra agus Ionad Gníomhaíochta trédhearcach". Dún an fhuinneog socruithe.
Cuir é seo i bhfeidhm ar an tascbharra. Gníomhachtaigh "Taispeáin dath ar an tascbharra, in Start and in Action Center". Múch "Déan Tosaigh, Tascbharra agus Ionad Gníomhaíochta trédhearcach". Dún an fhuinneog socruithe.  Saincheap feidhmeanna an bharra tascanna. Cliceáil ar dheis ar an mbarra uirlisí, roghnaigh "Airíonna" ón roghchlár.
Saincheap feidhmeanna an bharra tascanna. Cliceáil ar dheis ar an mbarra uirlisí, roghnaigh "Airíonna" ón roghchlár.  Feidhmeanna tascbharra a chumasú nó a dhíchumasú. Sa chluaisín "Tascbharra" is féidir leat a roghnú an tascbharra a ghlasáil, é a chur i bhfolach go huathoibríoch, cnaipí níos lú a úsáid nó cnaipí tascbharra a chur le chéile.
Feidhmeanna tascbharra a chumasú nó a dhíchumasú. Sa chluaisín "Tascbharra" is féidir leat a roghnú an tascbharra a ghlasáil, é a chur i bhfolach go huathoibríoch, cnaipí níos lú a úsáid nó cnaipí tascbharra a chur le chéile.  Roghnaigh biachláir le cur leis an tascbharra. Sa chluaisín "Barraí Uirlisí" is féidir leat roghchlár le haghaidh seoltaí gréasáin, naisc, an ceallraí nó an deasc a chur leis an tascbharra. Cliceáil "Cuir Iarratas" chun do chuid athruithe agus "Ok" a shábháil chun imeacht.
Roghnaigh biachláir le cur leis an tascbharra. Sa chluaisín "Barraí Uirlisí" is féidir leat roghchlár le haghaidh seoltaí gréasáin, naisc, an ceallraí nó an deasc a chur leis an tascbharra. Cliceáil "Cuir Iarratas" chun do chuid athruithe agus "Ok" a shábháil chun imeacht.
Rabhaidh
- Má athraíonn tú an tascbharra is féidir seasamh do dheilbhíní agus aicearraí deisce a athrú. B’fhéidir go mbeidh ort iad a shuíomh de láimh mura bhfuil siad san áit cheart.
Leideanna
- Nó, i Windows 8 agus 10, is féidir leat cliceáil ar chlé ar an tascbharra agus é a tharraingt chuig an áit atá uait.