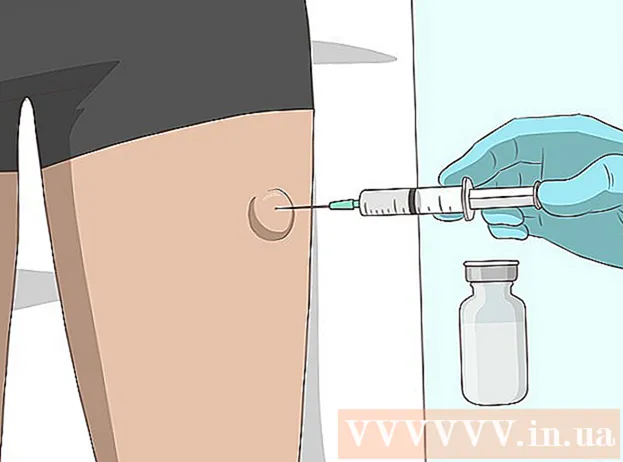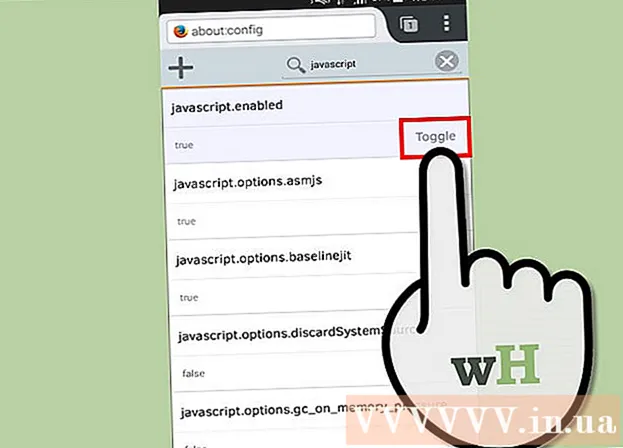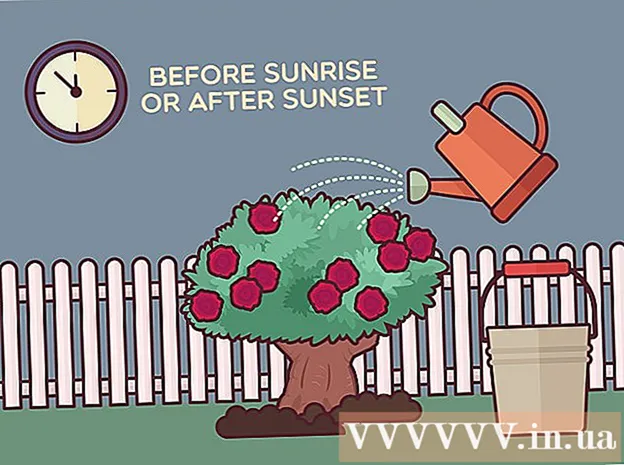Údar:
Charles Brown
Dáta An Chruthaithe:
6 Feabhra 2021
An Dáta Nuashonraithe:
1 Iúil 2024

Ábhar
- Chun céim
- Modh 1 de 2: Sonraí Excel a chóipeáil agus a ghreamú i Word
- Modh 2 de 2: Cairt Excel a chur isteach i Word
Ar mhaith leat doiciméad Excel a thiontú go doiciméad Word? Níl aon fheidhm ag Excel chun comhad Excel a thiontú go comhad Word agus ní féidir le Word comhaid Excel a oscailt go díreach. Ach is féidir tábla Excel a chóipeáil agus a ghreamú i Word agus ansin é a shábháil mar dhoiciméad Word. Léigh an treoir seo chun foghlaim conas tábla Excel a chur isteach i ndoiciméad Word.
Chun céim
Modh 1 de 2: Sonraí Excel a chóipeáil agus a ghreamú i Word
 Cóipeáil na sonraí Excel. In Excel, roghnaigh an t-ábhar is mian leat a aistriú go Word trí chliceáil agus tarraing, ansin brúigh Ctrl + C..
Cóipeáil na sonraí Excel. In Excel, roghnaigh an t-ábhar is mian leat a aistriú go Word trí chliceáil agus tarraing, ansin brúigh Ctrl + C.. - Brúigh Ctrl + a chun na sonraí go léir a roghnú i ngraf, ansin brúigh Ctrl + C..
- Is féidir leat an roghchlár Tosaigh in Excel a chliceáil freisin agus ansin Cóipeáil a chliceáil.
- Má tá Mac agat, brúigh ⌘ Ordú + C. a chóipeáil.
- Chomh maith le sonraí Excel a chóipeáil agus a ghreamú, is féidir leat cairteacha ó Excel a ghreamú go Word freisin.
 Greamaigh do chuid sonraí Excel i Word. Sa doiciméad Word, bog an cúrsóir go dtí an áit ar mhaith leat an tábla a chur agus brúigh Ctrl + V.. Tá an tábla greamaithe anois i Word.
Greamaigh do chuid sonraí Excel i Word. Sa doiciméad Word, bog an cúrsóir go dtí an áit ar mhaith leat an tábla a chur agus brúigh Ctrl + V.. Tá an tábla greamaithe anois i Word. - Is féidir leat an cluaisín Baile a chliceáil freisin agus ansin Greamaigh a chliceáil.
- Má tá Mac agat, brúigh ⌘ Ordú + V. a ghreamú.
 Roghnaigh do rogha greamaigh. Sa chúinne ag bun na láimhe deise den tábla, cliceáil ar Greamaigh roghanna chun na roghanna éagsúla a fháil chun na sonraí a ghreamú.
Roghnaigh do rogha greamaigh. Sa chúinne ag bun na láimhe deise den tábla, cliceáil ar Greamaigh roghanna chun na roghanna éagsúla a fháil chun na sonraí a ghreamú. - Mura bhfeiceann tú an cnaipe Greamaigh Roghanna, ansin níor ghníomhaigh tú é. Chun é seo a dhéanamh téigh go File> Options> Advanced. Faoi Gearr, cóipeáil agus greamaigh, cliceáil na cnaipí Taispeáin le haghaidh bosca seiceála roghanna greamaigh chun an ghné seo a ghníomhachtú.
 Cliceáil Coinnigh Formáidiú Foinse chun stíl tábla Excel a úsáid.
Cliceáil Coinnigh Formáidiú Foinse chun stíl tábla Excel a úsáid. Cliceáil Úsáid Stíleanna Sprioc chun an stíl Word a úsáid don tábla.
Cliceáil Úsáid Stíleanna Sprioc chun an stíl Word a úsáid don tábla. Cruthaigh tábla Excel nasctha. Tá gné ag Word a ligeann duit nasc a dhéanamh le comhaid Oifige eile. Ciallaíonn sé seo má athraíonn tú an comhad Excel, déanfar an tábla cóipeáilte a nuashonrú i Word. Cliceáil Nasc agus coinnigh formáidiú foinse nó Nasc agus bain úsáid as stíleanna sprice chun tábla Excel nasctha a chruthú.
Cruthaigh tábla Excel nasctha. Tá gné ag Word a ligeann duit nasc a dhéanamh le comhaid Oifige eile. Ciallaíonn sé seo má athraíonn tú an comhad Excel, déanfar an tábla cóipeáilte a nuashonrú i Word. Cliceáil Nasc agus coinnigh formáidiú foinse nó Nasc agus bain úsáid as stíleanna sprice chun tábla Excel nasctha a chruthú. - Freagraíonn an dá rogha seo d’fhoinsí stíle an dá rogha greamaigh eile.
 Cliceáil Coinnigh Téacs Amháin chun na sonraí Excel a ghreamú gan aon fhormáidiú.
Cliceáil Coinnigh Téacs Amháin chun na sonraí Excel a ghreamú gan aon fhormáidiú.- Agus an rogha seo á úsáid, beidh a mhír féin ag gach ró, agus cluaisíní scartha ó shonraí an cholúin.
Modh 2 de 2: Cairt Excel a chur isteach i Word
 In Excel, cliceáil ar chairt chun í a roghnú agus ansin brúigh Ctrl + C. a chóipeáil.
In Excel, cliceáil ar chairt chun í a roghnú agus ansin brúigh Ctrl + C. a chóipeáil. I Word, brúigh Ctrl + V. chun an léaráid a ghreamú.
I Word, brúigh Ctrl + V. chun an léaráid a ghreamú. Roghnaigh do roghanna greamaigh. Sa chúinne ag bun ar dheis den tábla, cliceáil Greamaigh Roghanna.
Roghnaigh do roghanna greamaigh. Sa chúinne ag bun ar dheis den tábla, cliceáil Greamaigh Roghanna. - Murab ionann agus sonraí Excel a ghreamú, agus cairt á ghreamú, tá dhá shraith roghanna éagsúla le roghnú. Cairt roghanna sonraí agus roghanna formáidithe.
 Cliceáil Cairt (nasctha le sonraí Excel) ionas go ndéanfar an chairt a nuashonrú nuair a dhéanfar an comhad Excel a nuashonrú.
Cliceáil Cairt (nasctha le sonraí Excel) ionas go ndéanfar an chairt a nuashonrú nuair a dhéanfar an comhad Excel a nuashonrú. Cliceáil Excel Excel Chart (Leabhar Oibre Iomlán) chun an comhad Excel a oscailt ón taobh istigh den chairt féin.
Cliceáil Excel Excel Chart (Leabhar Oibre Iomlán) chun an comhad Excel a oscailt ón taobh istigh den chairt féin.- Chun an comhad Excel a oscailt ón léaráid, cliceáil ar dheis ar an léaráid, ansin cliceáil Cuir sonraí in eagar. Osclófar an comhad foinse de.
 Cliceáil Íomhá chun an chairt a ghreamú mar íomhá rialta nach ndéanfar a nuashonrú má athraítear aon rud sa chomhad foinse.
Cliceáil Íomhá chun an chairt a ghreamú mar íomhá rialta nach ndéanfar a nuashonrú má athraítear aon rud sa chomhad foinse. Cliceáil Coinnigh formáidiú foinse chun formáidiú an tábla Excel a úsáid.
Cliceáil Coinnigh formáidiú foinse chun formáidiú an tábla Excel a úsáid. Cliceáil Úsáid Sprioc-Téama chun formáidiú Word a úsáid le haghaidh táblaí.
Cliceáil Úsáid Sprioc-Téama chun formáidiú Word a úsáid le haghaidh táblaí.