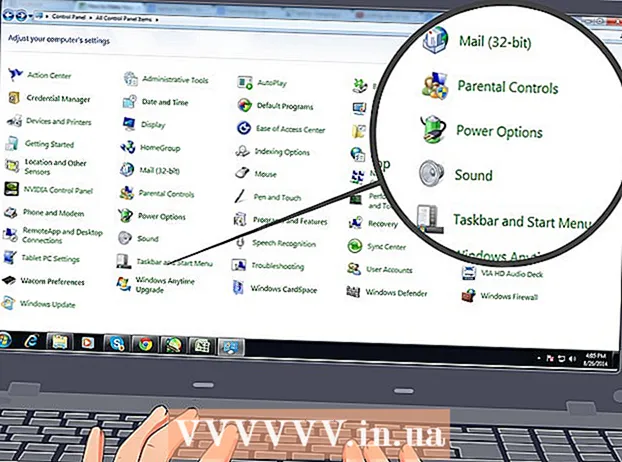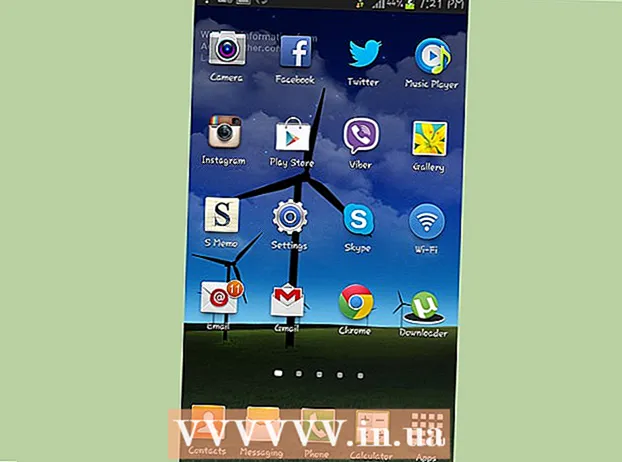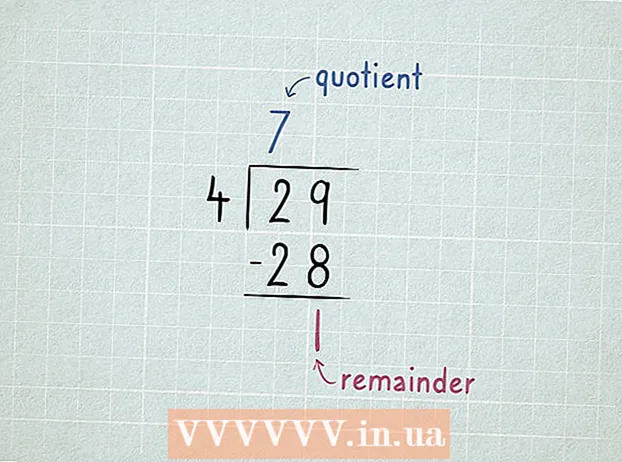Údar:
Christy White
Dáta An Chruthaithe:
11 Bealtaine 2021
An Dáta Nuashonraithe:
1 Iúil 2024
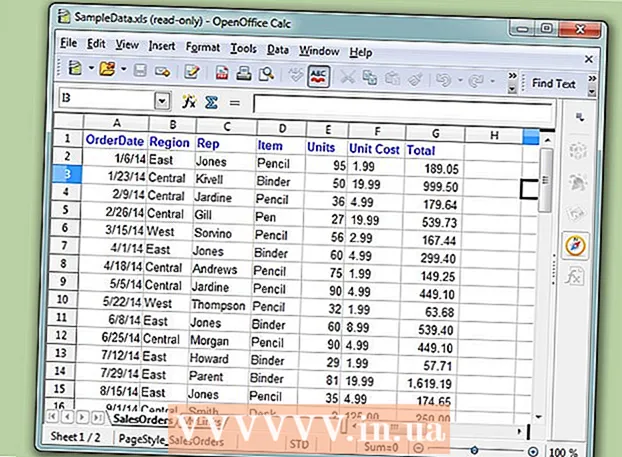
Ábhar
- Chun céim
- Modh 1 de 3: I Rochtain Microsoft
- Modh 2 de 3: I mbogearraí bunachar sonraí Ragic
- Modh 3 de 3: I mbogearraí bunachar sonraí eile
Is clár scarbhileoige é Microsoft Excel a ligeann duit faisnéis a liostáil agus a chatagóiriú ar fud iliomad bileoga oibre laistigh de dhoiciméad (leabhar oibre nó scarbhileog). Chomh maith le liostaí a dhéanamh, is féidir leat graif agus cairteacha a thiomsú ó na sonraí sa scarbhileog. Mar sin féin, más mian leat feidhmeanna níos airde chun oibriú le sonraí, beidh ort an scarbhileog Excel a iompórtáil isteach i gclár bunachar sonraí mar Access, nó isteach i mbogearraí bunachar sonraí ar líne nó i gcláir bhunachar sonraí ó dhéantóirí eile.
Chun céim
Modh 1 de 3: I Rochtain Microsoft
 Cruthaigh scarbhileog in Excel.
Cruthaigh scarbhileog in Excel.- Sábháil an scarbhileog ar do thiomáint crua. Is féidir leat scarbhileog Excel atá ann cheana a úsáid.
 Tosaigh Microsoft Access. Oscail bunachar sonraí Microsoft Access atá ann cheana nó cruthaigh bunachar sonraí folamh nua.
Tosaigh Microsoft Access. Oscail bunachar sonraí Microsoft Access atá ann cheana nó cruthaigh bunachar sonraí folamh nua. - Tá Microsoft Access deartha chun oibriú le Microsoft Excel agus tá sé mar chuid de Microsoft Office Professional.
- Is féidir leat Rochtain a cheannach leis féin freisin chun foghlaim conas bunachar sonraí a chruthú ó scarbhileog Excel
 Cliceáil ar an táb "Sonraí Seachtracha" agus roghnaigh an deilbhín "Excel" sa ribín.
Cliceáil ar an táb "Sonraí Seachtracha" agus roghnaigh an deilbhín "Excel" sa ribín. Cliceáil ar an gcnaipe "Brabhsáil" chun suíomh na scarbhileoige Excel a fháil.
Cliceáil ar an gcnaipe "Brabhsáil" chun suíomh na scarbhileoige Excel a fháil.- Nó is féidir leat an cosán comhaid a chlóscríobh sa réimse seoltaí, mar shampla: c: / users / username> /documents/addresses.xls (nó seoltaí.xlsx).
 Cuir in iúl conas ba mhaith leat go n-aistreofaí na sonraí chuig an mbunachar sonraí trí cheann de na roghanna seo a leanas a roghnú:
Cuir in iúl conas ba mhaith leat go n-aistreofaí na sonraí chuig an mbunachar sonraí trí cheann de na roghanna seo a leanas a roghnú:- Iompórtáil na sonraí foinse i dtábla nua sa bhunachar sonraí reatha: Úsáid an rogha seo má tá tú ag úsáid bunachar sonraí go hiomlán nua gan táblaí, nó más mian leat tábla nua a chur le bunachar sonraí atá ann cheana. Trí thábla nua a chruthú is féidir leat na sonraí in Access a chur in eagar.
- Cuir cóip de na sonraí leis an tábla: Úsáid an rogha seo má tá tú ag úsáid bunachar sonraí atá ann cheana agus má theastaíonn uait na sonraí a chur le ceann de na táblaí sa bhunachar sonraí. Trí shonraí a chur le tábla atá ann cheana, is féidir leat an fhaisnéis in Access a chur in eagar.
- Cruthaigh nasc leis an bhfoinse sonraí trí thábla nasctha a chruthú: Úsáid an rogha seo chun hipearnasc a chruthú sa bhunachar sonraí chun bunachar sonraí Excel a oscailt in Excel. Ní féidir leat na sonraí in Rochtain a chur in eagar leis an modh seo.
- Cliceáil OK tar éis duit an modh aistrithe a roghnú.
 Roghnaigh an bhileog oibre is mian leat a iompórtáil ón liosta.
Roghnaigh an bhileog oibre is mian leat a iompórtáil ón liosta.- De réir réamhshocraithe, cruthaíonn Excel leabhar oibre le trí bhileog oibre "Bileog 1", "Bileog 2" agus "Bileog 3". Féadfaidh tú ainmneacha na mbileog oibre seo a scriosadh, a chur leis agus a chur in eagar in Excel, agus beidh aon athruithe le feiceáil in Access.
- Ní féidir leat ach bileog oibre amháin a aistriú ag an am. Má roinntear na sonraí ar fud iliomad bileoga oibre, beidh ort aistriú bileog oibre a chríochnú agus ansin filleadh ar an táb “Sonraí Seachtracha” agus gach céim a athdhéanamh do gach bileog oibre atá fágtha.
- Cliceáil "Ar Aghaidh" tar éis duit an bhileog oibre a roghnú.
 Fág an seicmharc i "Ceanntásca na gcolún sa chéad ró" má tá na ceannteidil i láthair. Mura bhfuil, díthiceáil an bosca chun ligean do Rochtain ceanntásca colúin a chruthú é féin.
Fág an seicmharc i "Ceanntásca na gcolún sa chéad ró" má tá na ceannteidil i láthair. Mura bhfuil, díthiceáil an bosca chun ligean do Rochtain ceanntásca colúin a chruthú é féin. - Cliceáil ar "Ar Aghaidh".
 Cuir an cineál réimse in eagar, más mian leat, nó tabhair le fios gur mhaith leat an réimse a iompórtáil.
Cuir an cineál réimse in eagar, más mian leat, nó tabhair le fios gur mhaith leat an réimse a iompórtáil.- Má iompórtálann tú gach réimse ón mbileog oibre gan athrú, ná hathraigh aon rud san fhuinneog seo agus cliceáil "Ar Aghaidh".
- Más mian leat cineál ceann de na réimsí a athrú, cliceáil ar cheanntásc an cholúin ar mhaith leat ainm an réimse, an cineál sonraí agus an t-innéacs a athrú agus a chur in eagar. Ansin cliceáil ar "Ar Aghaidh".
- Más mian leat an réimse sin a scipeáil, seiceáil an bosca in aice le "Ná iompórtáil réimse (Scipeáil)" agus cliceáil "Ar Aghaidh".
 Socraigh an eochair phríomha don bhunachar sonraí.
Socraigh an eochair phríomha don bhunachar sonraí.- Chun an toradh is fearr a fháil, lig do Rochtain an eochair a chinneadh. Is féidir leat d’eochair féin a shainiú freisin trí théacs a chlóscríobh sa réimse in aice leis an rogha sin, nó trí “Gan eochair phríomha” a roghnú, nach moltar, áfach.
- Cliceáil ar "Ar Aghaidh".
 Iontráil ainm na bileoige oibre sa réimse "Iompórtáil go tábla", nó fág ag an ainm réamhshocraithe é.
Iontráil ainm na bileoige oibre sa réimse "Iompórtáil go tábla", nó fág ag an ainm réamhshocraithe é.- Cliceáil "Críochnaigh" agus seiceáil "Sábháil na céimeanna iompórtála seo" chun na céimeanna céanna a úsáid chun níos mó sonraí a iompórtáil níos déanaí.
- Cliceáil ar "Dún" chun do bhunachar sonraí a chruthú.
Modh 2 de 3: I mbogearraí bunachar sonraí Ragic
 Cruthaigh scarbhileog in Excel.
Cruthaigh scarbhileog in Excel. Téigh chugat Ragiccuntas (nó cruthaigh ceann saor in aisce), agus cliceáil an cnaipe chun bileog oibre nua a chruthú ag an mbarr ar dheis.
Téigh chugat Ragiccuntas (nó cruthaigh ceann saor in aisce), agus cliceáil an cnaipe chun bileog oibre nua a chruthú ag an mbarr ar dheis. Iontráil ainm do bhunachar sonraí agus ná déan dearmad "Cruthaigh bileog nua le mo chomhad Excel"
Iontráil ainm do bhunachar sonraí agus ná déan dearmad "Cruthaigh bileog nua le mo chomhad Excel"  Uaslódáil do chomhad. Tacaíonn Ragic le comhaid .xls, .xlsx agus .csv.
Uaslódáil do chomhad. Tacaíonn Ragic le comhaid .xls, .xlsx agus .csv.  Faigh amach an bhfuil an ceanntásc sa chéad tsraith. Más ea, cinnfidh Ragic go huathoibríoch conas a dháilfear na sonraí sa tsraith seo i measc na réimsí sa chéad chéim eile.
Faigh amach an bhfuil an ceanntásc sa chéad tsraith. Más ea, cinnfidh Ragic go huathoibríoch conas a dháilfear na sonraí sa tsraith seo i measc na réimsí sa chéad chéim eile.  Cinnfidh Ragic cineál gach réimse go huathoibríoch, ach is féidir leat é sin a athrú mura dtaitníonn réimsí réamhshocraithe an chórais leat.
Cinnfidh Ragic cineál gach réimse go huathoibríoch, ach is féidir leat é sin a athrú mura dtaitníonn réimsí réamhshocraithe an chórais leat. Anois cliceáil ar allmhairiú agus cruthóidh Ragic do bhunachar sonraí.
Anois cliceáil ar allmhairiú agus cruthóidh Ragic do bhunachar sonraí. Anois tá bunachar sonraí ar líne de do scarbhileog Excel cruthaithe agat i Ragic.
Anois tá bunachar sonraí ar líne de do scarbhileog Excel cruthaithe agat i Ragic. Is féidir leat an t-inneall cuardaigh ag an mbarr a úsáid chun sonraí a chuardach.
Is féidir leat an t-inneall cuardaigh ag an mbarr a úsáid chun sonraí a chuardach. Nó bain úsáid as an mbarra cuardaigh ar an taobh chun sonraí a chuardach le haon teaglaim de réimsí.
Nó bain úsáid as an mbarra cuardaigh ar an taobh chun sonraí a chuardach le haon teaglaim de réimsí.
Modh 3 de 3: I mbogearraí bunachar sonraí eile
 Cruthaigh do scarbhileog in Excel. Sábháil an doiciméad mar leabhar oibre Excel i suíomh comhaid ar féidir leat a fháil arís níos déanaí.
Cruthaigh do scarbhileog in Excel. Sábháil an doiciméad mar leabhar oibre Excel i suíomh comhaid ar féidir leat a fháil arís níos déanaí. - Sábháil an bunaidh mar chomhad Excel mar mháistirchóip.
 Cliceáil ar "File" agus roghnaigh "Save As". Cliceáil ar "Sábháil mar chineál" agus roghnaigh an fhormáid comhaid is féidir leis an gclár bunachar sonraí a léamh.
Cliceáil ar "File" agus roghnaigh "Save As". Cliceáil ar "Sábháil mar chineál" agus roghnaigh an fhormáid comhaid is féidir leis an gclár bunachar sonraí a léamh. - Mar shampla, úsáideann roinnt clár an fhormáid CSV (luachanna scartha le camóga), agus féadfaidh feidhmchláir ghréasáin XML a úsáid. Déan tagairt do lámhleabhar an chláir bunachar sonraí chun an fhormáid cheart a fháil amach.
 Dún Excel agus cuir tús le do chlár bunachar sonraí.
Dún Excel agus cuir tús le do chlár bunachar sonraí. Iompórtáil an bhileog oibre Excel sa chlár bunachar sonraí de réir na dtreoracha sa lámhleabhar.
Iompórtáil an bhileog oibre Excel sa chlár bunachar sonraí de réir na dtreoracha sa lámhleabhar.