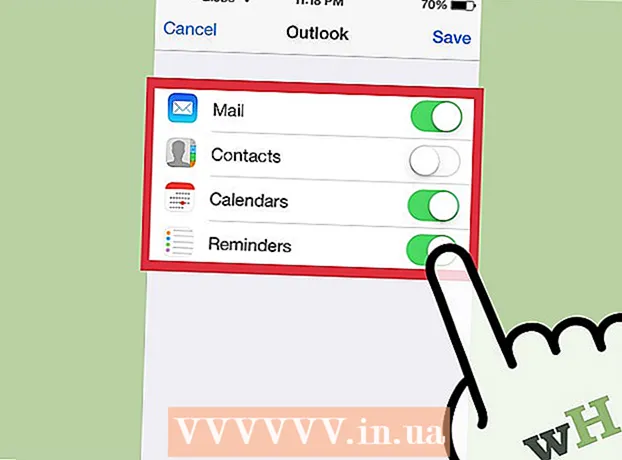Údar:
Roger Morrison
Dáta An Chruthaithe:
23 Meán Fómhair 2021
An Dáta Nuashonraithe:
1 Iúil 2024

Ábhar
An roth pizza. Liathróid na trá. Roth sníomh an bháis. Cibé rud a theastaíonn uait a ghlaoch air, is droch-mharc é an liathróid daite tuar ceatha atá le feiceáil ar scáileán do Mac agus a dhiúltaíonn imeacht. Cuireann Apple roinnt bealaí ar fáil chun ríomhaire Mac reoite a dhíspreagadh.
Chun céim
Cuid 1 de 2: Cuir do Mac ar bun arís
 Cuir clár tuairteála i bhfeidhm chun dúnadh. Má chlis ar chlár, ach go bhfuil do ríomhaire fós ag freagairt, féadfaidh tú iallach a chur ar an gclár éirí as agus leanúint ar aghaidh ag úsáid an ríomhaire. Tá bealaí éagsúla ann chun clár tuairteála a stopadh:
Cuir clár tuairteála i bhfeidhm chun dúnadh. Má chlis ar chlár, ach go bhfuil do ríomhaire fós ag freagairt, féadfaidh tú iallach a chur ar an gclár éirí as agus leanúint ar aghaidh ag úsáid an ríomhaire. Tá bealaí éagsúla ann chun clár tuairteála a stopadh: - Cliceáil ar do dheasc nó ar aon fhuinneog oscailte eile chun fócas a bhaint as an aip tuairteála. Cliceáil roghchlár Apple agus roghnaigh "Force Quit". Aibhsigh an clár tuairteála agus cliceáil "Force Quit" chun é a dhúnadh.
- Brúigh ⌘ Ordú+⌥ Rogha+Esc chun an roghchlár Scoir Fórsa a oscailt. Roghnaigh an clár tuairteála agus cliceáil "Force Quit".
- Coinnigh an tástáil ⌥ Rogha cnaipe brúite agusCtrl-Cliceáil deilbhín an aip sa Duga. Roghnaigh "Force Quit" ón roghchlár.
 Atosaigh do ríomhaire Mac greamaithe. Mura bhfuil do chóras ag freagairt, nó mura féidir leat rochtain a fháil ar aon cheann de na biachláir “Force Quit”, féadfaidh tú iallach a chur ar an ríomhaire atosú. Tá bealaí éagsúla ann ar féidir leat é seo a dhéanamh fiú mura féidir leat cúrsóir na luiche a bhogadh.
Atosaigh do ríomhaire Mac greamaithe. Mura bhfuil do chóras ag freagairt, nó mura féidir leat rochtain a fháil ar aon cheann de na biachláir “Force Quit”, féadfaidh tú iallach a chur ar an ríomhaire atosú. Tá bealaí éagsúla ann ar féidir leat é seo a dhéanamh fiú mura féidir leat cúrsóir na luiche a bhogadh. - Brúigh ⌘ Ordú+Ctrl+⏏ Eject chun iallach a chur ar an ríomhaire atosú. An scrúdú ⏏ Eject suite sa chúinne ar dheis ar bharr an mhéarchláir. B’fhéidir nach mbeadh ag MacBooks níos nuaí ⏏ Eject-scrúdú.
- Mura n-oibríonn an t-ordú méarchláir, nó mura bhfuil ceann agat ⏏ Ejectcnaipe, ansin brúigh agus coinnigh an cnaipe cumhachta ar feadh thart ar chúig soicind chun an ríomhaire a mhúchadh. Tá an eochair chumhachta suite sa chúinne ar dheis ar bharr méarchláir MacBook, nó ar chúl iMacs agus deasc eile.
Cuid 2 de 2: An chúis a chinneadh
 Faigh amach an bhfuil an fhadhb le clár nó le do chóras. Mura dtarlaíonn an timpiste ach nuair a bhíonn clár faoi leith á rith agat, is é is dóichí gurb é an clár is cúis leis an bhfadhb. Má tharlaíonn an reo go randamach, nó nuair a bhíonn tascanna laethúla á ndéanamh agat ar an ríomhaire, is dócha go mbeidh fadhb leis an gcóras oibriúcháin. Má reonn an ríomhaire agus é ag úsáid feiste forimeallach, mar shampla printéir nó bata USB, d’fhéadfadh an fhadhb a bheith leis an bhfeiste sin. Má bhíonn smaoineamh ginearálta agat ar an gcúis is féidir leis an bhfadhb a réiteach.
Faigh amach an bhfuil an fhadhb le clár nó le do chóras. Mura dtarlaíonn an timpiste ach nuair a bhíonn clár faoi leith á rith agat, is é is dóichí gurb é an clár is cúis leis an bhfadhb. Má tharlaíonn an reo go randamach, nó nuair a bhíonn tascanna laethúla á ndéanamh agat ar an ríomhaire, is dócha go mbeidh fadhb leis an gcóras oibriúcháin. Má reonn an ríomhaire agus é ag úsáid feiste forimeallach, mar shampla printéir nó bata USB, d’fhéadfadh an fhadhb a bheith leis an bhfeiste sin. Má bhíonn smaoineamh ginearálta agat ar an gcúis is féidir leis an bhfadhb a réiteach.  Seiceáil do spás saor in aisce. Má ritheann do dhiosca tosaithe as spás saor in aisce, d’fhéadfadh go mbeadh an córas éagobhsaí. De ghnáth ba chóir go mbeadh 10 GB ar a laghad de spás saor in aisce ar do dhiosca tosaithe (an diosca ina bhfuil comhaid do chórais oibriúcháin). Má tá níos lú ná seo agat, féadann earráidí teacht chun cinn.
Seiceáil do spás saor in aisce. Má ritheann do dhiosca tosaithe as spás saor in aisce, d’fhéadfadh go mbeadh an córas éagobhsaí. De ghnáth ba chóir go mbeadh 10 GB ar a laghad de spás saor in aisce ar do dhiosca tosaithe (an diosca ina bhfuil comhaid do chórais oibriúcháin). Má tá níos lú ná seo agat, féadann earráidí teacht chun cinn. - Is é an bealach is tapa chun an spás atá agat a sheiceáil ná roghchlár Apple a chliceáil agus "About This Mac" a roghnú. Cliceáil ar an táb "Stóráil" chun an spás atá in úsáid agat agus atá ar fáil a fheiceáil.Má tá níos lú ná 10 GB de spás saor in aisce agat, scrios roinnt comhad nó clár nach dteastaíonn uait a thuilleadh.
 Déan do chláir agus do chóras oibriúcháin a nuashonrú. D’fhéadfadh gur fabht aitheanta é an timpiste a réitíodh le leagan níos déanaí den chlár nó de chóras oibriúcháin OS X. Féadann do bhogearraí a nuashonrú an fhadhb atá agat a shocrú.
Déan do chláir agus do chóras oibriúcháin a nuashonrú. D’fhéadfadh gur fabht aitheanta é an timpiste a réitíodh le leagan níos déanaí den chlár nó de chóras oibriúcháin OS X. Féadann do bhogearraí a nuashonrú an fhadhb atá agat a shocrú. - Cliceáil ar roghchlár Apple agus roghnaigh "Nuashonrú Bogearraí". Íoslódáil agus suiteáil aon nuashonruithe atá ar fáil. Faigheann agus suiteálann an uirlis seo nuashonruithe do do chóras oibriúcháin agus d'aon chláir atá suiteáilte tríd an Mac App Store.
- Nuashonraigh cláir ó lasmuigh den App Store ar leithligh. Má tá cláir suiteáilte agat ón taobh amuigh den App Store, beidh ort an uirlis Nuashonraithe a reáchtáil do gach clár nó an leagan is déanaí a íoslódáil ón suíomh Gréasáin agus é a shuiteáil.
 Díphlugáil do chuid forimeallach go léir. Uaireanta bíonn fadhb le feiste ina chúis le do ríomhaire a reo. Déan do chuid forimeallach go léir a dhícheangal, lena n-áirítear printéirí, scanóirí agus tiomántáin chrua sheachtracha nó bata USB.
Díphlugáil do chuid forimeallach go léir. Uaireanta bíonn fadhb le feiste ina chúis le do ríomhaire a reo. Déan do chuid forimeallach go léir a dhícheangal, lena n-áirítear printéirí, scanóirí agus tiomántáin chrua sheachtracha nó bata USB. - Ceangail na gairis ceann ag an am agus déan tástáil ar gach feiste le fáil amach an bhfuil sé greamaithe. Is féidir leis seo cabhrú leat a chinneadh cén gléas atá ag cruthú fadhbanna.
- Má aimsigh tú feiste ar leith atá ag cruthú do ríomhaire reo, seiceáil ar líne le fáil amach an raibh an fhadhb chéanna ag daoine eile leis an bhfeiste agus an bhfuil réiteach aimsithe ag an monaróir.
 Rith Tosaithe Sábháilte. Mura chuidigh aon cheann de na céimeanna thuas le ceist an reo a réiteach, is féidir le Tosaithe Sábháilte cabhrú leat. Ní luchtaíonn sé seo ach na comhaid riachtanacha a chaithfidh OS X a reáchtáil agus ritheann sé scripteanna fabhtcheartaithe éagsúla go huathoibríoch.
Rith Tosaithe Sábháilte. Mura chuidigh aon cheann de na céimeanna thuas le ceist an reo a réiteach, is féidir le Tosaithe Sábháilte cabhrú leat. Ní luchtaíonn sé seo ach na comhaid riachtanacha a chaithfidh OS X a reáchtáil agus ritheann sé scripteanna fabhtcheartaithe éagsúla go huathoibríoch. - Chun Tosaithe Sábháilte a thosú, déan do Mac a atosú agus coinnigh an eochair ⇧ Aistriú a luaithe a chloiseann tú an chime tosaithe. Luchtaíonn sé seo mód Safe Boot. Má atosaíonn do Mac go huathoibríoch ó Safe Boot, is dócha go bhfuil sé ag iarraidh fadhb a shocrú leis an tiomántán tosaithe.
- Mura bhfuil an ríomhaire crochta i mód Safe Boot, déan do ríomhaire a atosú mar is gnách le feiceáil an réitítear an fhadhb le linn Safe Boot.
 Deisiú do dhiosca tosaithe sa mhodh aisghabhála. Má tá fadhb le do dhiosca tosaithe, b’fhéidir go mbeidh tú in ann é a shocrú ag baint úsáide as an modh Diosca Utility in Recovery.
Deisiú do dhiosca tosaithe sa mhodh aisghabhála. Má tá fadhb le do dhiosca tosaithe, b’fhéidir go mbeidh tú in ann é a shocrú ag baint úsáide as an modh Diosca Utility in Recovery. - Atosaigh do ríomhaire agus coinnigh ⌘ Ordú+R. brúite le linn an tosaithe.
- Roghnaigh "Recovery HD" (ag brath ar an leagan) ón roghchlár atá le feiceáil.
- Roghnaigh an rogha "Utility Disk".
- Roghnaigh an tiomántán is mian leat a sheiceáil le haghaidh earráidí agus ansin cliceáil ar an táb "Deisiú" nó "Garchabhair".
- Cliceáil ar "Diosca Deisiúcháin" chun scanadh a dhéanamh ar fhadhbanna. Má aimsítear aon fhadhbanna, déanfaidh Disk Utility iarracht iad a shocrú go huathoibríoch. Tógfaidh sé seo tamall.