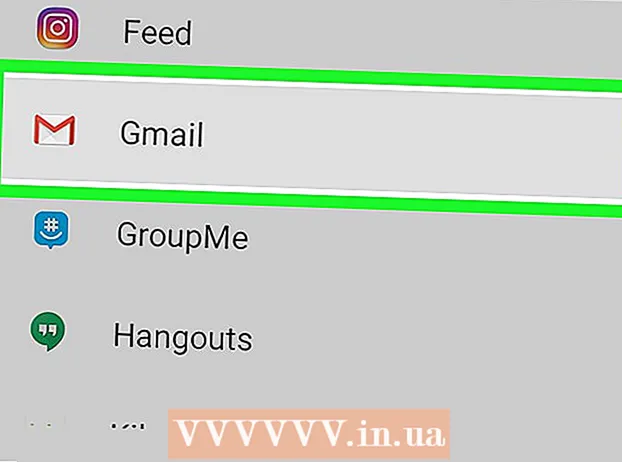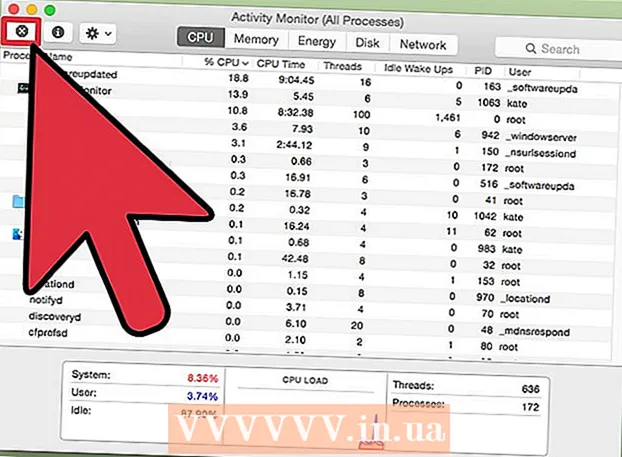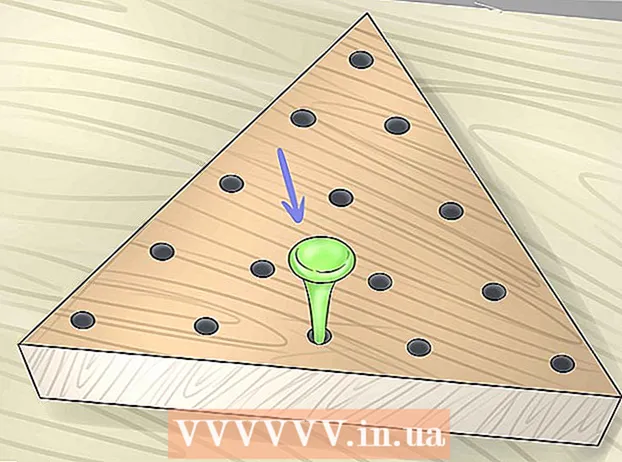Údar:
Morris Wright
Dáta An Chruthaithe:
21 Mí Aibreáin 2021
An Dáta Nuashonraithe:
24 Meitheamh 2024

Ábhar
- Chun céim
- Modh 1 de 3: Cruthaigh an dara deighilt ar do ríomhaire
- Modh 2 de 3: Oscail comhaid .exe le tiomáint crua fíorúil
- Modh 3 de 3: Ag baint úsáide as clár aithrise
- Leideanna
- Rabhaidh
Is comhad ríomhaire é comhad .exe a chríochnaíonn leis an síneadh ".exe". Is "comhad inrite" é. Ar ríomhaire le Windows mar an córas oibriúcháin, is féidir leat comhad .exe a oscailt ach é a chliceáil faoi dhó. Ní féidir le ríomhaire Apple comhad .exe a oscailt ar an mbealach seo toisc go bhfeidhmíonn Windows agus Mac OS ó theangacha cláir éagsúla. Fós féin, tá bealaí éagsúla ann ar féidir leat do Mac a shaincheapadh ionas gur féidir leat comhaid .exe a oscailt leis.
Chun céim
Modh 1 de 3: Cruthaigh an dara deighilt ar do ríomhaire
 Seiceáil an bhfuil do Mac ag rith ar leagan X OS X..5 nó níos déanaí.
Seiceáil an bhfuil do Mac ag rith ar leagan X OS X..5 nó níos déanaí.- Cliceáil lógó Apple sa chúinne ar chlé barr.
- Cliceáil ar "About This Mac". San fhuinneog atá le feiceáil anois gheobhaidh tú uimhir leagain do chórais oibriúcháin.
- Má tá leagan níos sine de OS X á úsáid agat beidh ort leagan níos nuaí a cheannach ó shuíomh Gréasáin Apple sula leanfaidh tú leis an modh seo.
 Faigh an clár “Boot Camp” ar do ríomhaire. Cliceáil ar an deilbhín gloine formhéadúcháin ar thaobh na láimhe deise barr chun Spotsolas a oscailt, ansin clóscríobh “boot camp”.
Faigh an clár “Boot Camp” ar do ríomhaire. Cliceáil ar an deilbhín gloine formhéadúcháin ar thaobh na láimhe deise barr chun Spotsolas a oscailt, ansin clóscríobh “boot camp”. - Ba chóir go mbeadh “Cúntóir Campa Tosaithe” ar an gcéad toradh. Roghnaigh an toradh seo chun an clár a oscailt.
- Tá Cúntóir Boot Camp deartha chun cabhrú leat Windows a shuiteáil ar Mac.
 Cruthaigh laindéal ar do thiomáint crua le Boot Camp. Cliceáil "Lean ar aghaidh" nuair a bheidh an clár oscailte. Cabhróidh Cúntóir Campa Tosaithe leat do Mac a dheighilt.
Cruthaigh laindéal ar do thiomáint crua le Boot Camp. Cliceáil "Lean ar aghaidh" nuair a bheidh an clár oscailte. Cabhróidh Cúntóir Campa Tosaithe leat do Mac a dheighilt. - Cliceáil "Íoslódáil na bogearraí tacaíochta Windows is déanaí ó Apple" mura bhfuil na bogearraí íoslódáilte agat cheana féin.
- Cruthaigh laindéal do Windows. Féadfaidh tú do thiomáint crua a roinnt ina dhá chuid chothroma nó 32 GB a roghnú. Más é d’aidhm ach comhaid .exe a oscailt, is fearr 32 GB a roghnú.
- Roghnaigh FAT32 agus ní NTFS.
- Cliceáil ar "Deighilt."
- Roghnaigh “PARTITION 3 BOOT CAMP” ó scáileán deighilte Windows. Mar thoradh ar aon rogha eile scriosfar tiomántán crua do Mac.
 Tosaithe ó Windows nó ó Mac OS X. Chun an laindéal ceart a roghnú le linn an tosaithe, coinnigh síos an eochair rogha tar éis duit an ríomhaire a thosú.
Tosaithe ó Windows nó ó Mac OS X. Chun an laindéal ceart a roghnú le linn an tosaithe, coinnigh síos an eochair rogha tar éis duit an ríomhaire a thosú.  Suiteáil córas oibriúcháin Windows. Chun Windows a shuiteáil le Boot Camp, caithfidh leagan oifigiúil de Windows a bheith agat.
Suiteáil córas oibriúcháin Windows. Chun Windows a shuiteáil le Boot Camp, caithfidh leagan oifigiúil de Windows a bheith agat. - Is féidir leat Windows a cheannach ó Microsoft.com nó ceadúnas a úsáid is féidir a shuiteáil ar níos mó ná ríomhaire amháin.
 Suiteáil cláir do Windows. Anois is féidir leat gach clár atá oiriúnach do Windows a shuiteáil, lena n-áirítear comhaid .exe. Cliceáil faoi dhó ar na comhaid chun iad a oscailt.
Suiteáil cláir do Windows. Anois is féidir leat gach clár atá oiriúnach do Windows a shuiteáil, lena n-áirítear comhaid .exe. Cliceáil faoi dhó ar na comhaid chun iad a oscailt.
Modh 2 de 3: Oscail comhaid .exe le tiomáint crua fíorúil
 Íoslódáil bogearraí fíorúlaithe do do Mac. Tabhair cuairt ar download.cnet.com chun léirmheasanna ar chláir choitianta mar VMWare Fusion nó Parallels Desktop a léamh.
Íoslódáil bogearraí fíorúlaithe do do Mac. Tabhair cuairt ar download.cnet.com chun léirmheasanna ar chláir choitianta mar VMWare Fusion nó Parallels Desktop a léamh. - Cuireann clár fíorúlaithe amadán ar do Mac i ndáiríre, cuireann sé ar do Mac smaoineamh go bhfuil OS X agus Windows suiteáilte.
- Bain triail as leagan taispeána saor in aisce de cheann de na cláir seo mura bhfuil tú cinnte faoi do rogha.
 Tarraing VMWare Fusion nó Parallels Desktop ón bhfillteán Íoslódálacha chuig an bhfillteán Feidhmchlár.
Tarraing VMWare Fusion nó Parallels Desktop ón bhfillteán Íoslódálacha chuig an bhfillteán Feidhmchlár. Cliceáil ar an gclár chun an tsuiteáil a thosú.
Cliceáil ar an gclár chun an tsuiteáil a thosú. Cuir in iúl gur mhaith leat Windows a rith ar an diosca fíorúil a chruthófar.
Cuir in iúl gur mhaith leat Windows a rith ar an diosca fíorúil a chruthófar. Suiteáil leagan oifigiúil de Windows.
Suiteáil leagan oifigiúil de Windows. Suiteáil na cláir Windows atá ag teastáil ón Idirlíon nó ón diosca suiteála. Is féidir leat comhaid .exe a oscailt anois freisin.
Suiteáil na cláir Windows atá ag teastáil ón Idirlíon nó ón diosca suiteála. Is féidir leat comhaid .exe a oscailt anois freisin.
Modh 3 de 3: Ag baint úsáide as clár aithrise
 Téigh chuig winebottler.kronenberg.org. Cliceáil ar an gclár WineBottler chun an íoslódáil a thosú.
Téigh chuig winebottler.kronenberg.org. Cliceáil ar an gclár WineBottler chun an íoslódáil a thosú. - Is féidir leat rogha a dhéanamh idir dhá leagan: "forbairt" nó "cobhsaí" (cobhsaí). Sa chéad rogha tá na nuashonruithe is déanaí agus de ghnáth is é an rogha is fearr.
 Oscail é clár .dmg ón bhfillteán Íoslódálacha.
Oscail é clár .dmg ón bhfillteán Íoslódálacha. Tarraing na cláir Wine and WineBottler chuig an bhfillteán Feidhmchlár.
Tarraing na cláir Wine and WineBottler chuig an bhfillteán Feidhmchlár.- Is é fíon an clár aithrise (foinse oscailte).
- Oibríonn WineBottler le Wine, ach iompraíonn sé mar ghnáthchlár OS X.
- Ní osclaíonn WineBottler comhaid .exe go díreach, ach pacálann an clár na comhaid ionas go mbeidh leagan cosúil leis le feiceáil ar chóras oibriúcháin Mac. Mar sin ní gá Windows a shuiteáil.
 Oscail an clár WineBottler.
Oscail an clár WineBottler. Sa cholún ar chlé téigh go dtí an fillteán “Réimír atá ann cheana”. Ón áit seo is féidir leat an iliomad clár Windows a rochtain.
Sa cholún ar chlé téigh go dtí an fillteán “Réimír atá ann cheana”. Ón áit seo is féidir leat an iliomad clár Windows a rochtain.  Roghnaigh clár ón liosta agus cliceáil “Suiteáil” chun an clár a oscailt ar do Mac. Is é an chéad rud atá le déanamh ná Windows a shuiteáil ón liosta seo.
Roghnaigh clár ón liosta agus cliceáil “Suiteáil” chun an clár a oscailt ar do Mac. Is é an chéad rud atá le déanamh ná Windows a shuiteáil ón liosta seo. - Cliceáil faoi dhó ar dheilbhín Windows tar éis a suiteála. Ba cheart do Windows oscailt anois ar chóras oibriúcháin do Mac.
- Nóta: athraíonn an luas a ritheann na cláir in aghaidh an ríomhaire. B’fhéidir go mbraitheann sé i bhfad níos moille ná cláir atá comhoiriúnach le Mac.
 Íoslódáil clár Windows le .exe síneadh, mura bhfeiceann tú an clár atá ag teastáil ar liosta WineBottler.
Íoslódáil clár Windows le .exe síneadh, mura bhfeiceann tú an clár atá ag teastáil ar liosta WineBottler. Téigh ar ais chuig WineBottler. Téigh go “Custom Prefixes” sa cholún ar chlé.
Téigh ar ais chuig WineBottler. Téigh go “Custom Prefixes” sa cholún ar chlé. - Úsáid an brabhsálaí “Select File” chun an comhad .exe a d’íoslódáil tú a roghnú.
- Oscail an comhad .exe le WineBottler. Osclófar an comhad anois agus suiteálfar é.
Leideanna
- Mura dteastaíonn uait dul trí na céimeanna thuas, is féidir leat cuardach a dhéanamh ar an idirlíon le haghaidh roghanna eile don chlár atá ag teastáil atá oiriúnach do Mac.
Rabhaidh
- Má ritheann tú Windows ar Mac, tá gach seans ann go bhfaighidh tú víreas agus atá le ríomhaire. Mar sin suiteáil bogearraí frith-malware ar an gcuid Windows de do ríomhaire.