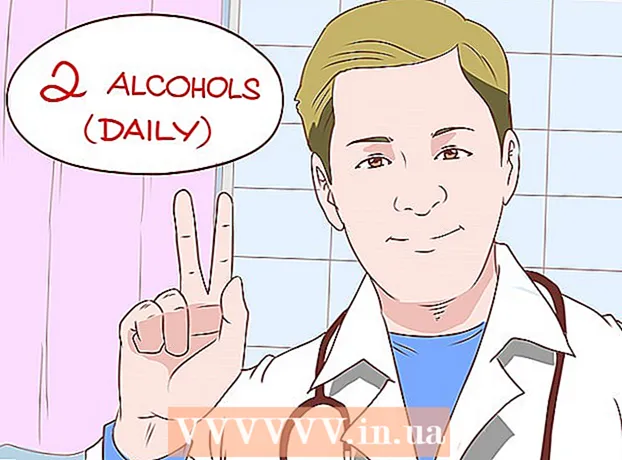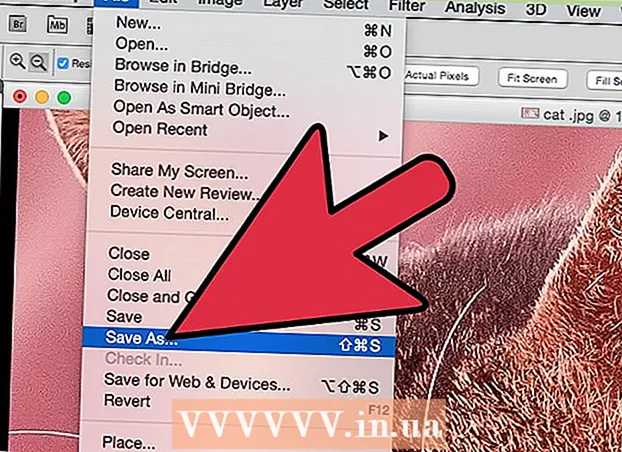
Ábhar
- Chun céim
- Modh 1 de 3: Pixlr a úsáid
- Modh 2 de 3: Úsáid Topaz DeJPEG
- Modh 3 de 3: Adobe Photoshop a úsáid
- Leideanna
Is íomhánna comhbhrúite iad JPEGanna (ar a dtugtar JPGanna freisin) chun comhaid níos lú a chruthú - foirfe le roinnt nó le postáil ar líne. Mar sin d’fhéadfadh go mbeadh cuma grafach nó doiléir ar an íomhá nuair a dhéanann tú iarracht JPEG a mhéadú nó a athúsáid. Féadfaidh tú cáilíocht do chuid comhad JPEG a fheabhsú trí chuma, dath agus codarsnacht na híomhá a choigeartú in eagarthóir grianghraf. Má tá tú compordach go leor le hionramháil íomhá, is féidir le Topaz DeJPEG a bheith ina bhreis iontach ar do bhogearraí reatha; má tá tú díreach ag tosú amach, b’fhéidir gur fearr leat bogearraí saor in aisce mar Pixlr a thriail. Má tá tú eolach ar Photoshop cheana féin, is féidir leat rochtain a fháil ar na huirlisí cumhachtacha chun do chomhad íomhá a fheabhsú.
Chun céim
Modh 1 de 3: Pixlr a úsáid
 Íoslódáil nó seoladh Pixlr ar líne. Is uirlis chumhachtach eagarthóireachta grianghraf é Pixlr a úsáideann gairmithe agus díograiseoirí eagarthóireachta grianghraf. Cuireann Pixlr eagarthóir ar líne saor in aisce agus aip eagarthóireachta simplí ar fáil do dheasc agus soghluaiste. Is féidir leat uasghrádú a dhéanamh freisin ar leagan níos airde den táirge le síntiús rialta.
Íoslódáil nó seoladh Pixlr ar líne. Is uirlis chumhachtach eagarthóireachta grianghraf é Pixlr a úsáideann gairmithe agus díograiseoirí eagarthóireachta grianghraf. Cuireann Pixlr eagarthóir ar líne saor in aisce agus aip eagarthóireachta simplí ar fáil do dheasc agus soghluaiste. Is féidir leat uasghrádú a dhéanamh freisin ar leagan níos airde den táirge le síntiús rialta. - Is é Eagarthóir Pixlr feidhmchlár bunaithe ar an ngréasán na cuideachta. Téigh anseo chun eagarthóir Pixlr a thosú: https://pixlr.com/editor/
- Is é Pixlr Express feidhmchlár gréasáin, iOS agus Android na cuideachta. Is féidir leat é a íoslódáil saor in aisce ón Google Play nó Apple App Store nó https://pixlr.com/express/.
 Oscail an íomhá is mian leat a chur in eagar. Braithfidh cáilíocht do tháirge deiridh curtha in eagar ar réiteach nó líon picteilín na híomhá bunaidh. Molann Pixlr go láidir dá úsáideoirí tús a chur le haon tionscadal eagarthóireachta leis an réiteach is airde agus is féidir ar an íomhá. Tá sé seo fíor go háirithe más mian leat an grianghraf a mhéadú. De réir mar a mhéadaíonn tú an íomhá ísealréitigh, méadaíonn an spás bán idir na picteilíní, rud a fhágann go ndéantar an íomhá a shaobhadh. Chun grianghraf a uaslódáil le:
Oscail an íomhá is mian leat a chur in eagar. Braithfidh cáilíocht do tháirge deiridh curtha in eagar ar réiteach nó líon picteilín na híomhá bunaidh. Molann Pixlr go láidir dá úsáideoirí tús a chur le haon tionscadal eagarthóireachta leis an réiteach is airde agus is féidir ar an íomhá. Tá sé seo fíor go háirithe más mian leat an grianghraf a mhéadú. De réir mar a mhéadaíonn tú an íomhá ísealréitigh, méadaíonn an spás bán idir na picteilíní, rud a fhágann go ndéantar an íomhá a shaobhadh. Chun grianghraf a uaslódáil le: - Eagarthóir Pixlr, cliceáil an cnaipe “Brabhsáil”, roghnaigh an comhad JPEG, cliceáil “Ok” nó déan cuardach ar íomhá ar an Idirlíon trí chliceáil ar an gcnaipe “Open URL”.
- Pixlr Express, cliceáil an cnaipe "Grianghraif" agus roghnaigh íomhá ó leabharlann do ghutháin nó taibléid. Is féidir leat íomhá nua a ghabháil freisin le haghaidh eagarthóireachta trí chliceáil ar an gcnaipe "ceamara".
 Athraigh méid na híomhá. Cinntear méid comhaid de réir líon na bpicteilíní: is airde líon na bpicteilíní, is mó an comhad. Is próiseas mall é ríomhphost, uaslódáil agus íoslódáil JPEGanna móra. Cuideoidh athrú d’íomhá le líon níos lú picteilín leat do ghrianghraif a roinnt níos tapa.
Athraigh méid na híomhá. Cinntear méid comhaid de réir líon na bpicteilíní: is airde líon na bpicteilíní, is mó an comhad. Is próiseas mall é ríomhphost, uaslódáil agus íoslódáil JPEGanna móra. Cuideoidh athrú d’íomhá le líon níos lú picteilín leat do ghrianghraif a roinnt níos tapa. - Chun an íomhá a athrú le hEagarthóir Pixlr, roghnaigh Coigeartuithe> Athraigh méid. Athraigh na toisí picteilín go dtí an méid atá uait, coinnigh an “Cóimheas Gné” faoi ghlas agus cliceáil “Cuir i bhFeidhm”.
- Chun an íomhá a athrú le Pixlr Express, cliceáil "Arna dhéanamh" agus roghnaigh "Athraigh méid". Athraigh na toisí picteilín go dtí an méid atá uait, coinnigh an “Cóimheas Gné” faoi ghlas agus cliceáil “Cuir i bhFeidhm”.
 Barraí an íomhá. Fágann sé go mbíonn sé furasta codanna nach dteastaíonn de ghrianghraf a bhaint de bharr barraí. Laghdaíonn barr na híomhá méid an chomhaid freisin.
Barraí an íomhá. Fágann sé go mbíonn sé furasta codanna nach dteastaíonn de ghrianghraf a bhaint de bharr barraí. Laghdaíonn barr na híomhá méid an chomhaid freisin. - Roghnaigh Coigeartú> Barraí chun d’íomhá a bhearradh le Eagarthóir Pixlr. Athraigh de láimh leithead agus fad an phár. Cliceáil taobh amuigh den íomhá. Nuair atá tú sásta leis na toisí nua, cliceáil "Tá" sa bhosca dialóige atá le feiceáil.
- Roghnaigh Uirlisí> Barraí chun do ghrianghraf a bhearradh le Pixlr Express. Cuir isteach na toisí picteilín atá ag teastáil nó roghnaigh ceann de na roghanna méid réamhshocraithe ón roghchlár anuas.
 Laghdaigh torann an phictiúr. Níl an scagaire seo ar fáil saor in aisce ach le Pixlr Editor nó le síntiús le Pixlr. Roghnaigh Scagaire> Denoise. Splancfaidh an focal "Denoise" os cionn an ghrianghraif chun a léiriú gur laghdaíodh torann na híomhá nó an saobhadh amhairc. Coinnigh ort ag laghdú an torainn go dtí go mbainfidh tú na torthaí inmhianaithe amach.
Laghdaigh torann an phictiúr. Níl an scagaire seo ar fáil saor in aisce ach le Pixlr Editor nó le síntiús le Pixlr. Roghnaigh Scagaire> Denoise. Splancfaidh an focal "Denoise" os cionn an ghrianghraif chun a léiriú gur laghdaíodh torann na híomhá nó an saobhadh amhairc. Coinnigh ort ag laghdú an torainn go dtí go mbainfidh tú na torthaí inmhianaithe amach. - Ní féidir leat an méid torainn a laghdaítear ag an am céanna a rialú.
 Retouch réimsí mionsonraithe go mion leis an uirlis Stampa Clón. Níl an ghné seo ar fáil saor in aisce ach trí Eagarthóir Pixlr. Ligeann uirlis stampa clón Pixlr duit codanna d’íomhá a ghabháil agus a mhacasamhlú. Leis an uirlis seo is féidir leat picteilíní aonair nó rudaí iomlána a chóipeáil agus a ghreamú. Ós rud é gur féidir leis an stampa il dathanna a ghabháil agus a mhacasamhlú, tá an uirlis seo iontach maith chun torann mosquito a dhíchur nó a laghdú ó cheantair mhionsonraithe.
Retouch réimsí mionsonraithe go mion leis an uirlis Stampa Clón. Níl an ghné seo ar fáil saor in aisce ach trí Eagarthóir Pixlr. Ligeann uirlis stampa clón Pixlr duit codanna d’íomhá a ghabháil agus a mhacasamhlú. Leis an uirlis seo is féidir leat picteilíní aonair nó rudaí iomlána a chóipeáil agus a ghreamú. Ós rud é gur féidir leis an stampa il dathanna a ghabháil agus a mhacasamhlú, tá an uirlis seo iontach maith chun torann mosquito a dhíchur nó a laghdú ó cheantair mhionsonraithe. - Súmáil isteach go dtí go bhfeiceann tú na picteilíní aonair. Roghnaigh Amharc> Zúmáil Isteach.
- I Pixlr, cuirtear an stampa i bhfeidhm le scuab. Roghnaigh an scuab agus déan na socruithe a choigeartú. Roghnaigh scuab imeall bog as sraith a dó agus laghdaigh an teimhneacht. Ligeann na himill bhog agus an teimhneacht íseal duit na dathanna a chumasc.
- Roghnaigh an uirlis Stampa Clón - tá sé suite faoi bhun an deilbhín cannaí péint. Bog do chúrsóir go dtí an áit bheacht is mian leat a ghabháil agus a mhacasamhlú. Chun an stampa clón a ghníomhachtú, is gá d’úsáideoirí Windows Alt coinnigh síos, agus ba cheart d’úsáideoirí Mac ⌘ Ordú brúite. Agus an eochair á choinneáil síos agat, cliceáil ar an limistéar. Scaoil an eochair agus an luch.
- Más mian leat an stampa a chur i bhfeidhm, bog an cúrsóir go dtí an limistéar is mian leat a nuashonrú agus cliceáil air. Déan arís más gá.
- Le linn an phróisis iomláin, zúmáil isteach agus amach chun féachaint ar do chuid oibre.
 Déan dath agus codarsnacht na híomhá a bheachtú. Soláthraíonn Pixlr bealaí d’úsáideoirí íomhá a mhodhnú agus a fheabhsú. Is féidir leat an uirlis "Dath" a úsáid chun lí, sáithiúlacht, gile agus beoga na híomhá a choigeartú. Má tá an íomhá ró-bheag nó ró-nochtaithe, is féidir leat codarsnacht nó gile na ngrianghraf a athrú leis an uirlis "Codarsnacht".
Déan dath agus codarsnacht na híomhá a bheachtú. Soláthraíonn Pixlr bealaí d’úsáideoirí íomhá a mhodhnú agus a fheabhsú. Is féidir leat an uirlis "Dath" a úsáid chun lí, sáithiúlacht, gile agus beoga na híomhá a choigeartú. Má tá an íomhá ró-bheag nó ró-nochtaithe, is féidir leat codarsnacht nó gile na ngrianghraf a athrú leis an uirlis "Codarsnacht". - Chun na huirlisí seo a úsáid i Pixlr, roghnaigh Refine> Colour or Refine> Contrast.
- Chun rochtain a fháil ar na huirlisí seo in Eagarthóir Pixlr roghnaigh Coigeartú> Dath nó Coigeartú> Codarsnacht.
- Chun rochtain a fháil ar na huirlisí seo i Pixlr Express, roghnaigh Uirlisí> Coigeartú> Dath nó Uirlisí> Coigeartú> Codarsnacht.
 Déan an íomhá a bheachtú le huirlisí éagsúla. Tá Pixlr feistithe le go leor uirlisí agus scagairí atá cosúil le scuab atá in ann mion-neamhfhoirfeachtaí a scriosadh nó an íomhá iomlán a athrú. I measc na n-uirlisí seo tá:
Déan an íomhá a bheachtú le huirlisí éagsúla. Tá Pixlr feistithe le go leor uirlisí agus scagairí atá cosúil le scuab atá in ann mion-neamhfhoirfeachtaí a scriosadh nó an íomhá iomlán a athrú. I measc na n-uirlisí seo tá: - Géire: bain úsáid as an uirlis seo chun imill bhog a ghéarú
- Doiléirigh: Úsáid an uirlis seo chun imill chrua a mhaolú
- Blaincéad: Úsáid an uirlis seo chun picteilíní a chumasc
- Spúinse: Úsáid an uirlis seo chun dathanna a ionsú nó a sháithiú
- Dodge: Úsáid an uirlis seo chun gile na híomhá a mhéadú
- Dó: bain úsáid as an uirlis seo chun scáth nó codarsnacht a chur le do ghrianghraf
- Deisigh stains: bain úsáid as an uirlis seo chun míolta agus scratches a bhaint
- Bloating: Úsáid an uirlis seo chun éifeacht log a chruthú
- Pinch: Úsáid an uirlis seo chun éifeacht dronnach a tháirgeadh
- Laghdú na súl dearg: bain úsáid as an uirlis seo chun an tsúil dhearg a bhaint
 Cuir éifeacht leis an íomhá. Le pacáiste éifeachtaí Pixlr is féidir leat gach picteilín i d’íomhá a athrú. Úsáideann gach uirlis éifeacht matamaitic chun cuma picteilíní aonair a athrú. Tairgeann Pixlr naoi n-éifeacht éagsúla. Tá roghanna fo-éifeacht éagsúla ag gach éifeacht. I measc na gcatagóirí tá:
Cuir éifeacht leis an íomhá. Le pacáiste éifeachtaí Pixlr is féidir leat gach picteilín i d’íomhá a athrú. Úsáideann gach uirlis éifeacht matamaitic chun cuma picteilíní aonair a athrú. Tairgeann Pixlr naoi n-éifeacht éagsúla. Tá roghanna fo-éifeacht éagsúla ag gach éifeacht. I measc na gcatagóirí tá: - Adamhach, Cruthaitheach, Caighdeánach, Bog, Subtle, Too Old, Unicolor agus Vintage.
 Sábháil an íomhá agus déan an méid cáilíochta a choigeartú. Nuair a bheidh do íomhá críochnaithe agat, roghnaigh File> Save As, cliceáil an cnaipe “Sábháil” nó roghnaigh “Sábháil Íomhá”. Má tá Pixlr nó Eagarthóir Pixlr á úsáid agat, beidh bosca dialóige le feiceáil ar an scáileán. I Pixlr tá an rogha agat an íomhá a athainmniú, roghnaigh na “Comhaid de chineál” - roghnaigh JPEG - agus déan cinneadh cá bhfuil tú ag iarraidh an íomhá a shábháil. Nuair a bheidh tú déanta, cliceáil ar "Sábháil". In Eagarthóir Pixlr tá an rogha agat an comhad a athainmniú. Sula sábhálfar an íomhá, iarrfaidh an clár ort an “Cáilíocht Íomhá” a roghnú.
Sábháil an íomhá agus déan an méid cáilíochta a choigeartú. Nuair a bheidh do íomhá críochnaithe agat, roghnaigh File> Save As, cliceáil an cnaipe “Sábháil” nó roghnaigh “Sábháil Íomhá”. Má tá Pixlr nó Eagarthóir Pixlr á úsáid agat, beidh bosca dialóige le feiceáil ar an scáileán. I Pixlr tá an rogha agat an íomhá a athainmniú, roghnaigh na “Comhaid de chineál” - roghnaigh JPEG - agus déan cinneadh cá bhfuil tú ag iarraidh an íomhá a shábháil. Nuair a bheidh tú déanta, cliceáil ar "Sábháil". In Eagarthóir Pixlr tá an rogha agat an comhad a athainmniú. Sula sábhálfar an íomhá, iarrfaidh an clár ort an “Cáilíocht Íomhá” a roghnú. - Ní bhíonn íomhánna ardchaighdeáin chomh comhbhrúite - tá níos mó sonraí sna picteilíní. Mar thoradh air seo tá comhad mór agus pictiúr soiléir.
- Tá íomhánna ar chaighdeán íseal níos comhbhrúite - tá níos lú sonraí sna picteilíní. Cruthaíonn sé seo méid comhaid bheag agus íomhá níos gile nó níos pixelated.
Modh 2 de 3: Úsáid Topaz DeJPEG
 Seiceáil an bhfuil Topaz DeJPEG ag obair le do bhogearraí eagarthóireachta grianghraf. Is breiseán feabhsaithe JPEG é Topaz DeJPEG do do bhogearraí eagarthóireachta grianghraf bunscoile. Is féidir an leagan trialach saor in aisce den bhreiseán a úsáid le Adobe Photoshop (Windows agus Mac), Paintshop Pro (Windows), Photo Impact (Windows) agus Irfanview (Windows).
Seiceáil an bhfuil Topaz DeJPEG ag obair le do bhogearraí eagarthóireachta grianghraf. Is breiseán feabhsaithe JPEG é Topaz DeJPEG do do bhogearraí eagarthóireachta grianghraf bunscoile. Is féidir an leagan trialach saor in aisce den bhreiseán a úsáid le Adobe Photoshop (Windows agus Mac), Paintshop Pro (Windows), Photo Impact (Windows) agus Irfanview (Windows).  Íoslódáil agus suiteáil an breiseán. Chun an leagan trialach saor in aisce a íoslódáil, téigh chuig www.topazlabs.com/download i do bhrabhsálaí gréasáin. Iontráil do sheoladh ríomhphoist agus roghnaigh pasfhocal cuntais. Ansin cliceáil ar "Íoslódáil Anois". Scrollaigh síos go "Topaz DeJPEG" agus roghnaigh do chóras oibriúcháin (Windows nó Mac). Tosóidh an íoslódáil agus seolfar eochair do cheadúnais trialach chugat trí r-phost.
Íoslódáil agus suiteáil an breiseán. Chun an leagan trialach saor in aisce a íoslódáil, téigh chuig www.topazlabs.com/download i do bhrabhsálaí gréasáin. Iontráil do sheoladh ríomhphoist agus roghnaigh pasfhocal cuntais. Ansin cliceáil ar "Íoslódáil Anois". Scrollaigh síos go "Topaz DeJPEG" agus roghnaigh do chóras oibriúcháin (Windows nó Mac). Tosóidh an íoslódáil agus seolfar eochair do cheadúnais trialach chugat trí r-phost. - Dún Photoshop. Má tá Adobe Photoshop á úsáid agat caithfidh tú é a dhúnadh sula rithfidh tú an suiteálaí DeJPEG. Ní gá an chéim seo d’úsáideoirí clár eile.
- Rith an suiteálaí. Cliceáil faoi dhó ar an gcomhad suiteála íoslódáilte chun leagan na trialach a thosú. Iontráil eochair cheadúnais na trialach (a sheoltar chuig do r-phost) nuair a spreagtar é, ansin cliceáil "suiteáil" chun an tsuiteáil a thosú.
 Iompórtáil DeJPEG i do bhogearraí eagarthóireachta grianghraf. Sular féidir leat an breiseán a úsáid ní mór duit an fillteán scagaire DeJPEG a chur le do chlár. Is é an cosán iomlán chuig fillteán breiseán DeJPEG Comhaid Cláir Topaz Labs Topaz DeJPEG 4.
Iompórtáil DeJPEG i do bhogearraí eagarthóireachta grianghraf. Sular féidir leat an breiseán a úsáid ní mór duit an fillteán scagaire DeJPEG a chur le do chlár. Is é an cosán iomlán chuig fillteán breiseán DeJPEG Comhaid Cláir Topaz Labs Topaz DeJPEG 4. - Photoshop: Is féidir le húsáideoirí Photoshop scipeáil go dtí an chéad chéim eile mar suiteálfaidh DeJPEG go huathoibríoch i bhfillteán breiseán Photoshop.
- Paintshop Pro: Roghnaigh "Sainroghanna" ón roghchlár File agus ansin "Suímh Comhad". Roghnaigh "Plug-ins" ar thaobh na láimhe clé den scáileán agus ansin cliceáil ar an gcnaipe "Add". Téigh go dtí an fillteán Breiseán TheJPEG, ansin cliceáil "OK".
- Tionchar Grianghraf: Oscail an clár agus cliceáil F6 ar an méarchlár. Roghnaigh "Breiseáin" ón liosta agus cliceáil an cnaipe "..." ag deireadh an chéad fhillteáin breiseán folamh ar an liosta. Roghnaigh an breiseán DeJPEG fillteán ar liosta na bhfillteán agus ansin cliceáil "OK". Atosaigh an Tionchar Grianghraf sula ndéanann tú iarracht an scagaire a úsáid den chéad uair.
- IrfanView: Oscail an clár agus leathnaigh an roghchlár "View". Cliceáil "Effects" agus ansin "Adobe 8BF Filters". Roghnaigh "Cuir Scagairí 8BF" ón roghchlár. Anois nascleanúint a dhéanamh chuig fillteán breiseán DeJPEG agus cliceáil OK.
 Tosaigh an scagaire. Oscail do JPEG i do ghnáth-bhogearraí eagarthóireachta grianghraf agus ansin seol an uirlis DeJPEG:
Tosaigh an scagaire. Oscail do JPEG i do ghnáth-bhogearraí eagarthóireachta grianghraf agus ansin seol an uirlis DeJPEG: - Photoshop: Roghnaigh "Topaz Labs" agus ansin "DeJPEG 4" ón roghchlár Scagairí.
- Paintshop Pro: Roghnaigh "Plug-ins" ón roghchlár Effects agus ansin roghnaigh "Topaz DeJPEG".
- Tionchar Grianghraf: Oscail an roghchlár Effect agus ansin roghnaigh "Topaz DeJPEG".
- IrfanView: Oscail an roghchlár Íomhá, cliceáil "Effects" agus ansin "Adobe 8BF Filters". Roghnaigh "Topaz DeJPEG" ón liosta scagairí.
 Súmáil isteach ar réimse fadhbanna. Cliceáil ar an ngloine formhéadúcháin (+) chun zúmáil isteach ar limistéar de d’íomhá ina bhfuil déantáin chomhbhrúite le feiceáil.
Súmáil isteach ar réimse fadhbanna. Cliceáil ar an ngloine formhéadúcháin (+) chun zúmáil isteach ar limistéar de d’íomhá ina bhfuil déantáin chomhbhrúite le feiceáil.  Rothaigh trí na réamhshocruithe réamhshocraithe. Tá socruithe réamhshocraithe DeJPEG ar thaobh na láimhe clé den scáileán. Cliceáil ar gach réamhshocrú réamhshocraithe chun na socruithe a chur i bhfeidhm ar íomhá réamhamhairc d’íomhá. Tabhair faoi deara conas a fheabhsaíonn nó a gcuireann gach réamhshocrú cáilíocht na híomhá i bhfeidhm. Roghnaigh an réamhshocrú is fearr a chomhlíonfaidh d’íomhá JPEG. Tá sé ceart go leor mura bhfuil sé foirfe, tá níos mó socruithe ann fós le hathrú.
Rothaigh trí na réamhshocruithe réamhshocraithe. Tá socruithe réamhshocraithe DeJPEG ar thaobh na láimhe clé den scáileán. Cliceáil ar gach réamhshocrú réamhshocraithe chun na socruithe a chur i bhfeidhm ar íomhá réamhamhairc d’íomhá. Tabhair faoi deara conas a fheabhsaíonn nó a gcuireann gach réamhshocrú cáilíocht na híomhá i bhfeidhm. Roghnaigh an réamhshocrú is fearr a chomhlíonfaidh d’íomhá JPEG. Tá sé ceart go leor mura bhfuil sé foirfe, tá níos mó socruithe ann fós le hathrú.  Coigeartaigh na sleamhnáin i mód Luminance. Roghnaigh "Luminance" ó na roghanna faoi "Mód Réamhamhairc". Anois cliceáil ar "Ginearálta" chun roghanna éagsúla a fheiceáil chun na sonraí a fhágfaidh an réamhshocrú ar lár a réiteach.
Coigeartaigh na sleamhnáin i mód Luminance. Roghnaigh "Luminance" ó na roghanna faoi "Mód Réamhamhairc". Anois cliceáil ar "Ginearálta" chun roghanna éagsúla a fheiceáil chun na sonraí a fhágfaidh an réamhshocrú ar lár a réiteach. - Laghdaigh déantáin: Ar dtús sleamhnán an sleamhnán an bealach ar fad ar chlé. De réir a chéile bog an sleamhnán ar dheis agus tú ag féachaint ar na sonraí san fhuinneog réamhamhairc. De réir mar a bhogann tú an sleamhnán ar dheis, féadfaidh na h-imill maolú, ach imíonn torann agus foirmiú clár fichille. Coinnigh ort ag bogadh ar dheis go dtí go bhfaighidh tú cothromaíocht chompordach.
- Géire: Ba cheart go gcabhródh an sleamhnán seo leis na himill atá bogtha ag an sleamhnán Laghdaigh Déantáin a athshainiú. Méadaíonn an géire an t-aistriú an sleamhnáin seo ar dheis.
- Ga gearradh: Ba cheart an sleamhnán seo a úsáid i dteannta leis an uirlis Sharpen. Déan turgnamh tríd an sleamhnán seo a bhogadh ar chlé agus ar dheis go dtí go mbeidh cuma shoiléir ar na himill agus go bhfuil na déantáin imithe.
 Coigeartaigh sonraí datha. Más cosúil go ndeachaigh na huirlisí roimhe seo i bhfeidhm ar na dathanna i d’íomhá, aistrigh go mód datha trí “Dath” a roghnú faoi Réamhamharc.
Coigeartaigh sonraí datha. Más cosúil go ndeachaigh na huirlisí roimhe seo i bhfeidhm ar na dathanna i d’íomhá, aistrigh go mód datha trí “Dath” a roghnú faoi Réamhamharc. - Dath aonfhoirmeach: Bog an sleamhnán seo ar dheis agus ar chlé go dtí go mbeidh tú sásta leis an íomhá san fhuinneog réamhamhairc.
- Ga imeall níos gile. Chun sonraí na dathanna teorann a choigeartú, cliceáil na socruithe "Advanced" agus méadaigh an sleamhnán "Brighten Edge Radius". Úsáid an uirlis seo leis an sleamhnán Tairseach imeall go dtí go mbeidh tú sásta leis an íomhá.
- Coigeartaigh an saturation. Má tá na dathanna le feiceáil dim, bog an sleamhnán "Sáithiú" ar dheis chun na leibhéil dathanna a mhéadú.
- Cuir gráin leis. Bain triail as an sleamhnán "Add Grain" a úsáid chun an íomhá a dhéanamh níos nádúrtha. Bog an sleamhnán ar dheis chun an méid gráin a mhéadú.
 Súmáil amach chun féachaint ar do chuid athruithe. Sula sábhálfaidh tú do chuid oibre, cliceáil ar an ngloine formhéadúcháin (-) go dtí go bhfeiceann tú an íomhá iomlán san fhuinneog réamhamhairc. Mura dtaitníonn na torthaí leat, coinnigh ort ag obair leis na réamhshocruithe, an soilseacht agus na socruithe dathanna go dtí go mbeidh tú sásta leis an ngrianghraf iomlán.
Súmáil amach chun féachaint ar do chuid athruithe. Sula sábhálfaidh tú do chuid oibre, cliceáil ar an ngloine formhéadúcháin (-) go dtí go bhfeiceann tú an íomhá iomlán san fhuinneog réamhamhairc. Mura dtaitníonn na torthaí leat, coinnigh ort ag obair leis na réamhshocruithe, an soilseacht agus na socruithe dathanna go dtí go mbeidh tú sásta leis an ngrianghraf iomlán.  Cliceáil "OK" chun an íomhá a phróiseáil. B’fhéidir go mbeidh ort fanacht tamall go ndéanfaidh an scagaire iarratas.
Cliceáil "OK" chun an íomhá a phróiseáil. B’fhéidir go mbeidh ort fanacht tamall go ndéanfaidh an scagaire iarratas.
Modh 3 de 3: Adobe Photoshop a úsáid
 Smaoinigh ar an gcaighdeán is mian leat a bheith ag an íomhá. Tógann sé go leor ama agus dúthracht chun mionsonraí breátha JPEG comhbhrúite ar cháilíocht íseal a ghabháil.
Smaoinigh ar an gcaighdeán is mian leat a bheith ag an íomhá. Tógann sé go leor ama agus dúthracht chun mionsonraí breátha JPEG comhbhrúite ar cháilíocht íseal a ghabháil. - Má tá tú brúite ró-fhada nó mura bhfuil Photoshop agat, féach ar an modh Topaz DeJPEG.
- Más mian leat íomhánna a fheabhsú le húsáid in aipeanna cosúil le Facebook nó Instagram, níl an modh seo chomh háisiúil le feidhmchlár a úsáid le scagairí. Cuimsíonn Pixlr scagairí saor in aisce ar féidir leo JPEGanna neamhfhoirfe a cheilt. Más mian leat do chuid grianghraf a dhéanamh pop agus gan mórán measa a bheith agat ar chomhbhrú a chailleadh, bain triail as Pixlr.
 Súmáil isteach chun léargas níos fearr a fháil ar an íomhá. Oscail do JPEG i Photoshop agus zúmáil isteach trí chliceáil ar an ngloine formhéadúcháin (+) sa chúinne ar chlé barr an bharra uirlisí. Coinnigh cliceáil ar an gcnaipe seo go dtí go léann an céatadán sa chúinne íochtarach ar chlé den scáileán "300%". Tabhair faoi deara na bloic agus an dath comhbhrú atá le feiceáil ag an leibhéal mionsonraithe seo.
Súmáil isteach chun léargas níos fearr a fháil ar an íomhá. Oscail do JPEG i Photoshop agus zúmáil isteach trí chliceáil ar an ngloine formhéadúcháin (+) sa chúinne ar chlé barr an bharra uirlisí. Coinnigh cliceáil ar an gcnaipe seo go dtí go léann an céatadán sa chúinne íochtarach ar chlé den scáileán "300%". Tabhair faoi deara na bloic agus an dath comhbhrú atá le feiceáil ag an leibhéal mionsonraithe seo.  Faigh an scagaire "Laghdaigh Torann". Oscail an roghchlár "Scagaire", roghnaigh "Torann" agus ansin "Laghdaigh Torann".
Faigh an scagaire "Laghdaigh Torann". Oscail an roghchlár "Scagaire", roghnaigh "Torann" agus ansin "Laghdaigh Torann".  Coigeartaigh na roghanna laghdaithe torainn. Ar dtús, cuir marc seiceála sa bhosca a deir "Réamhamharc" ionas go bhfeicfidh tú do chuid athruithe i bhfíor-am.
Coigeartaigh na roghanna laghdaithe torainn. Ar dtús, cuir marc seiceála sa bhosca a deir "Réamhamharc" ionas go bhfeicfidh tú do chuid athruithe i bhfíor-am. - Éirigh go luath: Léiríonn an uimhir seo an méid inmhianaithe atá ann chun torann a bhaint; ba cheart go mbeadh sé níos airde i gcás JPEGanna ar chaighdeán níos ísle. Tarraing an sleamhnán ar dheis chun an éifeacht a bhaineann leis an socrú neart a mhéadú.
- Coinnigh sonraí: Déanann céatadán níos ísle an grianghraf a bheith doiléir agus níos boige, ach laghdaíonn sé níos mó torainn freisin.
- Sonraí géire: B’fhéidir gur mhaith leat socrú íseal a chúiteamh chun na sonraí a chaomhnú le suíomh níos airde le haghaidh Sonraí Níos Géire, mar go ndéanfaidh sé seo imill d’íomhá níos soiléire. Déan cinnte go ndéantar "Scrios Déantán JPEG" a sheiceáil.
- Nuair atá tú sásta leis an íomhá réamhamhairc, cliceáil "OK" chun an íomhá nua a shábháil.
 Íoslaghdaigh torann mosquito agus blocáil dathanna i gceantair mhóra gan mórán sonraí. (Mar shampla craiceann an duine, leicne, gruaig). Is é an aidhm atá agat na haistrithe dathanna éagsúla san íomhá a dhéanamh chomh réidh agus is féidir. Fág sonraí tábhachtacha in earraí ar leith (cosúil le súile, cluasa) don Uirlis Stampa Rubair / Clón, atá clúdaithe ina dhiaidh seo.
Íoslaghdaigh torann mosquito agus blocáil dathanna i gceantair mhóra gan mórán sonraí. (Mar shampla craiceann an duine, leicne, gruaig). Is é an aidhm atá agat na haistrithe dathanna éagsúla san íomhá a dhéanamh chomh réidh agus is féidir. Fág sonraí tábhachtacha in earraí ar leith (cosúil le súile, cluasa) don Uirlis Stampa Rubair / Clón, atá clúdaithe ina dhiaidh seo. - Súmáil isteach ar an íomhá go dtí go bhfeicfidh tú go soiléir na bloic dathanna (cearnóga beaga daite) sa cheantar lena bhfuil tú ag obair.
- Úsáid an uirlis pípéad chun dath a roghnú in aice leis na bloic dathanna is mian leat a bhaint.
- Roghnaigh an scuab. Go bunúsach beidh tú ag péinteáil go héadrom thar na bloic dathanna. Socraigh cruas an scuab go 10%, socraigh an Teimhneacht go 40% agus téigh go 100%.
- ’Le cúpla cad a tharlaíonn nuair an luch, dab an scuab thar na bloic dathanna. Ná coinnigh an cúrsóir síos chun péint a dhéanamh - beidh sé seo mínádúrtha. Ná bíodh leisce ort dathanna a athrú go liobrálacha chun dathanna, scáthláin agus buaicphointí an ghrianghraif bhunaidh a mheaitseáil go díreach.
- Laghdaigh teimhneacht an scuab suas le 10% le haghaidh réimsí trasdula smúdála, mar shampla an áit a mbuaileann an fabht leis an gcraiceann. Roghnaigh dathanna ón gcraiceann agus ón mbolg go dtí an dab thar an spás aistrithe seo. Mar gheall ar an teimhneacht íseal, beidh aon athruithe a dhéanfaidh tú incriminteach agus mar sin beidh cuma nádúrtha orthu, mar sin ná bíodh eagla ort ton an chraiceann a mhaolú ar imeall an tsleachta agus a mhalairt.
 Úsáid an uirlis stampa rubair / stampa clón i gceantair le go leor sonraí. (m.sh. súile, fiacla, sciatháin feithidí.) Toisc go bhfuil sé deacair dath atá oiriúnach le haghaidh dabála sna ceantair seo a roghnú le scuab, is féidir linn cúiteamh a dhéanamh tríd an stampa rubair a úsáid chun comhoiriúnú cruinn dathanna a fháil. Ligeann an stampa rubair duit limistéar den íomhá a roghnú ar féidir leat a stampáil agus a mhacasamhlú go litriúil in áiteanna eile san íomhá.
Úsáid an uirlis stampa rubair / stampa clón i gceantair le go leor sonraí. (m.sh. súile, fiacla, sciatháin feithidí.) Toisc go bhfuil sé deacair dath atá oiriúnach le haghaidh dabála sna ceantair seo a roghnú le scuab, is féidir linn cúiteamh a dhéanamh tríd an stampa rubair a úsáid chun comhoiriúnú cruinn dathanna a fháil. Ligeann an stampa rubair duit limistéar den íomhá a roghnú ar féidir leat a stampáil agus a mhacasamhlú go litriúil in áiteanna eile san íomhá. - Cliceáil ar an stampa rubair / clón agus tú ag brú an chnaipe Alt go dtí go n-athraíonn an cúrsóir ar an gcrosbhóthar. Roghnaigh limistéar díreach in aice le bloc dathanna nó déantán comhbhrúite eile, ach seachain an bloc dathanna. Níl tú ag iarraidh aird a tharraingt ar dhéantáin chomhbhrúite.
- Socraigh méid an scuab cibé rud is iomchuí chun déileáil leis an déantúsán comhbhrúite - is dócha gur mhaith leat fanacht idir 1 agus 10px. Socraigh an “cruas” go luach idir 10 agus 30% agus “teimhneacht” go 30%. "Dep" arís le cúpla cad a tharlaíonn nuair luch chun bloic atá ar an dath mícheart a cheartú. Is minic an limistéar a theastaíonn uait a stampáil a ath-roghnú (tríd an eochair alt a choinneáil síos) agus tú ag dul trasna na híomhá.
- Trédhearcacht do cheantair aistrithe a laghdú. Uaireanta cuireann bloic mhícheart dath isteach ar chruth na híomhá (tabhair faoi deara nach bhfuil cruth cruinn réidh ag codanna den iris ach go gcuireann línte protruding isteach orthu). B’fhéidir go mbeidh ort dab a dhéanamh chun imill a ndearnadh damáiste dóibh le bloic dathanna míchearta a athdhréachtú.
 Déan d’úsáid as na huirlisí seo arís go dtí go mbeidh tú sásta leis na torthaí. Súmáil amach go rialta go 100% chun na torthaí a fheiceáil ar fud d’íomhá ar fad.
Déan d’úsáid as na huirlisí seo arís go dtí go mbeidh tú sásta leis na torthaí. Súmáil amach go rialta go 100% chun na torthaí a fheiceáil ar fud d’íomhá ar fad.  Sábháil an íomhá mar JPEG nó PNG d’ardchaighdeán, a thacaíonn le níos mó dathanna. Níl tú ag iarraidh go gcuirfí do chuid iarrachtaí amú le babhta comhbhrúite eile.
Sábháil an íomhá mar JPEG nó PNG d’ardchaighdeán, a thacaíonn le níos mó dathanna. Níl tú ag iarraidh go gcuirfí do chuid iarrachtaí amú le babhta comhbhrúite eile. - I Photoshop, téigh chuig Sábháil Comhad le haghaidh gréasáin agus gairis.
- Roghnaigh "JPEG" ón roghchlár anuas agus socraigh an cháilíocht go luach idir 80 agus 100. Nóta: ciallaíonn cáilíocht níos airde méid comhaid níos mó.
- Is féidir leat "PNG-24" a roghnú freisin chun do chomhad a shábháil mar PNG. Is gnách go mbíonn PNGanna níos mó ná JPEGanna, ach ní dhéanann siad na híomhánna a chomhbhrú go mór.
Leideanna
- Ná bíodh eagla ort imirt timpeall le socruithe stampa scuab agus rubair, go háirithe má tá níos mó taithí agat ar Photoshop. Mura bhfuil tú sásta leis an gcaoi a ndeachaigh rud éigin i bhfeidhm ar d’íomhá, athraigh na socruithe.
- Ní stórálann stair Photoshop ach líon áirithe cad a tharlaíonn nuair a rinneadh, agus déanann tú go leor cad a tharlaíonn chun d’íomhá a shocrú. Is féidir leat súmáil amach agus botún mór a fheiceáil a rinneadh níos mó cad a tharlaíonn ó shin ná mar a shábháil Photoshop. Chun é seo a sheachaint, tóg scáileáin scáileáin d’íomhá go rialta ionas gur féidir leat dul ar ais i gcónaí chuig na céimeanna sin d’íomhá mura bhfuil tú sásta leis an athrú atá déanta agat. Tá an cnaipe scáileáin suite ag bun na fuinneoige staire. Scrollaigh an bealach ar fad go barr an phainéil chéanna chun do scáileáin scáileáin go léir a fheiceáil.
- Agus tú ag obair le grianghraf, tabhair aird ar na dathanna éagsúla atá i láthair. Is féidir le bláth gorm scáth gorm, dubhghorm, glas, corcra, donn, srl., Ag brath ar an soilsiú, na scáthanna agus na frithchaitheamh. Déan do dhícheall na dathanna seo a chur san áireamh a oiread agus is féidir le scuab gan mórán teimhneachta. Smaoinigh ar athrú go dtí an uirlis Stampa Rubair má tá líon mór dathanna éagsúla i spás beag.