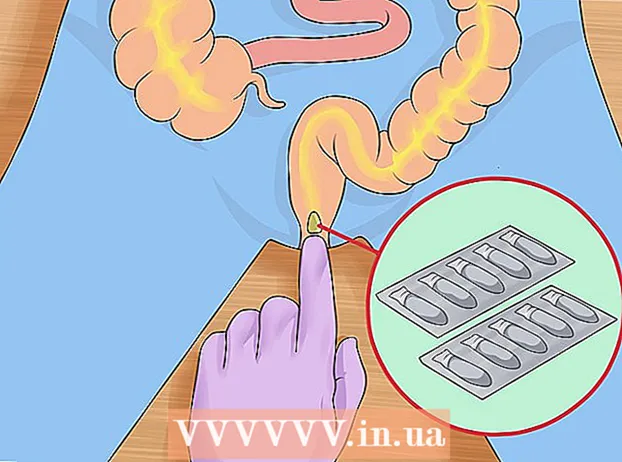Údar:
Judy Howell
Dáta An Chruthaithe:
1 Iúil 2021
An Dáta Nuashonraithe:
1 Iúil 2024
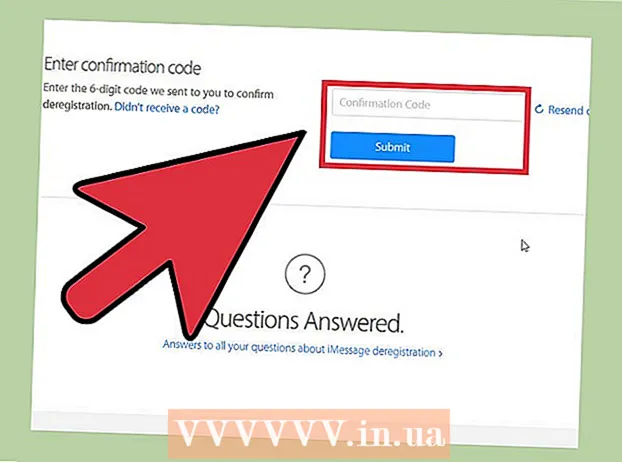
Ábhar
- Chun céim
- Modh 1 de 3: Scrios cuntas go buan
- Modh 2 de 3: Cuntas díomhaoin a chosaint
- Modh 3 de 3: iMessage a mhúchadh
- Rabhaidh
Níl aon bhealach oifigiúil ann le haitheantas Apple a scriosadh, ach is féidir le seirbhís do chustaiméirí é a dhéanamh má iarrann tú an bealach ceart. Mura dteastaíonn uait d’aitheantas a scriosadh go hiomlán, féadfaidh tú d’fhaisnéis phearsanta a scriosadh agus stop a chur le d’aitheantas a úsáid. Má aistrigh tú le déanaí ó iPhone go cineál difriúil fón cliste, is féidir leat iMessage a mhúchadh ionas gur féidir leat teachtaireachtaí téacs a fháil de ghnáth.
Chun céim
Modh 1 de 3: Scrios cuntas go buan
 Déan cinnte go dteastaíonn uait d’aitheantas Apple a scriosadh go buan. Nuair a scriosann tú d’aitheantas Apple, ní bheidh tú in ann rochtain a fháil ar gach seirbhís agus ceannachán a bhaineann leis. Mar shampla, ní bheidh tú in ann rochtain a fháil ar iCloud Mail agus iCloud Drive a thuilleadh. Caillfidh tú gach ceannachán a dhéantar leis an gcuntas, lena n-áirítear iTunes, an App Store nó siopaí gréasáin Apple eile. Ní bheidh tú in ann rochtain a fháil ar iMessage a thuilleadh.
Déan cinnte go dteastaíonn uait d’aitheantas Apple a scriosadh go buan. Nuair a scriosann tú d’aitheantas Apple, ní bheidh tú in ann rochtain a fháil ar gach seirbhís agus ceannachán a bhaineann leis. Mar shampla, ní bheidh tú in ann rochtain a fháil ar iCloud Mail agus iCloud Drive a thuilleadh. Caillfidh tú gach ceannachán a dhéantar leis an gcuntas, lena n-áirítear iTunes, an App Store nó siopaí gréasáin Apple eile. Ní bheidh tú in ann rochtain a fháil ar iMessage a thuilleadh. - B’fhéidir nach mbeidh ort do chuntas a scriosadh go hiomlán más mian leat rochtain a choinneáil ar do chuntas agus ceannacháin. Féadfaidh tú sonraí do chuntais a athrú ionas go scriosfar do chuid sonraí íocaíochta agus do shonraí pearsanta go léir. Sa chaoi seo is féidir leat ligean don chuntas a bheith ann gan a bheith buartha gur féidir le duine rochtain a fháil ar do chuid sonraí. Téigh go dtí an chéad mhodh eile le haghaidh treoracha mionsonraithe.
- Má aistrigh tú ó iPhone go cineál fón cliste eile le déanaí agus mura bhfuil teachtaireachtaí téacs á bhfáil agat a thuilleadh, téigh chuig an roinn "Múch iMessage".
 Scrios gach seoladh ríomhphoist a bhaineann leis an gcuntas. Nuair a scriosann tú ID Apple go buan, ní féidir leat ID nua a chruthú leis an seoladh ríomhphoist céanna. Ní thuigeann a lán daoine nach féidir leat na seoltaí ríomhphoist eile a bhaineann leis an gcuntas a úsáid. Déan cinnte na seoltaí ríomhphoist eile sin a scriosadh as do chuntas sula scriosann tú an cuntas féin. Sa chaoi seo is féidir leat cuntas nua a chruthú níos déanaí le ceann de na seoltaí ríomhphoist seo.
Scrios gach seoladh ríomhphoist a bhaineann leis an gcuntas. Nuair a scriosann tú ID Apple go buan, ní féidir leat ID nua a chruthú leis an seoladh ríomhphoist céanna. Ní thuigeann a lán daoine nach féidir leat na seoltaí ríomhphoist eile a bhaineann leis an gcuntas a úsáid. Déan cinnte na seoltaí ríomhphoist eile sin a scriosadh as do chuntas sula scriosann tú an cuntas féin. Sa chaoi seo is féidir leat cuntas nua a chruthú níos déanaí le ceann de na seoltaí ríomhphoist seo. - Téigh appleid.apple.com agus logáil isteach le d’aitheantas Apple.
- Cliceáil ar "Edit" in aice le "Account".
- Cliceáil an "X" in aice leis na seoltaí ríomhphoist a theastaíonn uait a bhaint den chuntas. Sa chaoi seo is féidir leat iad a úsáid arís níos déanaí má shocraíonn tú cuntas a chruthú arís.
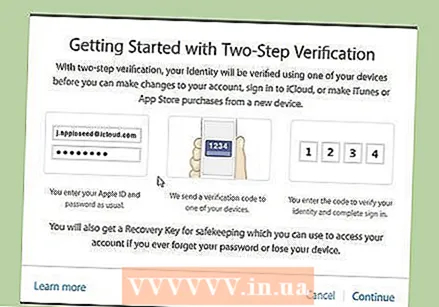 Bioráin tacaíochta a ghiniúint. Teastaíonn an Bioráin Tacaíochta seo uait nuair a ghlaonn tú ar sheirbhís do chustaiméirí chun do chuntas a scriosadh. Is féidir leat cód bioráin a chruthú trí bhrú appleid.apple.com téigh go dtí an roinn "Slándáil" agus roghnaigh "Gin PIN".
Bioráin tacaíochta a ghiniúint. Teastaíonn an Bioráin Tacaíochta seo uait nuair a ghlaonn tú ar sheirbhís do chustaiméirí chun do chuntas a scriosadh. Is féidir leat cód bioráin a chruthú trí bhrú appleid.apple.com téigh go dtí an roinn "Slándáil" agus roghnaigh "Gin PIN".  Déan cúltaca d'aon chomhaid agus teachtaireachtaí ríomhphoist a theastaíonn uait a choinneáil. Ní bheidh tú in ann rochtain a fháil ar do iCloud Mail agus ar do iCloud Drive a thuilleadh, mar sin déan cinnte gach teachtaireacht agus comhad tábhachtach a chúltaca sula scriosann tú an cuntas.
Déan cúltaca d'aon chomhaid agus teachtaireachtaí ríomhphoist a theastaíonn uait a choinneáil. Ní bheidh tú in ann rochtain a fháil ar do iCloud Mail agus ar do iCloud Drive a thuilleadh, mar sin déan cinnte gach teachtaireacht agus comhad tábhachtach a chúltaca sula scriosann tú an cuntas. - Féadfaidh tú do theachtaireachtaí a chúltaca i do iCloud Mail trí theachtaireachtaí a aistriú ó do bhosca isteach iCloud go bosca isteach ar do ríomhaire. Ní féidir leat ríomhphoist a chúltaca le feiste iOS.
- Déan cóipeanna d’aon doiciméid atá stóráilte agat ar do iCloud Drive. Is éasca na cáipéisí seo a oscailt ar ríomhaire Mac le Yosemite nó níos airde mar is féidir leat na comhaid a aimsiú go héasca trí “iCloud” a aimsiú san Aimsitheoir. Má tá gléas iOS á úsáid agat, beidh ort na doiciméid a oscailt sna feidhmchláir chomhfhreagracha agus ansin na cóipeanna a roinnt le do ríomhaire.
- Déan cúltaca de do chuid grianghraf. Caillfear gach íomhá atá stóráilte in iCloud nuair a scriosfaidh tú do chuntas. Déan cinnte gur shábháil tú gach íomhá tábhachtach ar do ríomhaire sular scriosadh do chuntas.
 Glaoigh ar Thacaíocht Apple. Ar an leathanach seo, cliceáil ar "Faigh tacaíocht anois" faoin gceannteideal "An Ísiltír". Téigh tríd an bplean céim ar chéim agus fág do chuid sonraí, ionas go nglaofaidh Apple Support ar ais ort nó gur féidir leat Tacaíocht Apple a ghlaoch ort féin níos déanaí.
Glaoigh ar Thacaíocht Apple. Ar an leathanach seo, cliceáil ar "Faigh tacaíocht anois" faoin gceannteideal "An Ísiltír". Téigh tríd an bplean céim ar chéim agus fág do chuid sonraí, ionas go nglaofaidh Apple Support ar ais ort nó gur féidir leat Tacaíocht Apple a ghlaoch ort féin níos déanaí.  Glaoigh ar Tacaíocht Apple ag an uimhir theileafóin cheart agus mínigh gur mhaith leat d’aitheantas Apple a bhaint. Beidh ort a chruthú cé tú féin, agus is chuige sin atá an biorán Tacaíochta a chruthaigh tú níos luaithe. Ní nós imeachta caighdeánach é ID Apple a bhaint, mar sin d’fhéadfadh go mbeadh sé deacair nó diúltú don duine a ghlaonn ort. Níl Apple ag iarraidh ort d’aitheantas Apple a scriosadh, mar gheall ar sin caillfidh siad custaiméir. Mura féidir leis an ionadaí seirbhíse do chustaiméirí cabhrú leat, fiafraigh go béasach an féidir leat labhairt le maoirseoir agus do chás a mhíniú arís.
Glaoigh ar Tacaíocht Apple ag an uimhir theileafóin cheart agus mínigh gur mhaith leat d’aitheantas Apple a bhaint. Beidh ort a chruthú cé tú féin, agus is chuige sin atá an biorán Tacaíochta a chruthaigh tú níos luaithe. Ní nós imeachta caighdeánach é ID Apple a bhaint, mar sin d’fhéadfadh go mbeadh sé deacair nó diúltú don duine a ghlaonn ort. Níl Apple ag iarraidh ort d’aitheantas Apple a scriosadh, mar gheall ar sin caillfidh siad custaiméir. Mura féidir leis an ionadaí seirbhíse do chustaiméirí cabhrú leat, fiafraigh go béasach an féidir leat labhairt le maoirseoir agus do chás a mhíniú arís. - Is dócha go gcuirfear in iúl duit arís agus arís eile go gcaillfidh tú rochtain ar do cheannacháin go léir. Beidh ort a dhearbhú go dtuigeann tú go bhfuil tú ag cailleadh rochtana ar do cheannacháin agus do shonraí.
- Ní féidir gach seoladh ríomhphoist a bhaineann le do chuntas a úsáid a thuilleadh chun ID Apple nua a chruthú níos déanaí.
Modh 2 de 3: Cuntas díomhaoin a chosaint
 Bain d’aitheantas Apple ar do ríomhaire ó iTunes. Sula bhfaighidh tú d’aitheantas, déan cinnte go bhfuil d’aitheantas bainte agat go hiomlán ó iTunes.
Bain d’aitheantas Apple ar do ríomhaire ó iTunes. Sula bhfaighidh tú d’aitheantas, déan cinnte go bhfuil d’aitheantas bainte agat go hiomlán ó iTunes. - Cliceáil ar an roghchlár "Store" in iTunes agus roghnaigh "Show my Apple ID".
- Cliceáil ar an gcnaipe "Cúlghairm gach cead". Bainfidh sé seo d’aitheantas Apple ó aon ghaireas a bhfuil tú sínithe leis.
- Cliceáil ar an gcnaipe "Bainistigh Gléasanna" agus scrios do ghléasanna go léir. Stopfaidh sé seo íoslódálacha uathoibríocha.
- Múch uath-athnuachan do gach síntiús, mar iTunes Radio.
 Bain d’aitheantas Apple as do ghléas iOS. Bain d’aitheantas Apple ó do ghléasanna iOS sula n-athraíonn tú aon sonraí. Sa chaoi seo beidh tú in ann logáil isteach le Apple ID nua.
Bain d’aitheantas Apple as do ghléas iOS. Bain d’aitheantas Apple ó do ghléasanna iOS sula n-athraíonn tú aon sonraí. Sa chaoi seo beidh tú in ann logáil isteach le Apple ID nua. - Oscail an aip Socruithe agus sconna ar "iTunes agus App Stores".
- Beartaíonn d’aitheantas Apple ag barr an scáileáin, ansin sconna ar “Sign Out”.
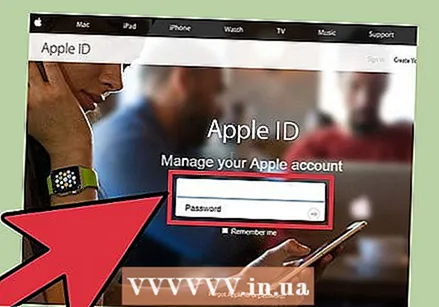 Logáil isteach le d’aitheantas Apple appleid.apple.com. Mura dteastaíonn uait do chuntas a scriosadh go hiomlán, féadfaidh tú do chuid faisnéise pearsanta go léir a scriosadh as do chuntas agus ligean do do chuntas a bheith ann gan aon rud a dhéanamh leis. Sa chaoi seo beidh rochtain agat ar do sheancheannacháin agus ar do shonraí iCloud. Logáil isteach ar an leathanach bainistíochta cuntas le d’aitheantas Apple agus do phasfhocal.
Logáil isteach le d’aitheantas Apple appleid.apple.com. Mura dteastaíonn uait do chuntas a scriosadh go hiomlán, féadfaidh tú do chuid faisnéise pearsanta go léir a scriosadh as do chuntas agus ligean do do chuntas a bheith ann gan aon rud a dhéanamh leis. Sa chaoi seo beidh rochtain agat ar do sheancheannacháin agus ar do shonraí iCloud. Logáil isteach ar an leathanach bainistíochta cuntas le d’aitheantas Apple agus do phasfhocal.  Athraigh do chuid faisnéise pearsanta. Cliceáil i gcónaí ar an gcnaipe "Edit" chun d’ainm, do sheoladh agus do dháta breithe a athrú. Féadfaidh tú sonraí bréige a líonadh isteach in ionad do chuid sonraí féin. Sa chaoi seo is féidir leat do chuid faisnéise pearsanta go léir a bhaint de d’aitheantas Apple.
Athraigh do chuid faisnéise pearsanta. Cliceáil i gcónaí ar an gcnaipe "Edit" chun d’ainm, do sheoladh agus do dháta breithe a athrú. Féadfaidh tú sonraí bréige a líonadh isteach in ionad do chuid sonraí féin. Sa chaoi seo is féidir leat do chuid faisnéise pearsanta go léir a bhaint de d’aitheantas Apple. 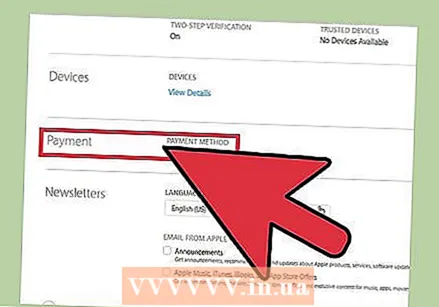 Scrios do chuid faisnéise íocaíochta. Ar an leathanach bainistíochta cuntas, faigh an roinn "Faisnéis Íocaíochta" agus scrios do chuid faisnéise íocaíochta. Ní bheidh tú in ann do chuid faisnéise íocaíochta a scriosadh má tá méid neamhíoctha ann nó má d’athraigh tú an tír le déanaí.
Scrios do chuid faisnéise íocaíochta. Ar an leathanach bainistíochta cuntas, faigh an roinn "Faisnéis Íocaíochta" agus scrios do chuid faisnéise íocaíochta. Ní bheidh tú in ann do chuid faisnéise íocaíochta a scriosadh má tá méid neamhíoctha ann nó má d’athraigh tú an tír le déanaí. 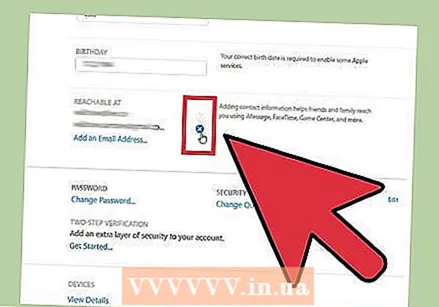 Athraigh do sheoladh ríomhphoist Apple ID. Más mian leat níos déanaí a bheith in ann do sheoladh ríomhphoist Apple ID a úsáid chun ID Apple nua a chruthú, beidh ort an seoladh ríomhphoist a bhaineann le do chuntas a athrú go rud éigin eile. Is féidir leat seoladh ríomhphoist nua a chruthú saor in aisce ag Yahoo!, Gmail nó seirbhís ríomhphoist eile agus an seoladh nua seo a úsáid le haghaidh d’aitheantas Apple. Sa chaoi seo is féidir leat do sheansheoladh ríomhphoist a úsáid chun ID Apple nua a chruthú níos déanaí.
Athraigh do sheoladh ríomhphoist Apple ID. Más mian leat níos déanaí a bheith in ann do sheoladh ríomhphoist Apple ID a úsáid chun ID Apple nua a chruthú, beidh ort an seoladh ríomhphoist a bhaineann le do chuntas a athrú go rud éigin eile. Is féidir leat seoladh ríomhphoist nua a chruthú saor in aisce ag Yahoo!, Gmail nó seirbhís ríomhphoist eile agus an seoladh nua seo a úsáid le haghaidh d’aitheantas Apple. Sa chaoi seo is féidir leat do sheansheoladh ríomhphoist a úsáid chun ID Apple nua a chruthú níos déanaí. 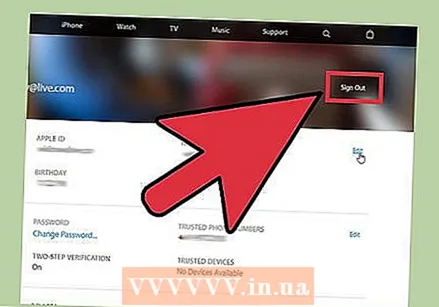 Logáil amach as do chuntas. Níl do chuid faisnéise pearsanta agus íocaíochta san ID Apple a thuilleadh, agus is féidir leat an cuntas a fhágáil leat féin go sábháilte. Beidh tú fós in ann an cuntas a úsáid más mian leat rochtain a fháil ar do sheancheannacháin, ach ní bheidh tú in ann ceannacháin nua a dhéanamh mura ndéanann tú do chuid sonraí fíor a athiontráil.
Logáil amach as do chuntas. Níl do chuid faisnéise pearsanta agus íocaíochta san ID Apple a thuilleadh, agus is féidir leat an cuntas a fhágáil leat féin go sábháilte. Beidh tú fós in ann an cuntas a úsáid más mian leat rochtain a fháil ar do sheancheannacháin, ach ní bheidh tú in ann ceannacháin nua a dhéanamh mura ndéanann tú do chuid sonraí fíor a athiontráil.
Modh 3 de 3: iMessage a mhúchadh
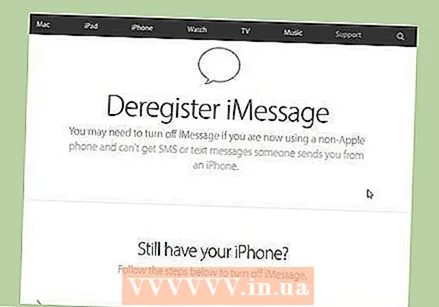 Téigh go dtí an leathanach "Unregister iMessage". Má aistrigh tú ó iPhone go feiste Android nó fón cliste eile, b’fhéidir nach bhfaighidh tú na teachtaireachtaí téacs a chuirtear fós chuig d’aitheantas Apple. Is féidir leat iMessage a dhíchlárú trí dhul chuig selfsolve.apple.com/deregister-imessage/en/en le dul.
Téigh go dtí an leathanach "Unregister iMessage". Má aistrigh tú ó iPhone go feiste Android nó fón cliste eile, b’fhéidir nach bhfaighidh tú na teachtaireachtaí téacs a chuirtear fós chuig d’aitheantas Apple. Is féidir leat iMessage a dhíchlárú trí dhul chuig selfsolve.apple.com/deregister-imessage/en/en le dul. 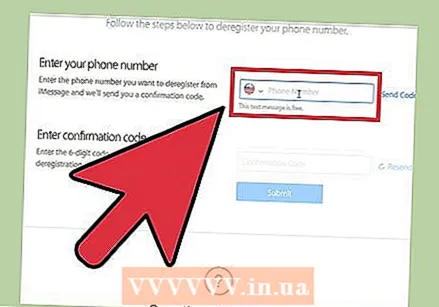 Iontráil d’uimhir theileafóin. Iontráil an uimhir theileafóin nach bhfuil tú ag fáil do theachtaireachtaí i gceart. Ansin gheobhaidh tú teachtaireacht téacs ó Apple ina bhfuil cód dearbhaithe.
Iontráil d’uimhir theileafóin. Iontráil an uimhir theileafóin nach bhfuil tú ag fáil do theachtaireachtaí i gceart. Ansin gheobhaidh tú teachtaireacht téacs ó Apple ina bhfuil cód dearbhaithe. 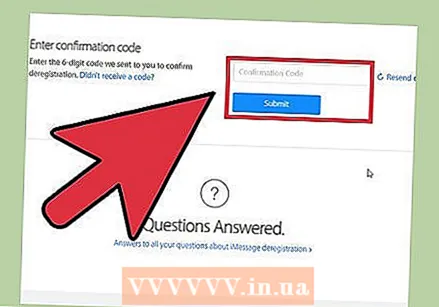 Cuir isteach an cód dearbhaithe a fuair tú. Tríd an gcód seo a iontráil deimhníonn tú gur tusa úinéir na huimhreach teileafóin. Beidh do chuntas iMessage díchumasaithe anois. Ba cheart duit gach ceann de do theachtaireachtaí téacs a fháil anois ar an ngnáthbhealach.
Cuir isteach an cód dearbhaithe a fuair tú. Tríd an gcód seo a iontráil deimhníonn tú gur tusa úinéir na huimhreach teileafóin. Beidh do chuntas iMessage díchumasaithe anois. Ba cheart duit gach ceann de do theachtaireachtaí téacs a fháil anois ar an ngnáthbhealach.
Rabhaidh
- Ní féidir IDanna iolracha Apple a chumasc. Má chruthaigh tú cuntas nua, ní bheidh rochtain agat ar shonraí do sheanchuntais. Beidh ort logáil isteach le do shean-ID.