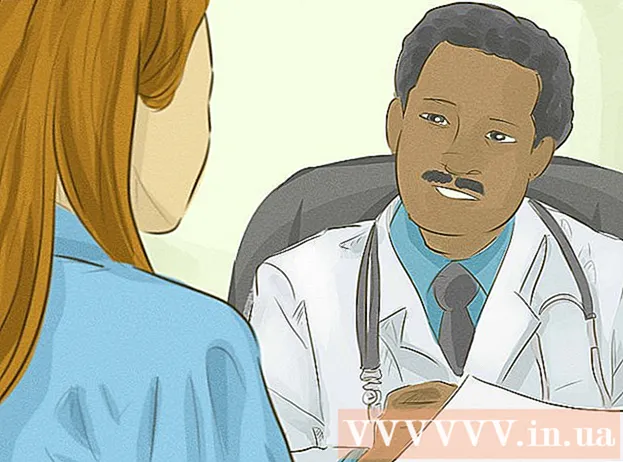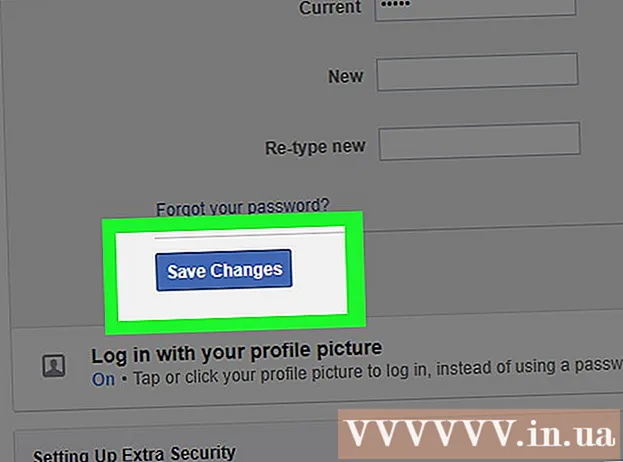Údar:
Bobbie Johnson
Dáta An Chruthaithe:
7 Mí Aibreáin 2021
An Dáta Nuashonraithe:
1 Iúil 2024
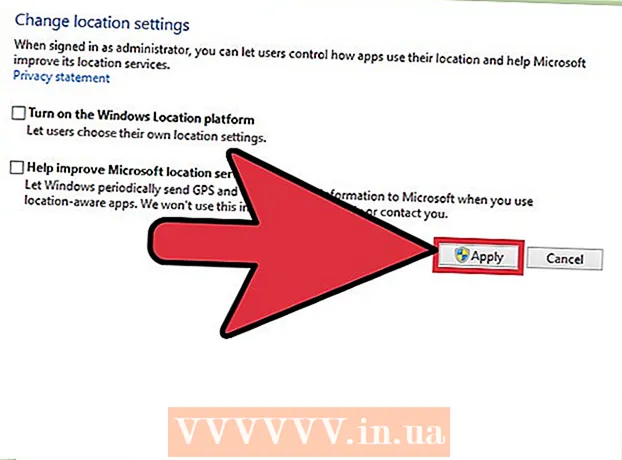
Ábhar
- Céimeanna
- Modh 1 de 3: Athraigh na socruithe suímh réigiúnacha
- Modh 2 de 3: Athraigh socruithe do shuíomh líonra
- Modh 3 de 3: Seirbhísí Suíomh a dhíchumasú
- Leideanna
- Rabhaidh
Tá córas geolocation ionsuite ag Windows 8 a insíonn aipeanna, leathanaigh ghréasáin agus líonraí faoi do shuíomh reatha. Cé go ndéanann an tseirbhís seo a cuid fógraí agus ábhar a oiriúnú chun freastal ar do chuid riachtanas, is féidir le seirbhísí suímh a bheith buartha. Is féidir socruithe réigiúnacha geolocation a athrú nó a dhíchumasú sa "Phainéal Rialaithe". Féadfaidh tú do stádas líonra a athrú freisin ón bPobal go dtí an Baile agus a mhalairt.
Céimeanna
Modh 1 de 3: Athraigh na socruithe suímh réigiúnacha
 1 Oscail File Explorer trí chliceáil ar dheilbhín an fhillteáin in aice leis an roghchlár Tosaigh.
1 Oscail File Explorer trí chliceáil ar dheilbhín an fhillteáin in aice leis an roghchlár Tosaigh. 2 Cliceáil an cluaisín "Deisce". Tá sé ar an mbarra taobh clé den roghchlár File Explorer.
2 Cliceáil an cluaisín "Deisce". Tá sé ar an mbarra taobh clé den roghchlár File Explorer.  3 Cliceáil faoi dhó ar an aicearra "Painéal Rialaithe". Sa Phainéal Rialaithe, is féidir leat socruithe do chórais a athrú.
3 Cliceáil faoi dhó ar an aicearra "Painéal Rialaithe". Sa Phainéal Rialaithe, is féidir leat socruithe do chórais a athrú. - Tá bealach eile ann chun an Painéal Rialaithe a oscailt: coinnigh an eochair síos ⊞ Buaigh agus brúigh X., agus ansin sa roghchlár atá le feiceáil, roghnaigh an roinn "Painéal Rialaithe".
 4 Oscail an chatagóir Uaireadóirí, Teanga agus Réigiún. Sa chuid seo den Phainéal Rialaithe, is féidir leat an dáta agus an t-am, an rogha teanga agus na caighdeáin réigiúnacha a athrú.
4 Oscail an chatagóir Uaireadóirí, Teanga agus Réigiún. Sa chuid seo den Phainéal Rialaithe, is féidir leat an dáta agus an t-am, an rogha teanga agus na caighdeáin réigiúnacha a athrú.  5 Cliceáil ar an rogha "Athraigh Suíomh" faoin rannán "Caighdeáin Réigiúnacha". Tá an chuid Roghanna Réigiúnacha suite ag bun an roghchláir Clog, Teanga agus Réigiún.
5 Cliceáil ar an rogha "Athraigh Suíomh" faoin rannán "Caighdeáin Réigiúnacha". Tá an chuid Roghanna Réigiúnacha suite ag bun an roghchláir Clog, Teanga agus Réigiún.  6 Cliceáil an cluaisín Suíomh. Is san fhuinneog seo is féidir leat suíomh réigiúnach a roghnú.
6 Cliceáil an cluaisín Suíomh. Is san fhuinneog seo is féidir leat suíomh réigiúnach a roghnú.  7 Leathnaigh an roghchlár thíos an réimse Suíomh Bunscoile chun liosta de na tíortha éagsúla a thaispeáint. Athraigh an rogha seo má bhog tú le déanaí nó mura ndearna tú do thír chónaithe a chur in iúl ar chor ar bith roimhe seo.
7 Leathnaigh an roghchlár thíos an réimse Suíomh Bunscoile chun liosta de na tíortha éagsúla a thaispeáint. Athraigh an rogha seo má bhog tú le déanaí nó mura ndearna tú do thír chónaithe a chur in iúl ar chor ar bith roimhe seo.  8 Roghnaigh do thír chónaithe. Mura bhfeiceann tú do thír féin láithreach, déan iarracht scrollaigh síos an liosta.
8 Roghnaigh do thír chónaithe. Mura bhfeiceann tú do thír féin láithreach, déan iarracht scrollaigh síos an liosta.  9 Cliceáil "OK" chun na hathruithe a dhearbhú. D’éirigh leat do shocruithe suímh réigiúnacha a athrú!
9 Cliceáil "OK" chun na hathruithe a dhearbhú. D’éirigh leat do shocruithe suímh réigiúnacha a athrú!
Modh 2 de 3: Athraigh socruithe do shuíomh líonra
 1 Déan cinnte go bhfuil tú sínithe isteach sa líonra Wi-Fi is fearr leat. Chun a bheith in ann athruithe a dhéanamh ar shuíomhanna suímh an líonra wifi, ní mór duit é a úsáid go gníomhach.
1 Déan cinnte go bhfuil tú sínithe isteach sa líonra Wi-Fi is fearr leat. Chun a bheith in ann athruithe a dhéanamh ar shuíomhanna suímh an líonra wifi, ní mór duit é a úsáid go gníomhach. - Chun líonra Wi-Fi a iontráil, cliceáil ar an deilbhín Wi-Fi sa bharra uirlisí ag an gcúinne íochtarach ar dheis den scáileán, agus ansin roghnaigh an líonra is fearr leat. B’fhéidir go mbeidh ort pasfhocal a iontráil chun logáil isteach ar an líonra.
 2 Cliceáil ar an deilbhín Wi-Fi sa chúinne íochtarach ar dheis den scáileán. Sa roghchlár a osclaítear, roghnaigh do líonra reatha.
2 Cliceáil ar an deilbhín Wi-Fi sa chúinne íochtarach ar dheis den scáileán. Sa roghchlár a osclaítear, roghnaigh do líonra reatha.  3 Cliceáil ar dheis ar an líonra atá ag teastáil chun paraiméadair an líonra a thaispeáint.
3 Cliceáil ar dheis ar an líonra atá ag teastáil chun paraiméadair an líonra a thaispeáint. 4 Cliceáil Turn Sharing On or Off. Is é an rud is fearr is féidir a roinnt le haghaidh líonraí príobháideacha toisc nach gá duit a bheith buartha faoi dhuine eile a ghoid do chuid sonraí ar an líonra.
4 Cliceáil Turn Sharing On or Off. Is é an rud is fearr is féidir a roinnt le haghaidh líonraí príobháideacha toisc nach gá duit a bheith buartha faoi dhuine eile a ghoid do chuid sonraí ar an líonra.  5 Déan iniúchadh ar na roghanna atá ar fáil. Le linn an phróisis um chruthú líonra, iarrfaidh Windows ort a shonrú an bhfuil an líonra Baile, Fiontar nó Poiblí. Cinnfidh an chatagóir roghnaithe na socruithe slándála don líonra seo. Féadfaidh athrú ar na socruithe comhroinnte dul i bhfeidhm ar na socruithe bunaidh - mar shampla, má dhéanann tú do líonra baile trí thimpiste “Poiblí,” cuirfidh comhroinnt cumasaithe an líonra sin príobháideach.
5 Déan iniúchadh ar na roghanna atá ar fáil. Le linn an phróisis um chruthú líonra, iarrfaidh Windows ort a shonrú an bhfuil an líonra Baile, Fiontar nó Poiblí. Cinnfidh an chatagóir roghnaithe na socruithe slándála don líonra seo. Féadfaidh athrú ar na socruithe comhroinnte dul i bhfeidhm ar na socruithe bunaidh - mar shampla, má dhéanann tú do líonra baile trí thimpiste “Poiblí,” cuirfidh comhroinnt cumasaithe an líonra sin príobháideach. - Cliceáil Níl, ná déan roinnt ar ghléasanna a roinnt agus a nascadh más mian leat go mbeadh an líonra poiblí. Fágfaidh sé sin go mbeidh do ríomhaire dofheicthe do ríomhairí agus do ghléasanna eile (mar shampla cainteoirí nó printéirí Bluetooth). Má dhéanann tú é seo sa bhaile, ní bheidh tú in ann gairis atá ceangailte le do líonra baile a úsáid ar do ríomhaire.
- Cliceáil Sea, cas ar chomhroinnt agus nascadh le gairis más mian leat go mbeadh an líonra príobháideach. Fágfaidh sé sin go mbeidh do ríomhaire infheicthe ag ríomhairí agus gairis eile, ag seachaint socruithe slándála caighdeánacha an líonra "Príobháideach". Bí cúramach agus an rogha seo á roghnú agat in áit phoiblí, mar cuireann sé seo do ríomhaire i mbaol.
 6 Téigh ar ais chuig do dheasc. D'éirigh leat do shocruithe líonra a athrú!
6 Téigh ar ais chuig do dheasc. D'éirigh leat do shocruithe líonra a athrú!
Modh 3 de 3: Seirbhísí Suíomh a dhíchumasú
 1 Oscail File Explorer trí chliceáil ar dheilbhín an fhillteáin in aice leis an roghchlár Tosaigh.
1 Oscail File Explorer trí chliceáil ar dheilbhín an fhillteáin in aice leis an roghchlár Tosaigh. 2 Cliceáil an cluaisín "Deisce". Tá sé ar an mbarra taobh clé den roghchlár File Explorer.
2 Cliceáil an cluaisín "Deisce". Tá sé ar an mbarra taobh clé den roghchlár File Explorer.  3 Cliceáil faoi dhó ar an aicearra "Painéal Rialaithe". Sa Phainéal Rialaithe, is féidir leat socruithe an chórais a athrú.
3 Cliceáil faoi dhó ar an aicearra "Painéal Rialaithe". Sa Phainéal Rialaithe, is féidir leat socruithe an chórais a athrú. - Tá bealach eile ann chun an Painéal Rialaithe a oscailt: coinnigh an eochair síos ⊞ Buaigh agus brúigh X., agus ansin sa roghchlár atá le feiceáil, roghnaigh an roinn "Painéal Rialaithe".
 4 Oscail an chatagóir Roghanna Suíomh. Mura dteastaíonn uait go n-inseoidh do ríomhaire cláir tríú páirtí faoi do shuíomh, múch seirbhísí suímh.
4 Oscail an chatagóir Roghanna Suíomh. Mura dteastaíonn uait go n-inseoidh do ríomhaire cláir tríú páirtí faoi do shuíomh, múch seirbhísí suímh.  5 Cliceáil an chill in aice le Cumasaigh Ardán Suíomh Windows. Ciallóidh easpa an bhosca seiceála nach bhfuil an t-ardán leagan amach gníomhach a thuilleadh.
5 Cliceáil an chill in aice le Cumasaigh Ardán Suíomh Windows. Ciallóidh easpa an bhosca seiceála nach bhfuil an t-ardán leagan amach gníomhach a thuilleadh. - Chun an tseirbhís suímh a chasadh air, cliceáil ar an gcillín arís. Sula ndúnann tú an fhuinneog, déan cinnte go ndéantar an bosca seiceála a sheiceáil sa chill.
 6 Cliceáil "Cuir Iarratas" chun na hathruithe a dhearbhú. D'éirigh leat seirbhísí suímh a dhíchumasú!
6 Cliceáil "Cuir Iarratas" chun na hathruithe a dhearbhú. D'éirigh leat seirbhísí suímh a dhíchumasú! - Tabhair faoi deara le do thoil go bhféadfadh seirbhísí suímh a dhíchumasú dul i bhfeidhm ar ghnéithe mar nuacht deisce, aip agus bailiú sonraí láithreáin. Má theastaíonn uait na himeachtaí seo a shaincheapadh de réir do shuíomh, ná díchumasaigh seirbhísí suímh.
Leideanna
- Is féidir leat creatlach suímh a chumasú nó a dhíchumasú le linn socrú Windows 8.
Rabhaidh
- Ná cuir rochtain phoiblí ar do líonra baile ar chumas riamh.
- Mura bhfuil tú cinnte an bhfuil suíomh sábháilte, déan iarracht do shocruithe suímh a dhíchumasú ar feadh tamaill sula bhfaighidh tú rochtain air.