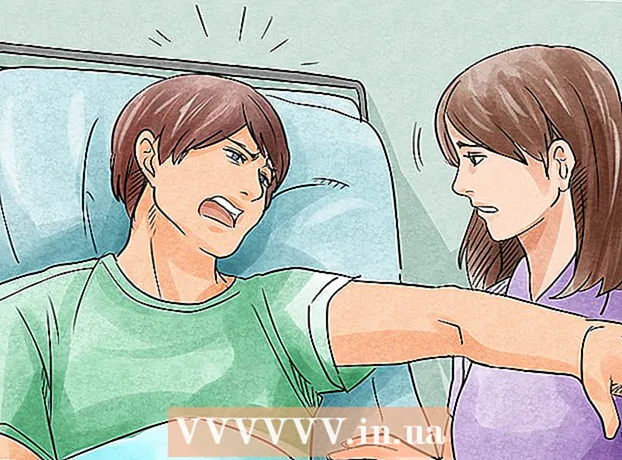Údar:
Christy White
Dáta An Chruthaithe:
4 Bealtaine 2021
An Dáta Nuashonraithe:
1 Iúil 2024

Ábhar
- Chun céim
- Modh 1 de 4: Oscail File Explorer
- Modh 2 de 4: Faigh do bhealach sna heolairí
- Modh 3 de 4: Cuardaigh comhaid
- Modh 4 de 4: Úsáid an t-ordú go pras
Le Windows Explorer is féidir leat na fillteáin ar do ríomhaire a bhrabhsáil agus comhaid a lorg. Gach uair a osclaíonn tú fillteán ar do ríomhaire Windows, úsáideann tú Windows Explorer. Is féidir leat Cuardach Windows a úsáid freisin chun comhaid shonracha a fháil, nó an Pras Ordú más maith leat a bheith ag obair ón líne ordaithe.
Chun céim
Modh 1 de 4: Oscail File Explorer
 Cliceáil ar an gcnaipe Tosaigh. Is féidir leat an cnaipe seo a fheiceáil sa chúinne íochtarach ar chlé den scáileán, agus b’fhéidir go bhfuil cuma lógó Windows air.
Cliceáil ar an gcnaipe Tosaigh. Is féidir leat an cnaipe seo a fheiceáil sa chúinne íochtarach ar chlé den scáileán, agus b’fhéidir go bhfuil cuma lógó Windows air.  Cliceáil an cnaipe Ríomhaire nó File Explorer. I Windows 10, tá cuma fillteán air, agus feicfidh tú an cnaipe ar thaobh na láimhe clé den roghchlár, nó i dtascbharra Windows, ag bun an scáileáin.
Cliceáil an cnaipe Ríomhaire nó File Explorer. I Windows 10, tá cuma fillteán air, agus feicfidh tú an cnaipe ar thaobh na láimhe clé den roghchlár, nó i dtascbharra Windows, ag bun an scáileáin.  Cliceáil ar an ríomhaire seo sa phána ar chlé (Fuinneog 10). Anseo, is féidir leat na tiomántáin atá ceangailte le do ríomhaire a fheiceáil.
Cliceáil ar an ríomhaire seo sa phána ar chlé (Fuinneog 10). Anseo, is féidir leat na tiomántáin atá ceangailte le do ríomhaire a fheiceáil.  Cuardaigh do thiomáint crua. Tá tiomántán crua do ríomhaire liostaithe sa ghrúpa "Tiomántáin chrua" nó "Gléasanna agus tiomántáin". Tá lógó Windows in íocón an tiomántáin ar an tiomántán crua ar a bhfuil Windows suiteáilte, agus de ghnáth is tiomántán C: é.
Cuardaigh do thiomáint crua. Tá tiomántán crua do ríomhaire liostaithe sa ghrúpa "Tiomántáin chrua" nó "Gléasanna agus tiomántáin". Tá lógó Windows in íocón an tiomántáin ar an tiomántán crua ar a bhfuil Windows suiteáilte, agus de ghnáth is tiomántán C: é.  Faigh na tiomántáin agus na gairis eile. Má tá tiomántáin chrua eile suiteáilte agat, feicfidh tú iad sa ghrúpa "Tiomántáin chrua" nó "Gléasanna agus tiomántáin". Má tá bataí USB nó tiomántáin eile ceangailte agat, feicfidh tú iad liostaithe sa ghrúpa "Gléasanna le stóráil inbhainte" nó "Gléasanna agus tiomántáin".
Faigh na tiomántáin agus na gairis eile. Má tá tiomántáin chrua eile suiteáilte agat, feicfidh tú iad sa ghrúpa "Tiomántáin chrua" nó "Gléasanna agus tiomántáin". Má tá bataí USB nó tiomántáin eile ceangailte agat, feicfidh tú iad liostaithe sa ghrúpa "Gléasanna le stóráil inbhainte" nó "Gléasanna agus tiomántáin". - Is féidir leat "Ríomhaire" nó "An ríomhaire seo" a leathnú sa phána ar chlé chun gach ceann de do thiomáineann agus do ghléasanna ceangailte a fheiceáil.
 Oscail do fhillteáin úsáideora. Tá na fillteáin úsáideora le feiceáil ag barr na fuinneoige i Windows 10 agus 8. Is iad seo a leanas cuid de na fillteáin seo: Doiciméid, Pictiúir agus Íoslódálacha.
Oscail do fhillteáin úsáideora. Tá na fillteáin úsáideora le feiceáil ag barr na fuinneoige i Windows 10 agus 8. Is iad seo a leanas cuid de na fillteáin seo: Doiciméid, Pictiúir agus Íoslódálacha. - Is féidir formhór na gcomhad agus na bhfillteán a úsáideann tú gach lá a fháil sna fillteáin úsáideora seo.
Modh 2 de 4: Faigh do bhealach sna heolairí
 Cliceáil faoi dhó ar thiomántán nó ar fhillteán chun é a oscailt. Feicfidh tú ábhar uile an fhillteáin san fhuinneog.
Cliceáil faoi dhó ar thiomántán nó ar fhillteán chun é a oscailt. Feicfidh tú ábhar uile an fhillteáin san fhuinneog.  Cliceáil na saigheada Roimhe Seo agus Ar Aghaidh ag barr na fuinneoige. Fillfidh sé seo ar ais chuig d’áit roimhe seo, nó chuig an gcéad cheann eile má tá tú imithe ar ais uair amháin cheana féin.
Cliceáil na saigheada Roimhe Seo agus Ar Aghaidh ag barr na fuinneoige. Fillfidh sé seo ar ais chuig d’áit roimhe seo, nó chuig an gcéad cheann eile má tá tú imithe ar ais uair amháin cheana féin.  Cliceáil ar an gcnaipe Suas chun leibhéal eolaire amháin a bhogadh suas (Windows 10). Gheobhaidh tú an cnaipe seo in aice leis na saigheada Ar Ais agus Ar Aghaidh. Tabharfaidh sé seo tú chuig eolaire na dtuismitheoirí i gcoibhneas le do shuíomh reatha. Mar shampla, má tá tú i C: Program Files Adobe, tabharfaidh an tsaighead suas tú chuig C: Program Files.
Cliceáil ar an gcnaipe Suas chun leibhéal eolaire amháin a bhogadh suas (Windows 10). Gheobhaidh tú an cnaipe seo in aice leis na saigheada Ar Ais agus Ar Aghaidh. Tabharfaidh sé seo tú chuig eolaire na dtuismitheoirí i gcoibhneas le do shuíomh reatha. Mar shampla, má tá tú i C: Program Files Adobe, tabharfaidh an tsaighead suas tú chuig C: Program Files.  Cliceáil ar an mbarra seoltaí chun d’áit reatha a fheiceáil. Más mian leat eolas a fháil ar chonair iomlán d’fhillteán reatha, cliceáil ar áit fholamh sa bharra seoltaí agus taispeánfar agus roghnófar an cosán iomlán duit le cóipeáil.
Cliceáil ar an mbarra seoltaí chun d’áit reatha a fheiceáil. Más mian leat eolas a fháil ar chonair iomlán d’fhillteán reatha, cliceáil ar áit fholamh sa bharra seoltaí agus taispeánfar agus roghnófar an cosán iomlán duit le cóipeáil.  Cliceáil ar dheis ar fhillteán le haghaidh tuilleadh roghanna. Tá go leor roghanna éagsúla sa roghchlár cliceáil ar dheis agus is féidir níos mó fós a chur le cláir áirithe a shuiteáil.
Cliceáil ar dheis ar fhillteán le haghaidh tuilleadh roghanna. Tá go leor roghanna éagsúla sa roghchlár cliceáil ar dheis agus is féidir níos mó fós a chur le cláir áirithe a shuiteáil. - Roghnaigh "Oscail i bhfuinneog nua" chun an fillteán roghnaithe a oscailt i bhfuinneog ar leithligh. D’fhéadfadh sé seo a bheith úsáideach chun earraí a bhogadh idir dhá fhillteán.
- Roghnaigh "Pin to taskbar" chun fillteán a úsáidtear go minic a chur le do bharra tascanna Windows. Fágann sé sin go bhfuil sé éasca an fillteán a rochtain go tapa.
 Déan comhaid i bhfolach a fheiceáil. Más mian leat a bheith in ann comhaid i bhfolach a fheiceáil, caithfidh tú iad a dhéanamh infheicthe:
Déan comhaid i bhfolach a fheiceáil. Más mian leat a bheith in ann comhaid i bhfolach a fheiceáil, caithfidh tú iad a dhéanamh infheicthe: - Windows 10 agus 8 - Cliceáil an cluaisín View i bhfuinneog taiscéalaí. Seiceáil an bosca "Míreanna i bhfolach".
- Windows 7 - Cliceáil ar an gcnaipe Eagraigh agus roghnaigh "Fillteán agus Roghanna Cuardaigh". Cliceáil an cluaisín "Amharc" san fhuinneog atá le feiceáil agus cumasaigh "Taispeáin comhaid, fillteáin agus tiomántáin i bhfolach".
Modh 3 de 4: Cuardaigh comhaid
 Cliceáil ar an gcnaipe Tosaigh. Is féidir leat cuardach a dhéanamh go díreach ón roghchlár Tosaigh.
Cliceáil ar an gcnaipe Tosaigh. Is féidir leat cuardach a dhéanamh go díreach ón roghchlár Tosaigh.  Clóscríobh ainm an chomhaid nó an fhillteáin atá á lorg agat. Is féidir leat síneadh a chlóscríobh freisin chun an cineál comhaid sin a chuardach, mar shampla "docx" do dhoiciméid Word.
Clóscríobh ainm an chomhaid nó an fhillteáin atá á lorg agat. Is féidir leat síneadh a chlóscríobh freisin chun an cineál comhaid sin a chuardach, mar shampla "docx" do dhoiciméid Word.  Cliceáil ar thoradh chun é a oscailt. Más comhad é an toradh, osclófar é sa chlár réamhshocraithe comhfhreagrach. Más fillteán é, osclófar an fillteán i bhfuinneog nua. Más clár é, cuirfear tús leis an gclár.
Cliceáil ar thoradh chun é a oscailt. Más comhad é an toradh, osclófar é sa chlár réamhshocraithe comhfhreagrach. Más fillteán é, osclófar an fillteán i bhfuinneog nua. Más clár é, cuirfear tús leis an gclár.  Cliceáil ar cheannteideal an toraidh chun na torthaí meaitseála go léir a thaispeáint. Mar shampla, má tá go leor doiciméad agat leis an téarma cuardaigh céanna, taispeánfar na torthaí meaitseála uile trí chliceáil ar cheannteideal na nDoiciméad.
Cliceáil ar cheannteideal an toraidh chun na torthaí meaitseála go léir a thaispeáint. Mar shampla, má tá go leor doiciméad agat leis an téarma cuardaigh céanna, taispeánfar na torthaí meaitseála uile trí chliceáil ar cheannteideal na nDoiciméad.  Cliceáil ar dheis ar thoradh agus roghnaigh Oscail suíomh comhaid. Osclófar an fillteán leis an gcomhad sin i bhfuinneog nua.
Cliceáil ar dheis ar thoradh agus roghnaigh Oscail suíomh comhaid. Osclófar an fillteán leis an gcomhad sin i bhfuinneog nua.
Modh 4 de 4: Úsáid an t-ordú go pras
 Cliceáil ar an gcnaipe Tosaigh.
Cliceáil ar an gcnaipe Tosaigh. Cineál cmd agus brúigh ↵ Iontráil. Seolfaidh sé seo an Fhuinneog Ordú.
Cineál cmd agus brúigh ↵ Iontráil. Seolfaidh sé seo an Fhuinneog Ordú.  Bíodh eolas agat ar do eolaire reatha. Nuair a thosaíonn tú an fhuinneog Ordú, tosaíonn tú i d’fhillteán Úsáideora.
Bíodh eolas agat ar do eolaire reatha. Nuair a thosaíonn tú an fhuinneog Ordú, tosaíonn tú i d’fhillteán Úsáideora.  Cineál dir / p agus brúigh ↵ Iontráil. Taispeánfaidh sé seo ábhar an eolaire reatha. Stopfaidh an scáileán ag scrollaigh nuair a bheidh an scáileán líonta, agus is féidir leat eochair ar bith a bhrú chun leanúint ar aghaidh ag scrollú.
Cineál dir / p agus brúigh ↵ Iontráil. Taispeánfaidh sé seo ábhar an eolaire reatha. Stopfaidh an scáileán ag scrollaigh nuair a bheidh an scáileán líonta, agus is féidir leat eochair ar bith a bhrú chun leanúint ar aghaidh ag scrollú. - Ciallaíonn iontráil DIR> gur fillteán é seo laistigh den eolaire reatha.
- Taispeántar méid gach comhaid i mbearta roimh ainm an chomhaid.
 Cineál CD.. agus brúigh ↵ Iontráil. Tógfaidh sé seo leibhéal amháin níos airde duit sa struchtúr eolaire.
Cineál CD.. agus brúigh ↵ Iontráil. Tógfaidh sé seo leibhéal amháin níos airde duit sa struchtúr eolaire.  Cineál CD ainm an fhillteáin chun fillteán a oscailt i do eolaire. Mar shampla, san fhillteán Úsáideoirí, clóscríobh cáipéisí cd agus brúigh ↵ Iontráil chun an fillteán Doiciméid a oscailt.
Cineál CD ainm an fhillteáin chun fillteán a oscailt i do eolaire. Mar shampla, san fhillteán Úsáideoirí, clóscríobh cáipéisí cd agus brúigh ↵ Iontráil chun an fillteán Doiciméid a oscailt.  Cineál CD cosán chun dul chuig eolaire ar leith. Mar shampla, chun dul go díreach chuig eolaire Microsoft Office 15 i Program Files, cineál cd C: Comhaid Cláir Microsoft Office 15
Cineál CD cosán chun dul chuig eolaire ar leith. Mar shampla, chun dul go díreach chuig eolaire Microsoft Office 15 i Program Files, cineál cd C: Comhaid Cláir Microsoft Office 15 Clóscríobh ainm comhaid agus brúigh ↵ Iontráil a oscailt. Osclóidh sé seo an comhad sa chlár réamhshocraithe. Caithfidh tú ainm iomlán an chomhaid a iontráil, chomh maith leis an síneadh.
Clóscríobh ainm comhaid agus brúigh ↵ Iontráil a oscailt. Osclóidh sé seo an comhad sa chlár réamhshocraithe. Caithfidh tú ainm iomlán an chomhaid a iontráil, chomh maith leis an síneadh.