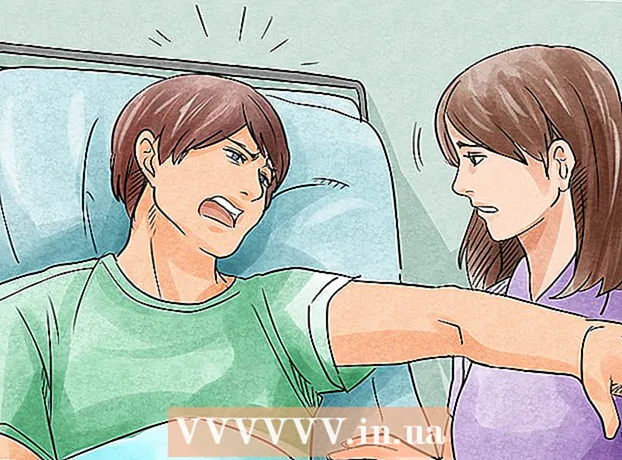Údar:
Frank Hunt
Dáta An Chruthaithe:
18 Márta 2021
An Dáta Nuashonraithe:
1 Iúil 2024

Ábhar
- Chun céim
- Cuid 1 de 7: Teimpléad a roghnú
- Cuid 2 de 7: Cruthaigh do dhoiciméad
- Cuid 3 de 7: Frámaí breise a chur isteach
- Cuid 4 de 7: Pictiúr a chur isteach
- Cuid 5 de 7: Íomhá a bhearradh
- Cuid 6 de 7: Do dhoiciméad a shábháil
- Cuid 7 de 7: Do dhoiciméad a phriontáil
Is feidhmchlár Office é Microsoft Publisher a ligeann duit cáipéisí gairmiúla a chruthú mar nuachtlitreacha, cártaí poist, fógráin, cuirí, bróisiúir agus go leor eile ag úsáid teimpléid ionsuite. Tar éis duit ceann de theimpléid ionsuite Foilsitheora a roghnú, is féidir leat téacs agus íomhánna a chur leis de réir mar is gá sula sábhálfaidh tú agus go priontálfar do dhoiciméad.
Chun céim
Cuid 1 de 7: Teimpléad a roghnú
 Tosaigh Foilsitheoir Microsoft. Agus an feidhmchlár á hoscailt, beidh fuinneog na Catalóige le feiceáil ar an scáileán. Tá roinnt cineálacha foilseacháin agus teimpléid éagsúla i bhfuinneog na Catalóige is féidir leat a úsáid chun do dhoiciméad a dhearadh, lena n-áirítear nuachtlitreacha, bróisiúir, comharthaí, cártaí beannachta, cinn litreach, clúdaigh, meirgí, fógraí agus go leor eile.
Tosaigh Foilsitheoir Microsoft. Agus an feidhmchlár á hoscailt, beidh fuinneog na Catalóige le feiceáil ar an scáileán. Tá roinnt cineálacha foilseacháin agus teimpléid éagsúla i bhfuinneog na Catalóige is féidir leat a úsáid chun do dhoiciméad a dhearadh, lena n-áirítear nuachtlitreacha, bróisiúir, comharthaí, cártaí beannachta, cinn litreach, clúdaigh, meirgí, fógraí agus go leor eile.  Cliceáil ar an gcineál foilseacháin is mian leat a chruthú sa cholún ar chlé. Taispeántar roinnt teimpléid éagsúla don chineál foilseacháin roghnaithe sa phána ceart.
Cliceáil ar an gcineál foilseacháin is mian leat a chruthú sa cholún ar chlé. Taispeántar roinnt teimpléid éagsúla don chineál foilseacháin roghnaithe sa phána ceart.  Scrollaigh trí na teimpléid sa phána ceart chun an ceann a theastaíonn uait a úsáid a fháil. Mar shampla, má roghnaigh tú "Nuachtlitir" mar an cineál foilseacháin agus má tá do nuachtlitir dírithe ar leanaí, is féidir leat an teimpléad "Sona" a úsáid.
Scrollaigh trí na teimpléid sa phána ceart chun an ceann a theastaíonn uait a úsáid a fháil. Mar shampla, má roghnaigh tú "Nuachtlitir" mar an cineál foilseacháin agus má tá do nuachtlitir dírithe ar leanaí, is féidir leat an teimpléad "Sona" a úsáid.  Roghnaigh do theimpléad agus ansin cliceáil "Cruthaigh" ag bun na fuinneoige Teimpléad. Imíonn an fhuinneog Teimpléad agus taispeánann sí do theimpléad i bpríomhfhuinneog an Fhoilsitheora.
Roghnaigh do theimpléad agus ansin cliceáil "Cruthaigh" ag bun na fuinneoige Teimpléad. Imíonn an fhuinneog Teimpléad agus taispeánann sí do theimpléad i bpríomhfhuinneog an Fhoilsitheora.
Cuid 2 de 7: Cruthaigh do dhoiciméad
 Cliceáil "Ar Aghaidh" sa phána ar chlé tar éis duit an draoi a thosú le haghaidh do theimpléad Foilsitheora. Treoróidh an draoi tú tríd an bpróiseas formáidithe do dhoiciméad.
Cliceáil "Ar Aghaidh" sa phána ar chlé tar éis duit an draoi a thosú le haghaidh do theimpléad Foilsitheora. Treoróidh an draoi tú tríd an bpróiseas formáidithe do dhoiciméad.  Lean treoracha draoi an Fhoilsitheora chun do dhoiciméad a chruthú. Beidh na céimeanna difriúil do gach doiciméad bunaithe ar do chineál foilseacháin. Mar shampla, má tá nuachtlitir á chruthú agat, iarrfaidh an draoi ort scéim dathanna a roghnú agus a chur in iúl an dteastaíonn uait seoladh an fhaighteora atá clóite ar an doiciméad.
Lean treoracha draoi an Fhoilsitheora chun do dhoiciméad a chruthú. Beidh na céimeanna difriúil do gach doiciméad bunaithe ar do chineál foilseacháin. Mar shampla, má tá nuachtlitir á chruthú agat, iarrfaidh an draoi ort scéim dathanna a roghnú agus a chur in iúl an dteastaíonn uait seoladh an fhaighteora atá clóite ar an doiciméad.  Cliceáil "Críochnaigh" ar an táb deireanach de Draoi an Fhoilsitheora. Íoslaghdaítear an draoi agus is féidir leat tosú anois ag cur téacs agus íomhánna le do dhoiciméad.
Cliceáil "Críochnaigh" ar an táb deireanach de Draoi an Fhoilsitheora. Íoslaghdaítear an draoi agus is féidir leat tosú anois ag cur téacs agus íomhánna le do dhoiciméad.  Cliceáil an chuid den doiciméad ar mhaith leat ábhar a chur leis. beidh frámaí iolracha i do dhoiciméad inar féidir téacs nó grianghraif a chur leis. I bhformhór na gcásanna cuireann Foilsitheoir téacs samplach agus grianghraif i ngach teimpléad chun smaoineamh ginearálta a thabhairt duit ar conas do dhoiciméad a scríobh agus a fhormáidiú. Mar shampla, má tá clúdach á chruthú agat, cuireann Foilsitheoir seoltaí caolacha isteach sna boscaí téacs cuí ar an doiciméad ionas gur féidir leat do chuid sonraí féin a chur in ionad an téacs.
Cliceáil an chuid den doiciméad ar mhaith leat ábhar a chur leis. beidh frámaí iolracha i do dhoiciméad inar féidir téacs nó grianghraif a chur leis. I bhformhór na gcásanna cuireann Foilsitheoir téacs samplach agus grianghraif i ngach teimpléad chun smaoineamh ginearálta a thabhairt duit ar conas do dhoiciméad a scríobh agus a fhormáidiú. Mar shampla, má tá clúdach á chruthú agat, cuireann Foilsitheoir seoltaí caolacha isteach sna boscaí téacs cuí ar an doiciméad ionas gur féidir leat do chuid sonraí féin a chur in ionad an téacs.  Iontráil ábhar nó cuir íomhánna le gach fráma den doiciméad de réir mar is mian. Is féidir leat frámaí breise a chur isteach sa doiciméad freisin más gá.
Iontráil ábhar nó cuir íomhánna le gach fráma den doiciméad de réir mar is mian. Is féidir leat frámaí breise a chur isteach sa doiciméad freisin más gá.
Cuid 3 de 7: Frámaí breise a chur isteach
 Cliceáil an cluaisín "Ionsáigh" agus roghnaigh "Tarraing Téacs Bosca".
Cliceáil an cluaisín "Ionsáigh" agus roghnaigh "Tarraing Téacs Bosca". Cuir do chúrsóir i bhfeidhm nuair is mian leat go dtosóidh an chúinne ar chlé barr an fhráma.
Cuir do chúrsóir i bhfeidhm nuair is mian leat go dtosóidh an chúinne ar chlé barr an fhráma. Tarraing do chúrsóir go fiarthrasna síos agus ar dheis go dtí go mbeidh an fráma an méid atá uait.
Tarraing do chúrsóir go fiarthrasna síos agus ar dheis go dtí go mbeidh an fráma an méid atá uait. Cliceáil taobh istigh den fhráma agus tosú ag clóscríobh téacs.
Cliceáil taobh istigh den fhráma agus tosú ag clóscríobh téacs.
Cuid 4 de 7: Pictiúr a chur isteach
 Cuir an cúrsóir san áit ar mhaith leat an íomhá a chur le do dhoiciméad.
Cuir an cúrsóir san áit ar mhaith leat an íomhá a chur le do dhoiciméad. Cliceáil an cluaisín "Ionsáigh" agus roghnaigh "Pictiúr" faoin ngrúpa Léaráidí. Osclaíonn sé seo an bosca dialóige "Ionsáigh Pictiúr".
Cliceáil an cluaisín "Ionsáigh" agus roghnaigh "Pictiúr" faoin ngrúpa Léaráidí. Osclaíonn sé seo an bosca dialóige "Ionsáigh Pictiúr".  Cliceáil an fillteán sa phána ar chlé ina bhfuil an íomhá a theastaíonn uait a chur le do dhoiciméad.
Cliceáil an fillteán sa phána ar chlé ina bhfuil an íomhá a theastaíonn uait a chur le do dhoiciméad. Oscail an fillteán céanna sa phána ceart den bhosca dialóige.
Oscail an fillteán céanna sa phána ceart den bhosca dialóige. Roghnaigh an íomhá is mian leat a chur le do dhoiciméad agus ansin cliceáil "Ionsáigh". Cuirtear an íomhá le do dhoiciméad.
Roghnaigh an íomhá is mian leat a chur le do dhoiciméad agus ansin cliceáil "Ionsáigh". Cuirtear an íomhá le do dhoiciméad.
Cuid 5 de 7: Íomhá a bhearradh
 Cliceáil ar an ngrianghraf i do dhoiciméad a theastaíonn uait a ghearradh. Tá imlíne bosca le feiceáil timpeall na híomhá.
Cliceáil ar an ngrianghraf i do dhoiciméad a theastaíonn uait a ghearradh. Tá imlíne bosca le feiceáil timpeall na híomhá.  Cliceáil an cluaisín "Formáid" agus roghnaigh "Barraí" as na huirlisí íomhá.
Cliceáil an cluaisín "Formáid" agus roghnaigh "Barraí" as na huirlisí íomhá. Cuir an láimhseáil barr os cionn imeall nó cúinne do ghrianghraf mar is mian leat.
Cuir an láimhseáil barr os cionn imeall nó cúinne do ghrianghraf mar is mian leat. Tarraing láimhseáil na mbarr thar an gcuid den ghrianghraf a theastaíonn uait a bhearradh nó a scriosadh.
Tarraing láimhseáil na mbarr thar an gcuid den ghrianghraf a theastaíonn uait a bhearradh nó a scriosadh.- Coinnigh síos CTRL agus tú ag tarraingt láimhseáil sa lár chun an dá thaobh a bhearradh go cothrom.
- Coinnigh síos CTRL + Shift agus tú ag tarraingt láimhseáil chúinne chun na ceithre thaobh a bhearradh go cothrom agus comhréireanna d’íomhá a choinneáil.
Cuid 6 de 7: Do dhoiciméad a shábháil
 Cliceáil ar "File" agus roghnaigh "Sábháil".
Cliceáil ar "File" agus roghnaigh "Sábháil". Clóscríobh ainm do do dhoiciméad sa bhosca dialóige "Sábháil Mar".
Clóscríobh ainm do do dhoiciméad sa bhosca dialóige "Sábháil Mar". Sonraigh an áit inar mian leat do dhoiciméad a shábháil. Mura ndéanann, sábhálfaidh Foilsitheoir do chomhad san fhillteán oibre réamhshocraithe.
Sonraigh an áit inar mian leat do dhoiciméad a shábháil. Mura ndéanann, sábhálfaidh Foilsitheoir do chomhad san fhillteán oibre réamhshocraithe.  Cliceáil ar "Sábháil". Sábhálfar do dhoiciméad anois.
Cliceáil ar "Sábháil". Sábhálfar do dhoiciméad anois.
Cuid 7 de 7: Do dhoiciméad a phriontáil
 Cliceáil ar "File" agus roghnaigh "Print".
Cliceáil ar "File" agus roghnaigh "Print". Iontráil líon na gcóipeanna a theastaíonn uait a phriontáil in aice le "Cóipeanna den phost priontála".
Iontráil líon na gcóipeanna a theastaíonn uait a phriontáil in aice le "Cóipeanna den phost priontála". Dearbhaigh go roghnaítear do phrintéir in aice le "Printéir". I bhformhór na gcásanna, taispeántar airíonna do phrintéir réamhshocraithe go huathoibríoch sa réimse seo.
Dearbhaigh go roghnaítear do phrintéir in aice le "Printéir". I bhformhór na gcásanna, taispeántar airíonna do phrintéir réamhshocraithe go huathoibríoch sa réimse seo.  Cuir in iúl an méid páipéir a úsáideann tú chun do dhoiciméad a phriontáil faoi "Settings".
Cuir in iúl an méid páipéir a úsáideann tú chun do dhoiciméad a phriontáil faoi "Settings". Roghnaigh do chuid sainroghanna dath priontála agus ansin cliceáil "Print". Seolfar do dhoiciméad anois chuig an printéir.
Roghnaigh do chuid sainroghanna dath priontála agus ansin cliceáil "Print". Seolfar do dhoiciméad anois chuig an printéir.