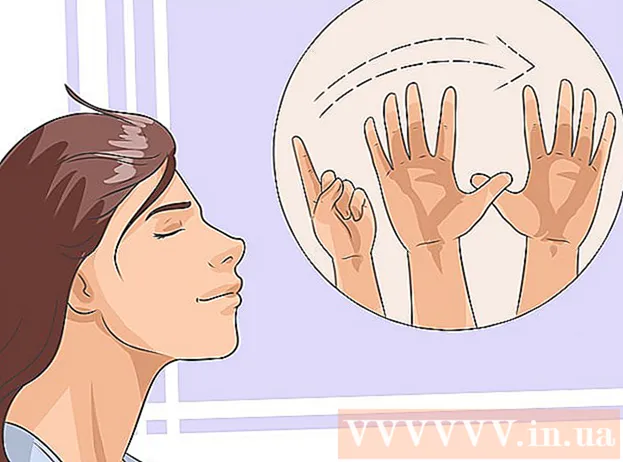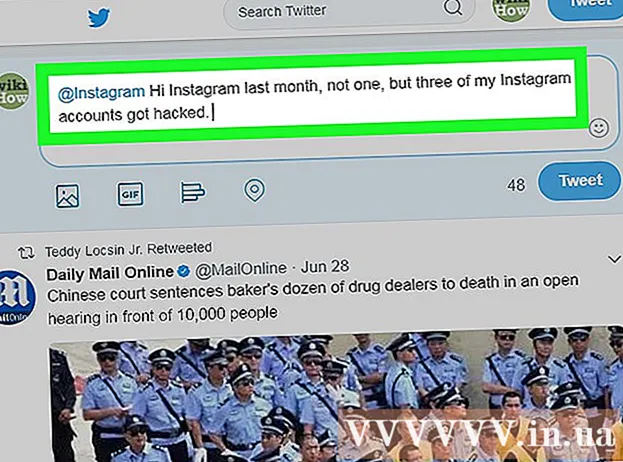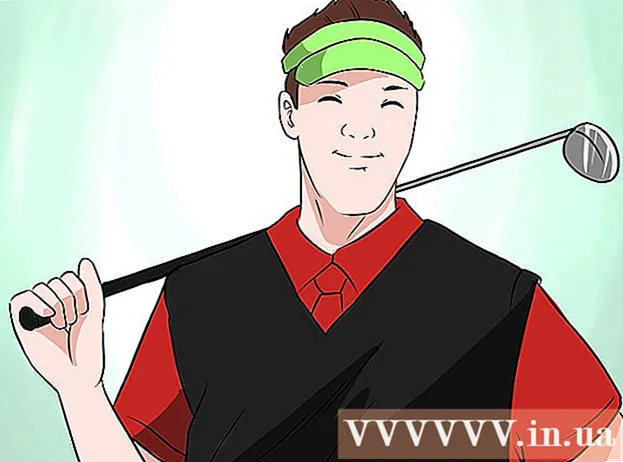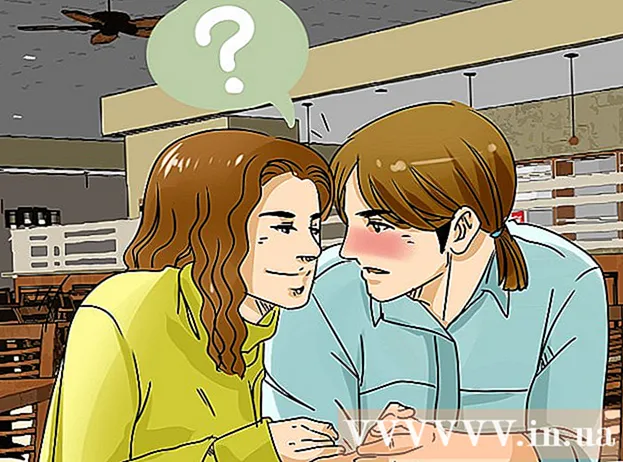Údar:
Charles Brown
Dáta An Chruthaithe:
7 Feabhra 2021
An Dáta Nuashonraithe:
1 Iúil 2024

Ábhar
- Chun céim
- Modh 1 de 4: Príomh-Orduithe a Úsáid
- Modh 2 de 4: Cóipeáil agus greamaigh
- Modh 3 de 4: Úsáid cló deilbhín
- Modh 4 de 4: Tarraing do phointe piléar féin
- Leideanna
Is clár ildánach é Photoshop, is féidir leat grianghraif a chur in eagar leis, ach is féidir leat téacs a chur leis freisin. San am atá caite, b’éigean é seo a dhéanamh trí dialóg tedious, ach anois tá an eagarthóireacht an-simplí anois. Má tá ríomhaire agat le Windows, is féidir go mbeadh sé deacair carachtair speisialta mar urchair a chur i ndoiciméad Photoshop. Taispeánfaimid cúpla bealach duit san alt seo.
Chun céim
Modh 1 de 4: Príomh-Orduithe a Úsáid
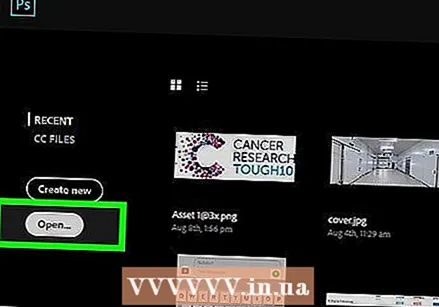 Cliceáil ar an riail is mian leat a chur in eagar. Brúigh an eochair Baile chun an cúrsóir a bhogadh go dtí tús an téacs, nó cliceáil áit ar mhaith leat an pointe piléar a chur.
Cliceáil ar an riail is mian leat a chur in eagar. Brúigh an eochair Baile chun an cúrsóir a bhogadh go dtí tús an téacs, nó cliceáil áit ar mhaith leat an pointe piléar a chur. - Brúigh an eochair Alt agus clóscríobh "0149" chun piléar a chur isteach sa chló céanna leis an gcuid eile den téacs sa bhloc.
- Is féidir le húsáideoirí Mac brú a dhéanamh ar Rogha-8 chun pointe piléar a chur isteach.
- Ní dhéantar spásáil líne agus eangú a choigeartú go huathoibríoch ar an mbealach céanna agus a dhéantar i gcláir phróiseála focal.
Modh 2 de 4: Cóipeáil agus greamaigh
 Cruthaigh na hurchair i Word. Is féidir leat liosta bulleted a chruthú ar dtús i Word nó i gclár próiseála focal eile mar Leathanaigh.
Cruthaigh na hurchair i Word. Is féidir leat liosta bulleted a chruthú ar dtús i Word nó i gclár próiseála focal eile mar Leathanaigh. - Cóipeáil an chuid den téacs le formáidiú cuí agus greamaigh é san íomhá Photoshop.
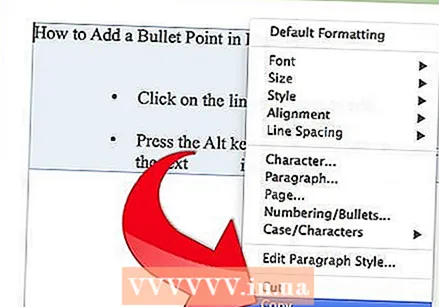
- Is fearr a oibríonn an próiseas seo mura gá duit an téacs a choigeartú a thuilleadh tar éis é a chóipeáil, mar is féidir leis an spásáil líne agus suíomh an téacs a choigeartú a bheith fánach i gcomhad Photoshop.
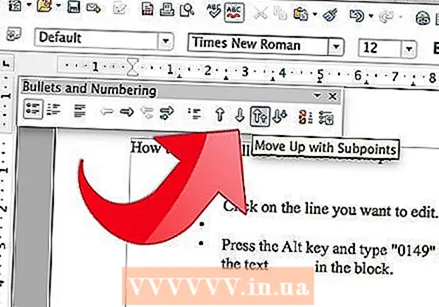
- Cóipeáil an chuid den téacs le formáidiú cuí agus greamaigh é san íomhá Photoshop.
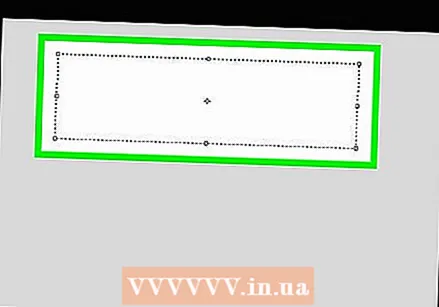 Úsáid na carachtair speisialta. Téigh Cláir, Gabhálais deisce, Uirlisí córais agus ansin Carachtair speisialta. Faigh an pointe piléar, cóipeáil é agus greamaigh é i Photoshop.
Úsáid na carachtair speisialta. Téigh Cláir, Gabhálais deisce, Uirlisí córais agus ansin Carachtair speisialta. Faigh an pointe piléar, cóipeáil é agus greamaigh é i Photoshop.  Cóipeáil an pointe piléar san alt seo. Cóipeáil an piléar seo: [•]. Greamaigh é sa téacs i Photoshop.
Cóipeáil an pointe piléar san alt seo. Cóipeáil an piléar seo: [•]. Greamaigh é sa téacs i Photoshop.
Modh 3 de 4: Úsáid cló deilbhín
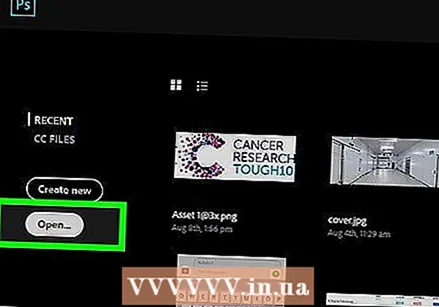 Athraigh an cló go Wingdings.
Athraigh an cló go Wingdings. Brúigh an litir L..
Brúigh an litir L..- Féadfaidh an pointe piléar a bheith níos mó ná an téacs eile. Roghnaigh an piléar agus déan a mhéid a choigeartú de réir mar is gá.
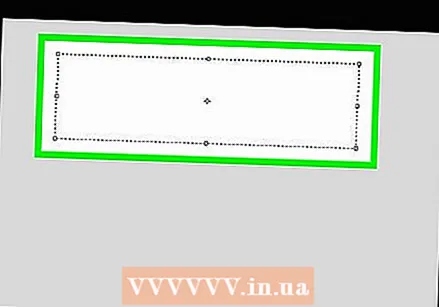 Athraigh an cló ar ais go cló do théacs.
Athraigh an cló ar ais go cló do théacs. Brúigh ar an gcnaipe Cluaisín ↹ agus tosú ag clóscríobh.
Brúigh ar an gcnaipe Cluaisín ↹ agus tosú ag clóscríobh.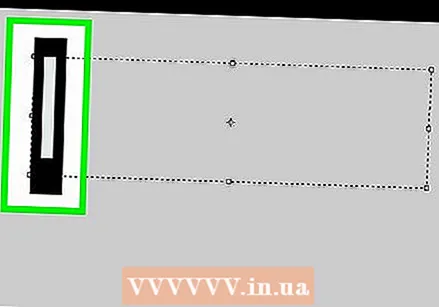 Déan an próiseas seo arís ar líne nua chun pointe piléar eile a chur isteach. Brúigh ↵ Iontráil chun líne nua a thosú agus an próiseas a athdhéanamh.
Déan an próiseas seo arís ar líne nua chun pointe piléar eile a chur isteach. Brúigh ↵ Iontráil chun líne nua a thosú agus an próiseas a athdhéanamh.
Modh 4 de 4: Tarraing do phointe piléar féin
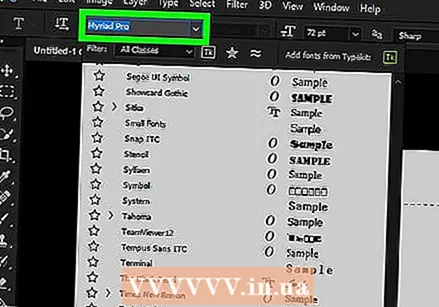 Clóscríobh an téacs. Ar dtús, cruthaigh an liosta le téacs agus fág seomra do phointe saincheaptha piléar.
Clóscríobh an téacs. Ar dtús, cruthaigh an liosta le téacs agus fág seomra do phointe saincheaptha piléar. 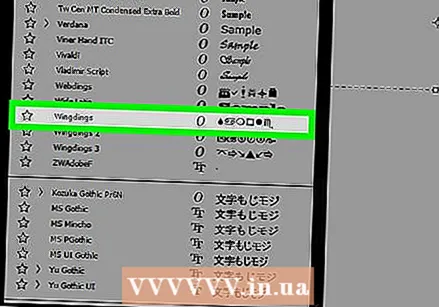 Tarraing do piléar féin. Is féidir leat aon rud a tharraingt leat féin le huirlisí líníochta Photoshop - ponc, uimhreacha, marcanna seiceála, nó aon phointe piléar grafach eile a theastaíonn uait.
Tarraing do piléar féin. Is féidir leat aon rud a tharraingt leat féin le huirlisí líníochta Photoshop - ponc, uimhreacha, marcanna seiceála, nó aon phointe piléar grafach eile a theastaíonn uait. - Tarraing do piléar ar scála níos mó ar dtús, ansin é a dhéanamh níos lú. Má chaithfidh tú do phointe piléar a dhéanamh níos mó, éireoidh sé gránna nó doiléir.
- Cuir an piléar san áit cheart, agus déan oiriúnach é.
- Cóipeáil agus greamaigh an piléar chun liosta ilbhulaithe a chruthú
- Leis an modh seo cruthaíonn tú urchair ealaíne. Ina theannta sin, d’fhéadfadh sé a bheith úsáideach má tá ort luí isteach ar achair atá deacair a dhéanamh le cláir phróiseála focal.
Leideanna
- Is fusa pointe piléar a chur isteach má tá tú oscailte do mhodhanna iolracha.
- Is féidir leat na heochracha aicearra a chur faoi eochracha eile le go mbeidh tú in ann piléar a chur níos gasta. Téigh go "Rith" sa roghchlár tosaigh agus clóscríobh "charmap". Anseo is féidir leat aicearra aon charachtair a chur faoi eochair de do rogha féin.