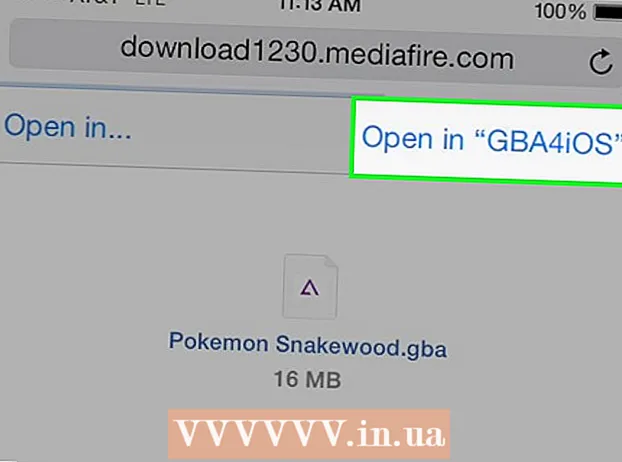Ábhar
- Chun céim
- Modh 1 de 3: Roghnaigh cealla aonair
- Modh 2 de 3: Roghnaigh raonta
- Modh 3 de 3: Roghnaigh na sonraí i gcolúin "comhleanúnacha" agus "neamh-chomhleanúnacha"
- Leideanna
Múineann an wikiHow seo duit conas Visual Basic a úsáid chun sonraí a roghnú i Microsoft Excel. Chomh fada agus a bheidh tú eolach ar na buneilimintí a bhaineann le scripteanna VB agus úsáid feidhmeanna níos airde de Excel, gheobhaidh tú na scripteanna roghnúcháin éasca go leor.
Chun céim
Modh 1 de 3: Roghnaigh cealla aonair
- Roghnaigh cill sa bhileog oibre reatha. Cuir i gcás gur mhaith leat cill E6 a roghnú le Visual Basic. Is féidir leat é seo a dhéanamh le ceann de na horduithe seo a leanas:
ActiveSheet.Cells (6, 5) .Select
ActiveSheet.Range ("E6"). Roghnaigh
- Roghnaigh cill i mbileog oibre eile sa leabhar oibre céanna. Ligean le rá go bhfuil ár gcill shampla, E6, ar bhileog darb ainm Sheet2. Is féidir leat ceann de na modhanna seo a leanas a úsáid chun é a roghnú:
Feidhmchlár.Goto ActiveWorkbook.Sheets ("Bileog2"). Cealla (6, 5)
Application.Goto (ActiveWorkbook.Sheets ("Bileog2"). Raon ("E6"))
- Roghnaigh cill ar bhileog oibre i leabhar oibre eile. Ligean le rá gur mhaith leat cill a roghnú as Bileog1 i leabhar oibre darb ainm BOOK2.XLS. Ba chóir go n-oibreodh ceann amháin den dá bhealach seo:
Leabhair Oibre Feidhm.Goto ("BOOK2.XLS"). Bileoga ("Bileog1"). Cealla (2,1)
Leabhair Oibre Feidhm.Goto ("BOOK2.XLS"). Bileoga ("Bileog1"). Raon ("A2")
- Roghnaigh cill i gcoibhneas le cill eile. Is féidir leat VB a úsáid chun cill a roghnú bunaithe ar a suíomh i gcoibhneas leis an gcill ghníomhach (nó cill eile). Déan cinnte go bhfuil an cill ann chun botúin a sheachaint. Déantar é seo mar a leanas:
- Roghnaigh an chill trí shraith thíos agus ceithre cholún ar thaobh na láimhe clé den chill ghníomhach:
ActiveCell.Offset (3, -4) .Select
- Roghnaigh an chill cúig shraith thíos agus ceithre cholún ar thaobh na láimhe deise de chill C7:
ActiveSheet.Cells (7, 3) .Offset (5, 4) .Select
- Roghnaigh an chill trí shraith thíos agus ceithre cholún ar thaobh na láimhe clé den chill ghníomhach:
Modh 2 de 3: Roghnaigh raonta
- Roghnaigh raon cealla ar an mbileog oibre gníomhach. Chun cealla C1: D6 a roghnú ar an mbileog oibre reatha, bain úsáid as ceann amháin de na trí mhodh seo a leanas:
ActiveSheet.Range (Cealla (1, 3), Cealla (6, 4)). Roghnaigh
ActiveSheet.Range ("C1: D6"). Roghnaigh
ActiveSheet.Range ("C1", "D6"). Roghnaigh
- Roghnaigh sraith ó bhileog oibre eile sa leabhar oibre céanna. Is féidir leat ceann de na samplaí seo a úsáid chun cealla C3: E11 a roghnú ar bhileog darb ainm Bileog3:
Feidhmchlár.Goto ActiveWorkbook.Sheets ("Bileog3"). Raon ("C3: E11")
Application.Goto ActiveWorkbook.Sheets ("Bileog3"). Raon ("C3", "E11")
- Roghnaigh raon cealla ó bhileog oibre i leabhar oibre eile. Ba cheart go roghnódh an dá shampla cealla E12: F12 ar Bhileog1 de leabhar oibre darb ainm BOOK2.XLS:
Leabhair Oibre Feidhm.Goto ("BOOK2.XLS"). Bileoga ("Bileog1"). Raon ("E12: F12")
Leabhair Oibre Feidhm.Goto ("BOOK2.XLS"). Bileoga ("Bileog1"). Raon ("E12", "F12")
- Roghnaigh raon ainmnithe. Má tá ainm sannta agat do raon cealla, bain úsáid as an gcomhréir chéanna agus atá i gcéimeanna 4-6, ach cuir ainm an raoin in ionad seoladh an raoin (e.g. ‘E12’, ‘F12”) (e.g. ‘Díolacháin’ ). Seo roinnt samplaí:
- Ar an mbileog oibre gníomhach:
ActiveSheet.Range ("Díolacháin"). Roghnaigh
- Bileog oibre eile den leabhar oibre céanna:
Application.Goto ActiveWorkbook.Sheets ("Bileog3"). Raon ("Díolacháin")
- Leabhar oibre eile:
Leabhair Oibre Application.Goto ("BOOK2.XLS"). Bileoga ("Bileog1"). Raon ("Díolacháin")
- Ar an mbileog oibre gníomhach:
- Roghnaigh raon i gcoibhneas le raon ainmnithe. Athraíonn an chomhréir ag brath ar shuíomh an raoin a luaitear agus cibé an dteastaíonn uait méid an raoin nua a choigeartú.
- Má tá an raon is mian leat a roghnú an méid céanna le bás Tástáil5 Tugtar, ach aistrigh ceithre shraith síos agus trí cholún ar dheis, ansin bain úsáid as an gcód seo a leanas:
ActiveSheet.Range ("Test5"). Fritháireamh (4, 3) .Select
- Má tá an raon ar Bhileog3 den leabhar oibre céanna, gníomhaigh an bhileog oibre sin ar dtús, ansin roghnaigh an raon mar seo a leanas:
Bileoga ("Bileog3"). Gníomhachtaigh ActiveSheet.Range ("Tástáil"). Fritháireamh (4, 3). Roghnaigh
- Má tá an raon is mian leat a roghnú an méid céanna le bás Tástáil5 Tugtar, ach aistrigh ceithre shraith síos agus trí cholún ar dheis, ansin bain úsáid as an gcód seo a leanas:
- Roghnaigh raon agus athraigh an roghnú. Féadfaidh tú méid raon roghnaithe a mhéadú más gá. Más mian leat raon a roghnú a Bunachar Sonraí agus ansin ag iarraidh an méid a mhéadú faoi chúig shraith, d’úsáidfeá an chomhréir seo:
Raon ("Bunachar Sonraí"). Roghnaigh Selection.Resize (Selection.Rows.Count + 5, _Selection.Columns.Count) .Select
- Roghnaigh aontas dhá shraith ainmnithe. Má tá dhá raon ainmnithe forluiteacha agat, ansin is féidir leat VB a úsáid chun na cealla a roghnú sa réigiún forluí sin (an ‘aontas’). Is é an teorannú nach féidir leat é seo a dhéanamh ach ar an mbileog oibre ghníomhach. Ligean le rá go bhfuil aontas a raon ar a dtugtar Go maith agus duine ainmnithe Droch ag iarraidh a roghnú:
Feidhm.Union (Raon ("Go maith"), Raon ("Droch")). Roghnaigh
- Más mian leat fo-thacar dhá raon luaite a roghnú in ionad an limistéir forluí, ní gá ach ceann nua a chur ina ionad Iarratas.Union tríd Feidhmchlár.Intersect.
Modh 3 de 3: Roghnaigh na sonraí i gcolúin "comhleanúnacha" agus "neamh-chomhleanúnacha"
- Úsáid na sonraí samplacha seo le haghaidh na samplaí ar an modh seo. Cuideoidh an chairt seo atá lán de shonraí samplacha, le caoinchead Microsoft, leat an chaoi a n-iompraíonn na samplaí a shamhlú:
A1: Ainm B1: Díol C1: Cainníocht A2: a B2: € 10 C2: 5 A3: b B3: C3: 10 A4: c B4: € 10 C4: 5 A5: B5: C5: A6: Iomlán B6: € 20 C6: 20 - Roghnaigh an chill dheireanach ag bun colún tadhlach. Sa sampla seo a leanas, roghnaítear cill A4:
ActiveSheet.Range ("A1"). Deireadh (xlDown) .Select
- Roghnaigh an chéad chill folamh faoi cholún de chealla tadhlacha. Roghnaíonn an sampla seo a leanas A5 bunaithe ar an gcairt thuas:
ActiveSheet.Range ("A1"). Deireadh (xlDown) .Offset (1.0) .Select
- Roghnaigh raon cealla as a chéile i gcolún. Sa dá shampla seo a leanas, roghnaítear an raon A1: A4:
ActiveSheet.Range ("A1", ActiveSheet.Range ("a1"). Deireadh (xlDown)). Roghnaigh
ActiveSheet.Range ("A1:" & ActiveSheet.Range ("A1"). Deireadh (xlDown) .Address) .Select
- Roghnaigh raon iomlán cealla neamh-chomhleanúnacha i gcolún. Agus an tábla sonraí ag barr an mhodha seo á úsáid, roghnóidh an dá shampla seo a leanas A1: A6:
ActiveSheet.Range ("A1", ActiveSheet.Range ("A65536"). Deireadh (xlUp)). Roghnaigh
ActiveSheet.Range ("A1", ActiveSheet.Range ("A65536"). Deireadh (xlUp)). Roghnaigh
Leideanna
- De ghnáth is féidir na hairíonna "ActiveSheet" agus "ActiveWorkbook" a fhágáil ar lár má tá an bhileog ghníomhach agus / nó an leabhar / na leabhair oibre intuigthe.