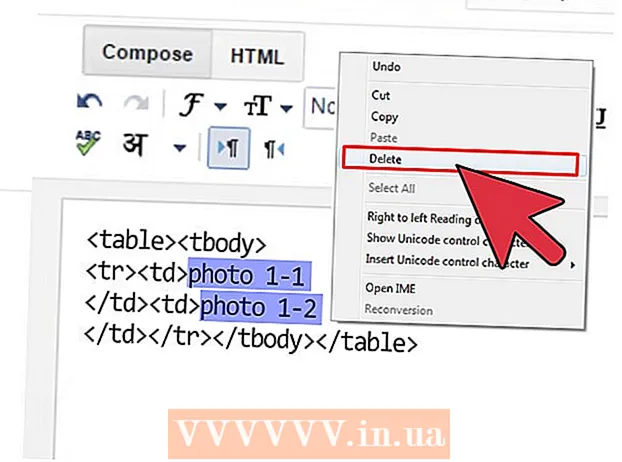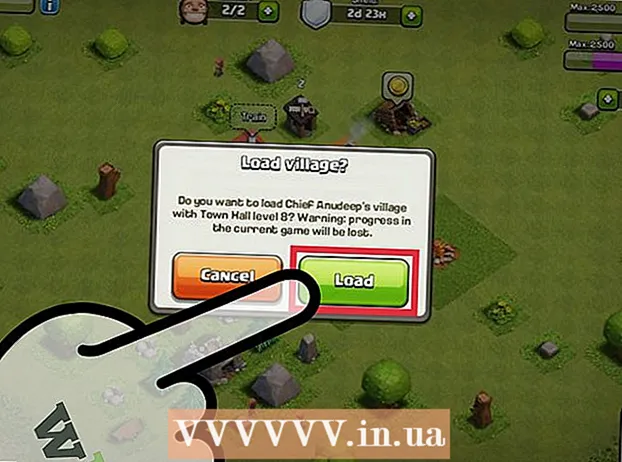Údar:
Robert Simon
Dáta An Chruthaithe:
18 Meitheamh 2021
An Dáta Nuashonraithe:
1 Iúil 2024
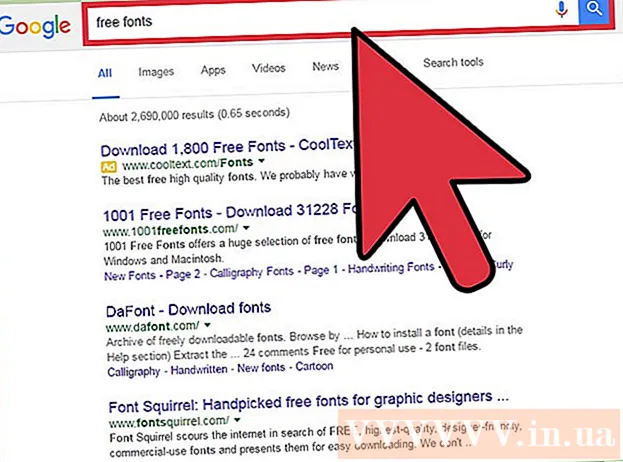
Ábhar
Is é Adobe Photoshop is minice a úsáidtear le haghaidh léaráidí agus eagarthóireacht íomhá. Is féidir leat téacs a chur leis i Photoshop freisin agus airíonna a choigeartú (mar shampla cló, méid agus dath an téacs, fógraí, íomhánna nó ceanntásca a chruthú). Nóta: cuireann daoine téacs isteach i Photoshop den chuid is mó chun gné amhairc de theachtaireachtaí gearra a chur le híomhánna Photoshop in ionad cáipéisí téacs nó téacs a iompórtáil.
Céimeanna
Modh 1 de 2: Cuir aon téacs leis
Roghnaigh an Uirlis Cineál le cruth "T" ón bpainéal uirlisí. Is féidir leat cliceáil ar an deilbhín nó díreach an litir "T" a bhrú ar do mhéarchlár chun an uirlis téacs a oscailt. Ansin is féidir leat cliceáil áit ar bith ar an íomhá chun téacs a iontráil.

Socruithe téacs a chur ar bun ag baint úsáide as an roghchlár barr an scáileáin. Tar éis duit an uirlis Téacs a chliceáil, beidh grúpa roghanna aníos ag barr an scáileáin Photoshop áit ar féidir leat dath, cló, méid agus ailíniú a roghnú. Is féidir linn "Carachtar" nó "Alt" a úsáid freisin, tá an rogha seo cosúil le heagarthóireacht téacs i gcláir mar Microsoft Word. Is féidir leat iad seo a fháil trí "Fuinneog" a chliceáil ag barr an scáileáin agus ansin na roghanna "Carachtar" agus "Alt" a lorg.- Cló: ligeann duit ainmneacha clónna éagsúla a roghnú, mar Arial agus Times New Roman.
- Méid cló: Coigeartaigh na pointí i gclómhéid chun an téacs a dhéanamh níos mó nó níos lú.
- Ailíniú Cló: roghnaíonn suíomh an téacs láraithe nó ar dheis ar chlé nó ar dheis.
- Dath Cló: Cliceáil ar pailéad dathanna an chló chun dathanna éagsúla a roghnú don téacs.

Cliceáil ar an gcuid den íomhá inar mian leat an téacs a chur i Photoshop. Mura ndearna tú ach cliceáil áit éigin ar an íomhá, beidh pointeoir luiche le feiceáil san áit a mbeidh an chéad litir le feiceáil. Níl ort ach iompórtáil agus cuirfidh Photoshop téacs ón bpointe tosaigh seo.- Mura gcuireann tú isteach ach téacs simplí ansin sin é.
- Má tá a fhios agat conas an uirlis peann a úsáid, is féidir leat cliceáil ar an nasc chun téacs a iontráil feadh na líne sin.

Sula ndéantar é a chlóscríobh, cliceáil agus tarraing an uirlis téacs ionas go bhfanfaidh an téacs i réimse amháin. Más mian leat go mbeadh an téacs i réimse ar leith, is féidir leat an luch a chliceáil agus a tharraingt chun an limistéar sin a shainiú sula dtéann tú isteach. Ní bheidh téacs nach n-oireann sa limistéar sonraithe le feiceáil mura n-íoslaghdaíonn tú an clómhéid.
Cliceáil taobh amuigh den bhosca téacs nó brúigh Ctrl (Rialú) agus Iontráil le feiceáil conas a chríochnóidh an téacs san íomhá Photoshop. Má choinníonn an clár téacs nua a thosú nuair a chliceálann tú lasmuigh ansin cliceáil ar uirlis eile chun an t-eagarthóir téacs a fhágáil agus leanúint ar aghaidh. Is féidir leat cliceáil faoi dhó ar an téacs nó díreach an uirlis Téacs a roghnú agus ansin an téacs a chliceáil arís chun an cló agus an cló a chur in eagar ag am ar bith.
- Ní bheidh tú in ann an téacs a chur in eagar má dhéanann tú é a rasterize. Má tharlaíonn tú an rogha Rasterize a fheiceáil, scipeáil é anois.
- Má roghnaítear an ciseal téacs faoi láthair, is féidir leat Ctrl-T nó Cmd-T a bhrú chun é a athrú de láimh in ionad an cló nua a athrú.
Modh 2 de 2: Cuir éifeacht téacs níos casta leis
Cliceáil agus coinnigh do luch ar an deilbhín Téacs sa bharra uirlisí chun na roghanna éagsúla ionchuir téacs a thaispeáint. Nóta: is cosúil leis an deilbhín seo an litir "T". Nuair a chliceálann tú an litir T agus an luch á coinneáil síos, beidh na roghanna alt alt seo a leanas le feiceáil.
- Uirlis Cineál Cothrománach: An chuid is mó a úsáidtear, tugann an uirlis seo deis duit téacs a iontráil go cothrománach ó chlé go deas. Is é seo an rogha réamhshocraithe mura bhfuil tú ach ag cliceáil an uirlis Téacs.
- Uirlis Cineál Ingearach: Ligeann sé duit téacs a chlóscríobh go hingearach in ionad clé go deas.
- Uirlis Measca Cineál Cothrománach: Tiontaíonn an uirlis seo téacs ina masc agus cuirtear i bhfeidhm é i go leor cleasanna fionnuar Photoshop. Chomh luath agus a chliceálann tú, cuireann an clár ciseal faoi bhun an téacs agus úsáideann sé an ciseal seo chun "a líonadh" agus tú ag clóscríobh.
- Uirlis Measca Cineál Ingearach: Oibríonn sé ar an gcaoi chéanna leis an rogha Measca Cineál Cothrománach, ach cuirfear an téacs isteach go hingearach in áit ó chlé go deas.
Úsáid na biachláir "Alt" agus "Carachtar" chun spásáil líne a athrú, spás bán a bhaint, agus roghanna níos airde. Más mian leat téacs a rialú ansin is iad na biachláir Carachtair agus Mír an rud atá le cuardach. Is í deilbhín an roghchláir Carachtair litir A le líne ingearach taobh thiar de. Tá deilbhín litir P sa rogha Mír le dhá líne ingearacha agus ciorcal daite, ach is féidir leat "Fuinneog →" Mír "a chliceáil mura féidir leat é a fháil.
- Cliceáil agus tarraing deilbhíní i ngach roghchlár chun triail a bhaint. Is féidir leat éifeacht na rogha a fheiceáil go praiticiúil láithreach. Bíonn tionchar ag a bhformhór ar spásáil líne.
- Den chuid is mó bíonn tionchar ag an roghchlár Carachtair ar an stíl iarbhír, agus déanann an Mír an bloc téacs foriomlán agus ailíniú na líne a choigeartú.
- Mura féidir leat rochtain a fháil ar na Roghanna Alt, cliceáil ar dheis ar an téacs agus roghnaigh "Tiontaigh go Téacs Mír".
Cliceáil ar dheis ar an téacs agus roghnaigh "Roghanna Cumaisc" chun na héifeachtaí a thugann cuma ghairmiúil a thaispeáint. Ligeann Roghanna Cumaisc duit scáthanna, teorainneacha, glow agus fiú uirlisí 3D a chur leis, agus tá gach ceann acu inúsáidte go hiomlán. Cé go bhfuil tú saor chun triail a bhaint as sa roghchlár Cumaisc Roghanna, seo roinnt príomhéifeachtaí a fhágann go bhfuil cuma iontach ar an téacs:
- Bevel & Cabhlach: Gineann an uirlis seo téacs 3D trí strócanna an téacs a chur le chéile i sorcóir 3D cosúil le feadán.
- Stróc: Teorannaíonn an rogha seo téacs le strócanna datha, strócanna troma, agus patrúin saincheaptha de do rogha féin.
- Na Forleaganacha: Athraíonn na roghanna seo dath an chló, socraíonn siad dath, patrún nó grádán nua ar chruth an téacs. Féadfaidh tú fiú teimhneacht na forleagan sin a laghdú le haghaidh éifeacht spraoi agus scáth spraoi.
- Scáth Buail: Cuir scáth gearr, sochorraithe taobh thiar den téacs (amhail is go bhfuil balla taobh thiar den téacs cúpla méadar uaidh). Is féidir leat uillinn, bog agus méid an scáth a athrú.
Faigh agus cuir clónna nua ar líne. Tá sé thar a bheith éasca clónna a chur le Photoshop. Níl le déanamh agat ach an cló a íoslódáil, tarraing agus scaoil isteach sa chlár é chun é a chur leis. Leis an eochairfhocal "Clónna Saor in Aisce" nó "clónna saor in aisce", is féidir linn gach rud a theastaíonn uainn a fháil.
- De ghnáth is comhad .ttf an cló.
Comhairle
- Más mian leat téacs a chur go tapa le Adobe Photoshop, ní gá ach an eochair "T" a bhrú ar do mhéarchlár chun an uirlis Cineál a roghnú.
- Mura n-oibríonn an uirlis téacs ar chúis éigin, cruthaigh ciseal nua agus bain triail eile as. Mura n-oibríonn sé sin go fóill, ní mór duit an uirlis téacs a oscailt trí chliceáil ar an saighead anuas sa chúinne uachtarach ar chlé agus an deilbhín fearas beag a roghnú. Ansin, cliceáil "uirlis athshocraithe" chun an uirlis Cineál a chasadh air.
Rabhadh
- Ní oibreoidh aicearraí méarchláir agus tú ag úsáid an uirlis Cineál toisc go n-aithníonn Photoshop an méarchlár anois chun é a chlóscríobh.