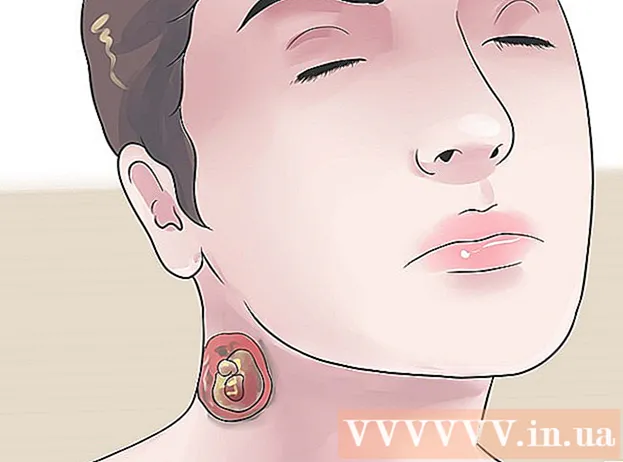Údar:
Peter Berry
Dáta An Chruthaithe:
19 Iúil 2021
An Dáta Nuashonraithe:
1 Iúil 2024
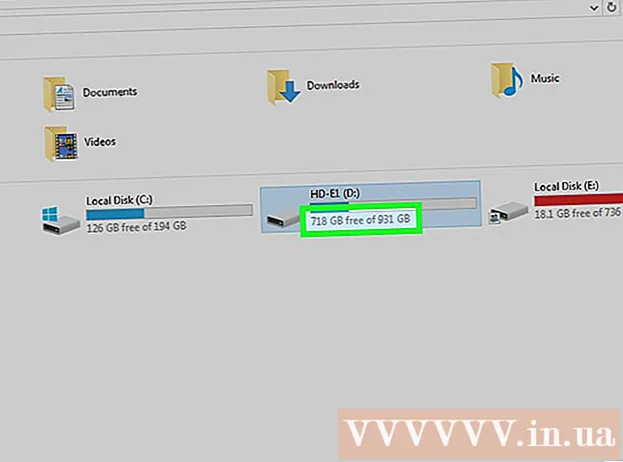
Ábhar
Is féidir leat feiste stórála inbhainte USB a úsáid chun ceol a chóipeáil go tapa ó ríomhaire amháin go ríomhaire eile. Is bealach áisiúil é seo chun ceol a roinnt le cairde nó éisteacht le ceol ar ghléas fuaime atá cumasaithe le USB, nó go simplí cúltaca a chruthú. Mura bhfuil an tiomántán USB ag obair i gceart, beidh ort é a athfhoirmliú.
Céimeanna
Modh 1 de 4: Windows 10 agus 8
Breiseán an USB isteach sa phort USB ar an ríomhaire. Bain triail as an gcalafort a úsáid go díreach ar an ríomhaire. Seachain calafort síneadh a úsáid mar cuirfidh sé moill ar tharchur sonraí.
- Tabharfaidh Windows fógra nuair a bheidh tiomántán USB ceangailte leis an ríomhaire agus beidh fuinneog AutoPlay le feiceáil. Is féidir leat an fhuinneog AutoPlay a dhúnadh.
- Más é seo do chéad uair an tiomántán USB a plugáil isteach sa ríomhaire, féadfaidh Windows roinnt tiománaithe a shuiteáil. Féadfaidh an próiseas cúpla nóiméad a thógáil.

Oscail an fhuinneog "This PC" (An ríomhaire seo). Ar Windows 10, cliceáil an cnaipe Windows agus roghnaigh File Explorer. Is féidir le húsáideoirí Windows 8 cliceáil ar dheis ar an gcnaipe Windows agus "File Explorer" a roghnú, nó a chlóscríobh ⊞ Buaigh+E..
Faigh an tiomántán USB. Beidh an tiomántán USB le feiceáil sa chuid "Gléasanna agus Tiomántáin" den fhuinneog.- Mura bhfeiceann tú an tiomántán USB, féach Fabhtcheartú ag deireadh an ailt seo.
Cuimhnigh an litir a fhreagraíonn don tiomántán USB. Gheobhaidh tú an tsiombail seo idir lúibíní in aice leis an tiomántán, mar shampla "(E :)" nó "(F :)". Cuideoidh cuimhneamh ar an litir tiomána aistrithe comhad a shimpliú.

Seiceáil an méid spáis saor in aisce ar an tiomántán. Cinneann spás saor in aisce an tiomántáin líon na gcomhad ceoil is féidir leat a stóráil ann. Is féidir leat an chuimhne a sheiceáil go díreach faoin tiomáint.- Tá meánmhéid comhaid MP3 thart ar 3-5 MB, ach braitheann sé ar fhad agus ar cháilíocht an chomhaid. Féach an chairt ag deireadh an ailt seo le haghaidh meastachán ar líon na n-amhrán is féidir a stóráil.
- Is féidir leat aon rud a scriosadh go tapa ar thiomántán USB flash trí chliceáil ar dheis agus "Formáid" a roghnú. Cuir tús leis an bpróiseas formáidithe agus scriosfar gach rud ar an tiomántán.
Faigh na comhaid cheoil is mian leat a chóipeáil chuig an tiomántán USB. Is féidir comhaid cheoil a stóráil i go leor áiteanna ar an ríomhaire:
- Stóráiltear go leor clár san fhillteán "Ceol".
- Má dhéanann tú ceol a íoslódáil ón ngréasán, is gnách go stóráiltear an comhad san fhillteán "Íoslódálacha".
- I Windows Media Player, cliceáil ar dheis ar chomhad sa leabharlann agus roghnaigh “Open file location” chun an fillteán ina bhfuil an comhad a oscailt.
- I iTunes, cliceáil ar dheis ar an amhrán sa leabharlann agus roghnaigh "Show in Windows Explorer" chun an fillteán ina bhfuil an t-amhrán a oscailt.
- Féadfaidh tú cuardach a dhéanamh ar “mp3” ar Windows chun na comhaid MP3 go léir a fháil ar do ríomhaire. Oscail an roghchlár Tosaigh agus clóscríobh "mp3" chun tosú ag cuardach.
Roghnaigh na comhaid agus na fillteáin uile a theastaíonn uait a chóipeáil. Is féidir leat comhaid agus fillteáin iolracha a sheoladh chuig tiomántán USB ag an am céanna. Cliceáil agus tarraing an dialóg roghnúcháin, nó coinnigh síos an eochair Ctrl agus cliceáil ar gach comhad is mian leat a roghnú. Is féidir leat an eochair a bhrú Ctral+A. gach rud a roghnú ar an eolaire reatha.
- Seiceáil méid na gcomhad roghnaithe trí chliceáil ar dheis agus "Airíonna" a roghnú. Déan cinnte go bhfuil méid an roghnaithe níos lú ná an spás atá ar fáil ar an tiomántán USB ordóg.
- Beidh sé níos éasca agat do chuid comhad ceoil go léir a bhogadh go suíomh amháin ar do ríomhaire agus iad a eagrú i bhfillteán. Féadfaidh tú gach fillteán agus comhad a chóipeáil ag an am céanna.
Cliceáil ar dheis ar an roghnú. Beidh roghchlár nua le feiceáil.
Roghnaigh "Seol chuig" agus roghnaigh an tiomántán USB. Sa chéim seo, más cuimhin leat an tsiombail nó an litir a fhreagraíonn don tiomántán USB, tá sé an-áisiúil. De ghnáth feicfidh tú an tiomántán USB ag bun an liosta ceann scríbe.
Fan go ndéanfaidh an comhad cóipeáil. Déanfar an comhad atá roghnaithe agat a chóipeáil chuig an USB. Braitheann an t-am cóipeála ar líon na gcomhad a bhfuil an luas USB agus an ríomhaire acu.
- Ní scriostar an comhad bunaidh. Déanfaidh an meaisín cóip de gach comhad ar an USB.
- Má fhaigheann tú teachtaireacht go bhfuil USB lán, roghnaigh tú níos mó comhad ná an spás USB atá ar fáil. Déan iarracht an próiseas a athdhéanamh le níos lú comhad.
Cliceáil ar an gcnaipe "Bain Crua-earraí go Sábháilte" sa tráidire córais. Tá deilbhín de phlocóid USB le marc seiceála ar an gcnaipe seo. Mura bhfeiceann tú an rogha seo, leathnaigh na deilbhíní i bhfolach sa tráidire córais. Nuair a chliceálann tú anseo, beidh liosta de na tiomántáin USB atá ceangailte leis an ríomhaire le feiceáil.
Cliceáil ar an USB chun an gléas a bhaint go sábháilte. Is é seo an gníomh chun an USB a dhícheangal ón gcóras, rud a ligeann duit an tiomántán USB a bhaint go sábháilte gan dochar a dhéanamh do do chuid sonraí.
Bain an USB ón ríomhaire. Stóráiltear do chuid comhad ceoil go sábháilte anois ar an USB. fógra
Modh 2 de 4: Windows 7 agus níos luaithe
Breiseán an USB is mian leat a úsáid. Úsáid an port USB go díreach ar an ríomhaire. D’fhéadfadh laghdú trí phort USB leathnaithe luas aistrithe sonraí nó fadhbanna ceangail a laghdú.
- Beidh an fhuinneog AutoPlay le feiceáil mura raibh sí díchumasaithe roimhe seo. Is féidir leat "Open folder chun comhaid a fheiceáil" nó leanúint den chomhad a oscailt gan an fhuinneog AutoPlay a úsáid.
- Is féidir le Windows roinnt tiománaithe a shuiteáil mura ndearna tú an tiomántán USB riamh roimhe seo.
Oscail an fhuinneog "Ríomhaire". Is féidir leat breathnú sa roghchlár Tosaigh nó an eochair a bhrú ⊞ Buaigh+E.. Ag an am céanna, is féidir leat an aicearra ar an deasc a fheiceáil. Ar Windows XP, tugtar "Mo Ríomhaire" ar an rogha seo.
Faigh an tiomántán USB. Is féidir leat an mhír "Gléasanna le Stóráil Inbhainte" a fheiceáil san fhuinneog. Is féidir an tiomántán USB a ainmniú i ndiaidh ainm an mhonaróra nó an mhúnla, nó go simplí "Diosca Inbhainte".
Cuimhnigh ainm agus litir an USB. Fágfaidh sé sin go mbeidh sé níos éasca comhaid a sheoladh. Taispeántar an litir tiomána taobh istigh de lúibíní tar éis na litreach tiomána.
Seiceáil an méid spáis saor in aisce ar an tiomántán. Taispeánfaidh an barra faoi bhun an tiomántáin an méid spáis saor in aisce atá ar fáil. Agus an spás saor in aisce ar eolas agat, is féidir leat líon na gcomhad is féidir a stóráil sa tiomántán a mheas.
- Féach an chairt ag deireadh an ailt le haghaidh meastachán ar líon na gcomhad is féidir a stóráil ar an bhfeiste.
Faigh an comhad ceoil is mian leat a chóipeáil. Úsáid Windows Explorer chun na comhaid cheoil is mian leat a chóipeáil a fháil. Stóráiltear ceol de ghnáth in áiteanna éagsúla ag brath ar na socruithe seinnteoir meán.
- Úsáideann Windows an fillteán "Music" mar an áit stórála réamhshocraithe do go leor clár.
- Stóráiltear ceol a íoslódáiltear ar líne de ghnáth san fhillteán Íoslódálacha.
- Má tá Windows Media Player á úsáid agat, is féidir leat cliceáil ar dheis ar an amhrán sa leabharlann agus “Open file location” a roghnú chun an fillteán ina bhfuil an comhad sin a fheiceáil.
- Má tá iTunes á úsáid agat, cliceáil ar dheis ar an amhrán agus roghnaigh "Taispeáin i Windows Explorer."
Roghnaigh na comhaid agus na fillteáin is mian leat a chóipeáil. Is féidir leat aon rud san fhuinneog a chóipeáil trí chliceáil. Is féidir leat dialóg roghnúcháin a tharraingt, brúigh eochair Ctrl+A. chun gach comhad a roghnú nó an eochair a choinneáil síos Ctrl agus cliceáil ar gach comhad chun é a roghnú.
Seiceáil an méid comhaid atá roghnaithe. Cliceáil ar dheis ar an roghnú agus roghnaigh "Airíonna". Ligeann an rogha seo duit méid iomlán na gcomhad roghnaithe a fheiceáil le comparáid a dhéanamh leis an spás USB atá ar fáil.
Cliceáil ar dheis agus roghnaigh "Seol chuig", ansin roghnaigh an tiomántán USB. Aithneoidh tú an tiomántán USB go héasca de réir ainm agus litreach.
Fan go gcóipeálfaidh an ceol. Braitheann an t-am a thógann sé ar líon na gcomhad atá á gcóipeáil agat, luas do thiomáint USB agus do ríomhaire. Ná bain an USB ón meaisín agus tú ag cóipeáil.
Cliceáil ar "Bain Crua-earraí go Sábháilte" sa tráidire córais. Seo an tsraith deilbhíní sa chúinne ag bun ar dheis den scáileán, in aice leis an gclog. Mura bhfeiceann tú deilbhín, cliceáil an tsaighead chun na deilbhíní go léir a thaispeáint.
Roghnaigh an tiomántán USB ón roghchlár "Bain Sábháilte Crua-earraí". Seo an oibríocht chun an USB a dhícheangal ón ríomhaire, rud a ligeann duit an tiomántán USB a bhaint go sábháilte gan dochar a dhéanamh do na comhaid. fógra
Modh 3 de 4: Mac
Breiseán an USB isteach sa phort USB ar an Mac. Seachain an calafort USB leathnaithe a úsáid mar d’fhéadfadh sé luas aistrithe sonraí a laghdú. Ba cheart duit an tiomántán USB a fheiceáil le feiceáil ar an scáileán.
- Mura bhfuil an tiomántán USB flash le feiceáil, léigh an chuid Fabhtcheartú thíos.
Oscail iTunes nó Aimsitheoir. Má úsáideann tú iTunes, is féidir leat ceol a chóipeáil go tapa chuig tiomántán USB flash tríd an gclár seo. Mura n-úsáideann tú iTunes, tá an próiseas cosúil leis, ach caithfidh tú an comhad ceoil a aimsiú de láimh in Aimsitheoir.
Roghnaigh na comhaid i leabharlann iTunes is mian leat a chóipeáil. Is féidir leat amhráin nó albam iomlána a chóipeáil, ach ní seinmliostaí. Is féidir leat an eochair a choinneáil síos ⌘ Ordú chun comhaid iolracha a roghnú nó an eochair a bhrú ⇧ Aistriú chun eagar comhad a roghnú.
- Má tá Aimsitheoir á úsáid agat, oscail an fillteán ina bhfuil an ceol a theastaíonn uait a chóipeáil, agus roghnaigh na comhaid agus na fillteáin a theastaíonn uait a chóipeáil.
Tarraing an t-ábhar roghnaithe chuig an deilbhín USB ar an scáileán. Aistreofar an comhad go dtí an USB. Ní scriostar an comhad bunaidh.
- Más mian leat comhad a bhogadh ó Aimsitheoir, coinnigh an eochair ⌥ Rogha agus iad á dtarraingt chuig an tiomántán USB. Sábháiltear an comhad bunaidh ar an ríomhaire fós, is cóip iad na sonraí ar an USB. Ní gá duit é seo a dhéanamh má úsáideann tú iTunes.
Fan go n-aistreofar na sonraí. Tógfaidh sé seo tamall fada má tá tú ag cóipeáil a lán comhad ceoil.
Tarraing an USB go dtí an Bruscar. Tar éis duit an t-aistriú sonraí a chríochnú, tarraing an USB chuig an Bruscar chun é a dhícheangal go sábháilte.
Bain an USB ón Mac. Tar éis duit an deilbhín USB a tharraingt chuig an mBruscar, is féidir leat an USB a bhaint den mheaisín gan eagla roimh éilliú sonraí. fógra
Modh 4 de 4: Deisigh an fhadhb
Bain triail as port USB difriúil. Is iomaí uair a dhéantar damáiste don phort USB ionas nach n-oibreoidh an tiomántán USB, déan iarracht an gléas a plugáil isteach i gcalafort difriúil ar an ríomhaire.
- Seachain an calafort síneadh USB a úsáid mar d’fhéadfadh sé luas aistrithe sonraí a laghdú.
Bain triail as an USB ar ríomhaire eile. Má tá an tiomántán USB flash le feiceáil nuair a plugálann tú isteach i ríomhaire eile é, is í an fhadhb le do ríomhaire agus an chaoi a nascann tú an gléas leis an ríomhaire. Ba cheart duit iarracht a dhéanamh an tiománaí USB a nuashonrú nó a athshuiteáil, nó b’fhéidir go ndéantar damáiste don USB.
Faigh an USB i mBainistíocht Diosca (Windows) nó Diosca Utility (Mac). Cé nach bhfuil an tiomántán USB flash le feiceáil, is dócha go bhfuil sé fós ceangailte le do chóras. Má fheiceann tú an tiomántán USB flash i mBainistíocht Diosca nó Utility Diosca, is féidir leat é a fhormáidiú agus a úsáid.
- Windows - Brúigh an eochair ⊞ Buaigh+R. agus cineál diskmgmt.msc. Faigh an tiomántán USB i liosta na bhfeistí ag barr na fuinneoige, nó san amharc toirte ag bun na fuinneoige.
- Mac - Oscail an fillteán Fóntais in Feidhmchláir, ansin rith Diosca Utility. Cuardaigh an tiomántán USB i liosta na dtiomántán ar thaobh na láimhe clé den fhuinneog.
Déan an tiomántán a athbhunú nuair a bhíonn sé le feiceáil i mBainistíocht Diosca nó Fóntais Diosca. Má tá an tiomántán le feiceáil san fhóntas tiomána, is dóichí nach mbeidh an fheiste i bhformáid atá comhoiriúnach le córas oibriúcháin. Trí an tiomántán a fhormáidiú le córas comhaid exFAT, is féidir leat USSb a úsáid ar Windows agus Mac araon. Scriosfar na sonraí go léir a stóráiltear ar an USB le linn na formáide.
- Windows - Deaschliceáil ar an tiomántán i mBainistíocht Diosca agus roghnaigh "Formáid". Roghnaigh an córas comhaid "exFAT" mar is formáid é atá comhoiriúnach le mórchuid na ríomhairí agus na bhfeistí.
- Mac - Roghnaigh an eochair USB agus cliceáil an cluaisín "Léirscrios". Roghnaigh "ExFAT" sa roghchlár Formáid agus cliceáil an cnaipe "Formáid".
Déan cinnte nach bhfuil tú ag iarraidh an iomarca a chóipeáil. Má fhaigheann tú teachtaireacht ag rá nach bhfuil go leor spáis saor in aisce, tá an iomarca á chóipeáil agat. Déan cinnte go bhfuil go leor cuimhne ag an tiomántán USB flash chun an comhad de do rogha féin a stóráil. Tabhair faoi deara gur gnách go mbíonn an chuimhne iarbhír níos lú ná an chuimhne fógraithe. Seo a leanas liosta den líon uasta amhrán is féidir leat a stóráil ar gach feiste lena gcumas faoi seach. fógra