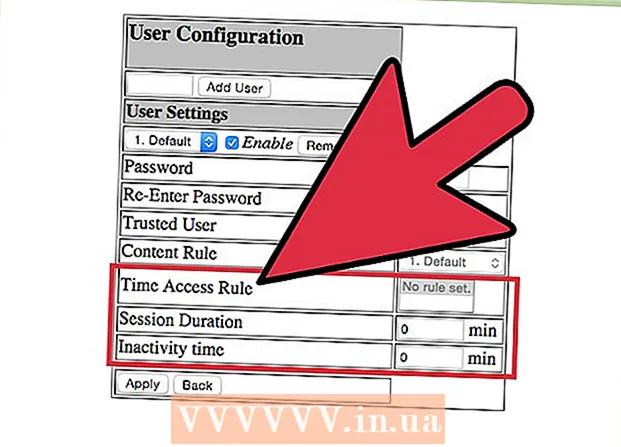Údar:
Monica Porter
Dáta An Chruthaithe:
17 Márta 2021
An Dáta Nuashonraithe:
1 Iúil 2024

Ábhar
Taispeánann an t-alt seo duit conas comhaid agus faisnéis a aistriú ó d’fhón iPhone nó Android chuig ríomhaire Windows nó Mac. I measc na sonraí is féidir leat a sheoladh ó d’fhón chuig do ríomhaire tá grianghraif, físeáin, nótaí, teagmhálacha, srl. Is féidir leat cábla USB a úsáid chun an chuid is mó de na comhaid agus an fhaisnéis a aistriú chuig iPhone agus Android, nó Bluetooth a úsáid chun comhaid iPhone a aistriú chuig Mac nó comhaid Android chuig ríomhaire Windows.
Céimeanna
Modh 1 de 7: Úsáid an cábla USB don iPhone
leis an lógó Windows sa chúinne íochtarach ar chlé den scáileán.

Cliceáil deilbhín an fhillteáin sa chúinne íochtarach ar chlé den fhuinneog Tosaigh.
sa chúinne uachtarach ar dheis den scáileán Mac, clóscríobh aistriú comhad android an barra cuardaigh Spotsolas, agus ansin cliceáil faoi dhó ar dheilbhín an app Aistriú Comhad Android.

(Socruithe), agus ansin teagmháil Bluetooth, agus déan teagmháil leis an sleamhnán bán "Bluetooth"
. Casfaidh an sleamhnán glas

.- Má tá an sleamhnán glas, cumasaítear Bluetooth.
, ansin roghnaigh Roghanna Córais ... (Sainroghanna an Chórais), cliceáil Bluetooth, roghnaigh Cas Bluetooth Ar (Cumasaithe ag Bluetooth) ar thaobh na láimhe clé den fhuinneog.
- Má tá Bluetooth cumasaithe cheana féin, athraíonn an cnaipe go Múch Bluetooth (Múch Bluetooth). Sa chás seo, ní gá duit cliceáil anseo.
(Comhroinn) i gceann de choirnéil an scáileáin. Feicfidh tú roghchlár ar taispeáint faoin scáileán.
, déan teagmháil leis an sleamhnán bán
teideal ar thaobh na láimhe deise de "Bluetooth". Athróidh an sleamhnán dath
agus ciallaíonn sé sin go ndéantar Bluetooth a chasadh air.
- Má tá an sleamhnán gorm nó glas, cumasaítear Android Bluetooth.
- Ar fheiste Samsung Réaltra, casfaidh an sleamhnán ar thaobh na láimhe deise den cheanntásc "OFF" gorm nó glas nuair a dhéanfaidh tú teagmháil leis.
, oscailte Socruithe
(Socruithe), cliceáil Gléasanna (Gléas), ansin cliceáil an cárta Gléasanna Bluetooth & eile (Bluetooth & gairis eile) ar thaobh na láimhe clé agus cliceáil an sleamhnán bán "Off"
faoi bhun an cheannteidil "Bluetooth". Brúfar an sleamhnán ar dheis.
- Má deir an sleamhnán "Ar" ar dheis, cumasaítear Bluetooth do ríomhaire.
Tá an dath gorm sa chúinne íochtarach ar dheis de scáileán an ríomhaire, ach beidh ort cliceáil ar an deilbhín ar dtús ^ chun an deilbhín Bluetooth a fheiceáil.
Cliceáil Faigh Comhad (Faigh comhad) sa roghchlár atá ar taispeáint faoi láthair chun fuinneog nua a oscailt.
Faigh an comhad a theastaíonn uait a roinnt ó Android, mar shampla grianghraf nó físeán.
- Má tá aip File Explorer suiteáilte ag Android (mar ES File Explorer), is féidir leat comhaid inmheánacha Android a bhrabhsáil (mar shampla, comhéadan cláraithe aip íoslódáilte).
Roghnaigh comhaid trí theagmháil agus coinnigh. Más grianghraf nó físeán é, is féidir leat sconna chun é a oscailt.
Téigh i dteagmháil leis an gcnaipe roghchláir. I bhformhór na gcásanna, is é an deilbhín é &# 8942; nó ⋯Ach tá deilbhíní ag roinnt fóin Samsung Galaxy TUILLEADH (Níos mó). Feicfidh tú scáileán ag taispeáint liosta roghanna.
Beartaíonn "Comhroinn". Beidh deilbhín agus ainm difriúil ar an rogha seo ag brath ar an bhfeiste Android.
Roghnaigh "Bluetooth". Arís, beidh deilbhín difriúil ag an rogha seo ar gach feiste Android.
Roghnaigh ainm an ríomhaire. Déanfaidh tú teagmháil le faisnéis an ríomhaire sa roghchlár atá le feiceáil.
Cliceáil ar an teachtaireacht dearbhaithe ar an ríomhaire. Má iarrtar ort glacadh leis an aistriú comhad chuig do ríomhaire nó é a dhiúltú, roghnaigh Sea.
Lean na treoracha ar an scáileán. Tar éis duit a dhearbhú go n-aontaíonn tú an comhad a fháil ar do ríomhaire agus fillteán sábhála a roghnú, aistreofar an comhad chuig do ríomhaire.
- Is féidir leat comhaid a sheoladh chuig Android freisin trí chliceáil Seol Comhad (Seol comhad) sa roghchlár Bluetooth a thaispeántar, tarraing an comhad go dtí an fhuinneog aistrithe, ansin lean na treoracha ar an scáileán agus roghnaigh. Glac (Glac leis) nó rogha den chineál céanna ar Android nuair a iarrtar é.
Modh 6 de 7: Íoslódáil teagmhálacha chuig iPhone
Sync teagmhálacha le iCloud ar an mbealach seo a leanas:
- Oscail Socruithe (Socrú)
- Beartaíonn ar d’ainm Apple ID ag barr an leathanaigh.
- Dteagmháil icloud
- Beartaíonn ar an sleamhnán bán in aice le "Teagmhálacha". Má tá an sleamhnán glas, scipeáilfidh tú an chéim seo.
Oscail leathanach iCloud trí chuairt a thabhairt https://www.icloud.com/ ó bhrabhsálaí gréasáin. Osclóidh sé seo an painéal iCloud má tá tú sínithe isteach.
- Mura bhfuil tú logáilte isteach, iontráil do sheoladh ríomhphoist agus pasfhocal Apple ID chun síniú isteach.
Cliceáil Teagmhálacha (Teagmhálacha) leis an deilbhín daonna chun do theagmhálacha a fheiceáil.
Cliceáil ainm teagmhálaí. Is féidir leat aon teagmháil a roghnú sa lárcholún.
Roghnaigh gach teagmháil. Brúfaidh tú Ctrl+A. (nó ⌘ Ordú+A. ar Mac) gach teagmháil a roghnú.
Cliceáil ⚙️ sa chúinne íochtarach ar chlé den leathanach. Taispeánfaidh an scáileán liosta roghanna.
Cliceáil Easpórtáil vCard ... sa roghchlár atá ar taispeáint faoi láthair. Íoslódálfar an comhad teagmhála vCard chuig do ríomhaire. fógra
Modh 7 de 7: Íoslódáil Sonraí Cloud do Android
Cúltaca sonraí Android. Sular féidir leat sonraí cosúil le teagmhálacha a íoslódáil, ní mór duit do chuid sonraí Android a chúltaca chuig Google Drive.
- Déan cinnte go ndéanann tú é seo trí nasc Idirlín a úsáid in ionad nasc sonraí soghluaiste.

Oscail Google Drive trí chuairt a thabhairt https://drive.google.com/ ón mbrabhsálaí. Osclóidh sé seo do chuntas Google Drive má tá tú sínithe isteach.- Mura bhfuil tú logáilte isteach i do chuntas Google Drive, cuirfidh tú do sheoladh ríomhphoist agus do phasfhocal isteach chun leanúint ar aghaidh.
- Ba cheart gurb é seo an cuntas a úsáideann tú chun cúltaca a dhéanamh ar Android. Mura bhfuil, cliceáil an deilbhín ar thaobh na láimhe deise uachtarach den leathanach Céide, ansin roghnaigh Logáil Amach (Logáil amach) agus logáil isteach sa chuntas atá ag teastáil.

Cliceáil an cárta Cúltacaí Tá (Cúltaca) sa chúinne íochtarach ar chlé de leathanach Google Drive.
Roghnaigh do chúltaca. Cliceáil an comhad cúltaca is mian leat a íoslódáil chuig do ríomhaire.

Cliceáil &# 8942; sa chúinne barr ar dheis den leathanach. Taispeánfaidh an scáileán liosta roghanna.
Cliceáil Íoslódáil (Íoslódáil). Feicfidh tú an rogha seo ar an liosta anuas. Seo an oibríocht chun sonraí cúltaca Android a íoslódáil. fógra
Comhairle
- Má bhíonn trioblóid ag d’fhón ceangal leis an ríomhaire, déan iarracht port USB difriúil a úsáid.
- Bealach eile le sonraí a aistriú idir d’fhón agus do ríomhaire is ea seirbhís stórála scamall a úsáid (mar iCloud nó Google Drive). Is féidir leat comhaid a uaslódáil chuig na seirbhísí stórála scamall le do ghuthán, leathanach na seirbhísí stórála scamall a oscailt ar do ríomhaire, agus comhaid a íoslódáil anseo.
- De ghnáth tugtar tacaíocht do Google go huathoibríoch do theagmhálacha ar Android. Is féidir leat teagmhálacha Android a bhainistiú ar líne.
Rabhadh
- Níl cineálacha áirithe sonraí agus ardáin comhoiriúnach lena chéile (mar shampla roinnt sonraí ní bheidh Apple in ann féachaint orthu ar Android).
- Ní féidir leat do iPhone a úsáid chun comhaid a aistriú chuig ríomhaire Windows 10 ag úsáid Bluetooth.