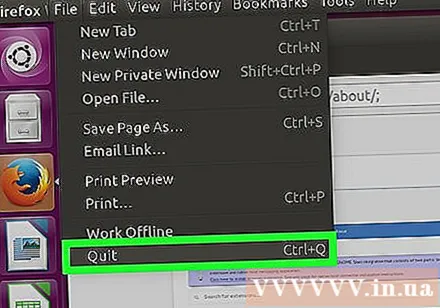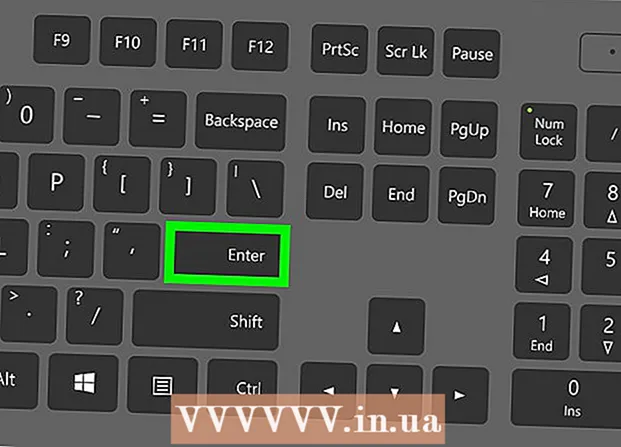Údar:
Peter Berry
Dáta An Chruthaithe:
16 Iúil 2021
An Dáta Nuashonraithe:
1 Iúil 2024
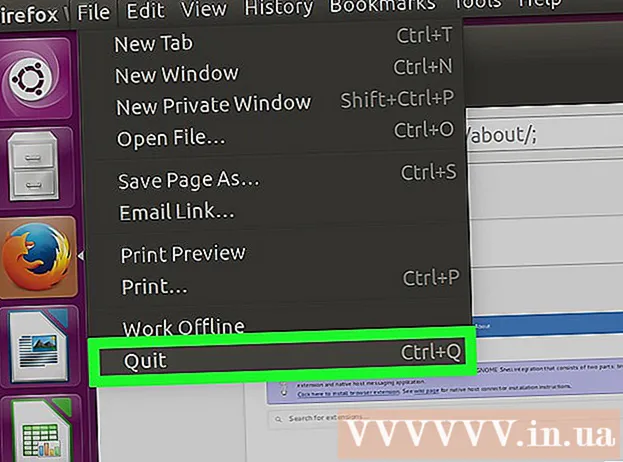
Ábhar
Níl Flash á fhorbairt do Linux a thuilleadh. Ní chuimsíonn na leaganacha is déanaí na bogearraí seo ach le Chrome. Má úsáideann tú an brabhsálaí Cróimiam, is féidir leat an breiseán Flash a scaradh ó Chrome chun é a úsáid. Agus Firefox á úsáid agat, ní mór duit aistriú go brabhsálaí difriúil más mian leat na leaganacha is déanaí. Má úsáideann tú an brabhsálaí Chrome agus má nuashonraíonn tú go leagan nua é, is féidir leat na bogearraí seo a shuiteáil go héasca.
Céimeanna
Modh 1 de 3: Suiteáil ar Brabhsálaí Cróimiam
Oscail Ionad Bogearraí Ubuntu. Is féidir leat é seo a oscailt ó bharra uirlisí Ubuntu.
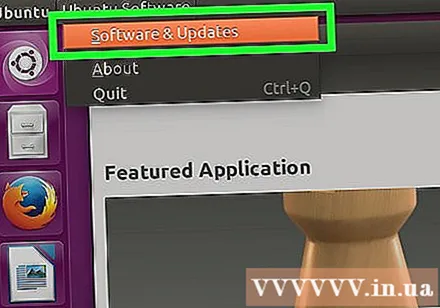
Brúigh Cuir in Eagar (Cuir in Eagar) agus roghnaigh Foinsí Bogearraí (Foinse bogearraí).
Cliceáil "Bogearraí Ubuntu".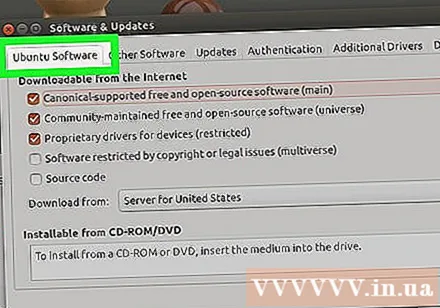
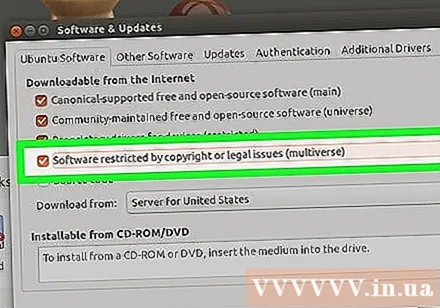
Seiceáil an bosca "Bogearraí srianta ag cóipcheart nó saincheisteanna dlí (ilchineálach)" (Bogearraí srianta ag cóipcheart nó saincheist dlí - gan tacaíocht). Ansin cliceáil "Dún".
Fan go ndéanfaidh an tIonad Bogearraí an fhoinse a nuashonrú. B’fhéidir go mbeidh ort fanacht cúpla nóiméad.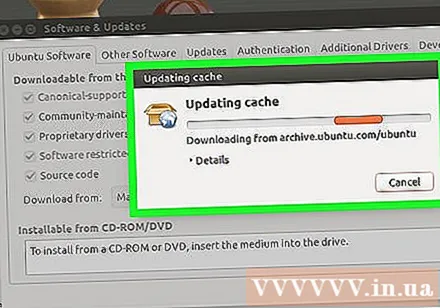

Cuardaigh "Pepper Flash Player". Déanfaimid an breiseán a luchtú don bhrabhsálaí.- Cé gurb é "pepperflashplugin-nonfree" ainm an bhreiseáin, is breiseán saor in aisce é.
Críochfort Oscailte. Is féidir leat Críochfort a oscailt ón mbarra uirlisí nó cliceáil Ctrl+Alt+T..
Iompórtáil.nuashonrú sudo-pepperflashplugin-nonfree ansin brúigh↵ Iontráil.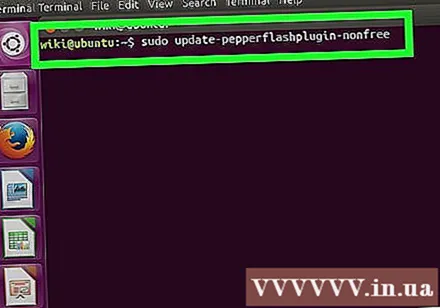
Fan go mbeidh an tsuiteáil críochnaithe. B’fhéidir go mbeidh ort fanacht tamall. Tar éis an tsuiteáil a chríochnú, tiocfaidh ainm an ríomhaire arís. Iontráil le do thoil an slí amach agus brúigh ↵ Iontráil chun Críochfort a dhúnadh.
Atosaigh brabhsálaí. Tá Flash suiteáilte anois don bhrabhsálaí Cróimiam.
Seiceáil le haghaidh nuashonruithe go tréimhsiúil. Nuair a bheidh sé suiteáilte ar an mbealach seo, ní dhéanfaidh Flash nuashonrú go huathoibríoch. Beidh ort nuashonruithe nua a sheiceáil de láimh go réasúnta minic.
- Críochfort Oscailte.
- Iompórtáil nuashonrú sudo-pepperflashplugin-nonfree -status agus brúigh ↵ Iontráil chun nuashonruithe a sheiceáil. Má thaispeánann nuashonrú (ar fáil) uimhir leagain níos mó ná an nuashonrú (suiteáilte), tá nuashonrú nua ar fáil.
- Iompórtáil nuashonrú sudo-pepperflashplugin-nonfree -install agus brúigh ↵ Iontráil chun an nuashonrú a shuiteáil.
- Atosaigh do bhrabhsálaí chun an tsuiteáil nuashonraithe a chríochnú.
Modh 2 de 3: Suiteáil ar Brabhsálaí Chrome
Nuashonraigh brabhsálaí Chrome. Ós rud é gurb é Flash na bogearraí a tógadh isteach i Chrome, ní gá duit a bheith fumble faoi iarracht a dhéanamh na bogearraí seo a rith. Níl le déanamh agat ach do bhrabhsálaí Chrome a nuashonrú go dtí an leagan is déanaí agus oibreoidh Flash i gceart.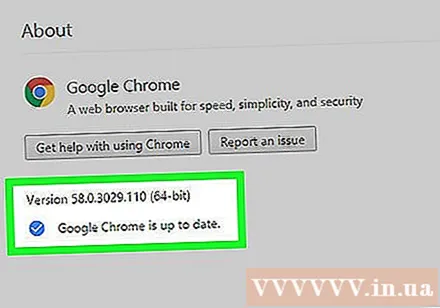
- Má dhéantar damáiste do bhrabhsálaí Flash in Chrome, déan iarracht é a dhíshuiteáil agus a athshuiteáil arís.
Modh 3 de 3: Suiteáil ar Brabhsálaí Firefox
Athraigh go Chrome nó Cróimiam. Ní thacaíonn Adobe le forbairt Linux a thuilleadh ach an breiseán Pepper Flash don bhrabhsálaí Chrome. Ciallaíonn sé sin go bhfuil an breiseán Flash do Firefox as dáta, nach bhfuil á fheabhsú a thuilleadh, agus nach bhfuil ach mionshocruithe slándála fágtha.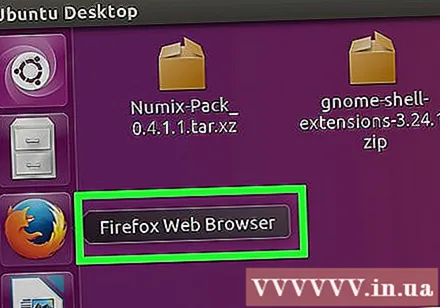
- Más mian leat an leagan as dáta do Firefox a shuiteáil, léigh ar.
Oscail Ionad Bogearraí Ubuntu. Is féidir leat é seo a oscailt ó bharra uirlisí Ubuntu.
Cuardaigh le haghaidh "suiteálaí flashplugin".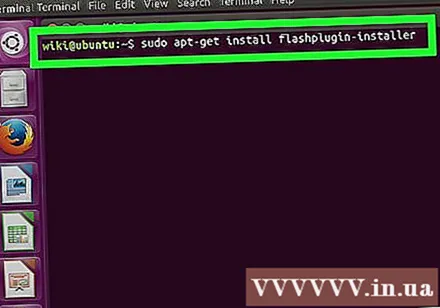
Roghnaigh "breiseán Adobe Flash" ón liosta torthaí a fuarthas.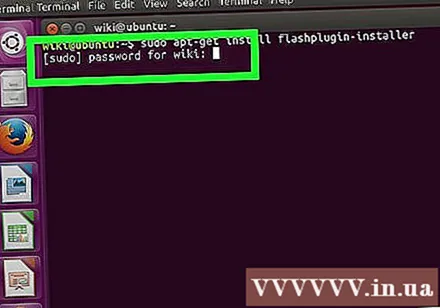
Suiteáil breiseáin.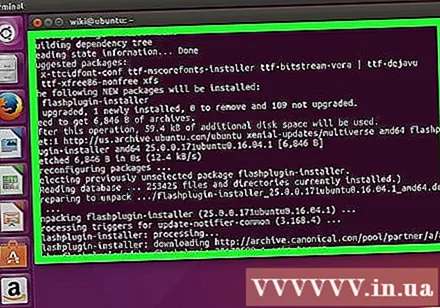
Atosaigh Firefox chun go dtiocfaidh an breiseán nua i bhfeidhm. fógra