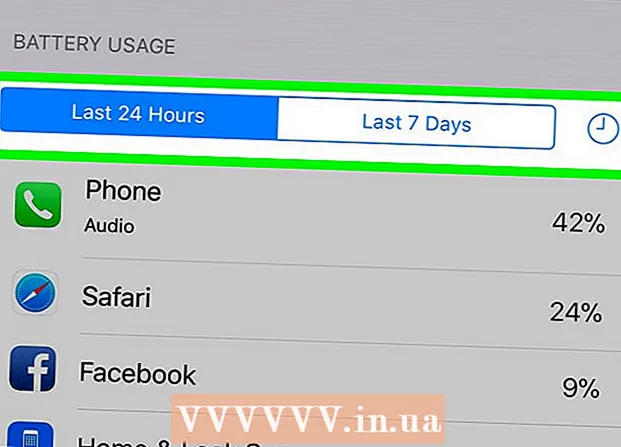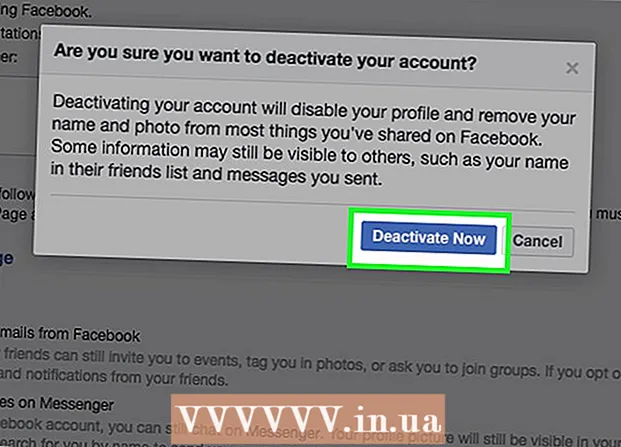Údar:
Frank Hunt
Dáta An Chruthaithe:
16 Márta 2021
An Dáta Nuashonraithe:
1 Iúil 2024

Ábhar
- Chun céim
- Modh 1 de 3: CS6 a úsáid
- Modh 2 de 3: Ag baint úsáide as CS3, 4, & 5 Sínte
- Modh 3 de 3: CS2 a úsáid
- Leideanna
- Rabhaidh
Ligeann GIFanna beoite do dhearthóir gluaiseacht a chur le híomhánna don ngréasán nó do na avatars. Ag baint úsáide as Photoshop, is féidir leat gearrthóga scannáin a chruthú agus a chur in eagar agus iad a iompú ina GIFanna beoite gan aon fhadhb! Taispeánfaimid duit conas é seo a dhéanamh leis an leagan is déanaí de Photoshop, chomh maith le leaganacha níos luaithe de Photoshop CS. Tosaigh díreach le Céim 1 nó téigh díreach chuig na rannáin shonracha do do leagan.
Chun céim
Modh 1 de 3: CS6 a úsáid
 Tosaigh Photoshop. Chun beochan a chruthú le Photoshop, teastaíonn CS3 Extended uait ar a laghad. Tá cumais beochana ag leaganacha de Photoshop ag tosú le CS6 i ngach leagan.
Tosaigh Photoshop. Chun beochan a chruthú le Photoshop, teastaíonn CS3 Extended uait ar a laghad. Tá cumais beochana ag leaganacha de Photoshop ag tosú le CS6 i ngach leagan.  Oscail físeán. Ón Comhad roghchlár, roghnaigh Iompórtáil > Frámaí Físeáin go Sraitheanna ...
Oscail físeán. Ón Comhad roghchlár, roghnaigh Iompórtáil > Frámaí Físeáin go Sraitheanna ...- Roghnaigh comhad scannáin. Is féidir le Photoshop uasmhéid de 500 fráma a luchtú. Má tá do chomhad scannáin níos faide, beidh ort é a mhaisiú.
 Coigeartaigh na socruithe iompórtála. Sa fhuinneog Iompórtáil Físeán go Sraitheanna, is féidir leat na coigeartuithe is gá a dhéanamh. Is iad na roghanna faoi Range to Import an ceann is tábhachtaí.
Coigeartaigh na socruithe iompórtála. Sa fhuinneog Iompórtáil Físeán go Sraitheanna, is féidir leat na coigeartuithe is gá a dhéanamh. Is iad na roghanna faoi Range to Import an ceann is tábhachtaí. - Is é "Ó Tús go Deireadh" an ceann is soiléire. Déanfaidh Photoshop iarracht gach fráma den scannán a iompórtáil. Má tá níos mó ná 500 fráma ann, gearrfar an scannán ag an bpointe sin.
- Ligeann "Raon Roghnaithe Amháin" duit na pointí tosaigh agus deiridh a roghnú ag úsáid na rialuithe ag an mbun. bain úsáid as an ordóg scrollaigh chun cuardach tapa a dhéanamh tríd an scannán, agus tarraing na lúibíní ag an mbun chun an raon frámaí atá le hallmhairiú a léiriú.
- Teorainn le Gach [n] Laghdóidh frámaí líon na bhfrámaí faoi leath ar a laghad, rud a fhágfaidh go mbeidh pictiúr mionghearrtha ann.
- Déanann Make Frame Animation an scannán a thiontú ina sraitheanna agus na sraitheanna sin a bheochan. Má dhéantar é a mhúchadh, cisealfaidh sé an scannán go fóill, ach ní beochan. Fágann muid an rogha seo roghnaithe anseo.
- cliceáil ar Ceart go leor nuair atá tú réidh chun an scannán a iompórtáil. Ní thógann sé seo ach cúpla soicind. Ina dhiaidh sin feicfidh tú na frámaí aonair go léir sa roghchlár sraitheanna, agus na frámaí go léir in aice lena chéile feadh na líne ama.
 Coigeartaigh an beochan. Is féidir leat ciseal coigeartaithe Photoshop a úsáid chun éifeachtaí cosúil le ceartú dathanna, gile agus codarsnacht, agus go leor eile a chur leis. Cuirtear sraitheanna coigeartaithe i bhfeidhm de réir réamhshocraithe ar na sraitheanna bunúsacha go léir.
Coigeartaigh an beochan. Is féidir leat ciseal coigeartaithe Photoshop a úsáid chun éifeachtaí cosúil le ceartú dathanna, gile agus codarsnacht, agus go leor eile a chur leis. Cuirtear sraitheanna coigeartaithe i bhfeidhm de réir réamhshocraithe ar na sraitheanna bunúsacha go léir. - Féadfaidh tú réimse leathan coigeartuithe ionsuite a chur i bhfeidhm. Is féidir leat ciseal nua a úsáid freisin le forleagan chun carachtar na físe a athrú, nó cúlra nua a chur le bunchiseal.
- Mar shampla, is féidir leat físeán gairid a dhéanamh de dhuine ag féachaint timpeall. Sa chiseal bun cuireann tú pictiúr de chathair - nó de thír - chun í a chur i dtimpeallacht áirithe. Ansin d’fhéadfá ciseal coigeartaithe a chur ar a bharr chun na sraitheanna faoi bhun ton sepia a thabhairt. Is féidir leat cuma na nuachtán beoite a athchruthú fiú ó na Harry Potterscannáin.
 Cuir sraitheanna aonair in eagar. Cliceáil ar fhráma san amlíne agus faigh an ciseal comhfhreagrach. De réir réamhshocraithe, tá an uimhir fráma mar an gcéanna le huimhir na sraithe, mar sin is féidir fráma 18 a fháil i gciseal 18.
Cuir sraitheanna aonair in eagar. Cliceáil ar fhráma san amlíne agus faigh an ciseal comhfhreagrach. De réir réamhshocraithe, tá an uimhir fráma mar an gcéanna le huimhir na sraithe, mar sin is féidir fráma 18 a fháil i gciseal 18. - Is féidir leat aon chiseal a choigeartú chun éifeachtaí a chur leis nó gach rud a theastaíonn uait a ghlanadh suas. Má dhéanann tú é seo ar fhrámaí éagsúla, is féidir leat an éifeacht a bheochan fiú.
- Mar shampla, má chuireann tú flare lionsa i bhfeidhm ar fhráma áirithe, is féidir leat an scagaire céanna a chur i bhfeidhm sa chéad fhráma eile trí Control-Alt-F (Command-Option-F a bhrú ar an Mac). Laghdaigh an éifeacht faoi 10%, ansin bog ar aghaidh go dtí an chéad fhráma eile agus déan an nós imeachta arís. Lean ort go dtí go mbeidh an éifeacht laghdaithe agat go 0, agus beidh sé cosúil le beochan flare lionsa.
 Sábháil an GIF beoite. Sa roghchlár Comhad roghnaigh do Sábháil don Ghréasán .... Ligeann sé seo duit méid agus roghanna aschuir an GIF a shonrú, ag brath ar do rogha.
Sábháil an GIF beoite. Sa roghchlár Comhad roghnaigh do Sábháil don Ghréasán .... Ligeann sé seo duit méid agus roghanna aschuir an GIF a shonrú, ag brath ar do rogha.
Modh 2 de 3: Ag baint úsáide as CS3, 4, & 5 Sínte
 Cruthaigh doiciméad. Cuir gach fráma den bheochan ar chiseal ar leithligh.
Cruthaigh doiciméad. Cuir gach fráma den bheochan ar chiseal ar leithligh. - Nó gearrthóg físe atá ann cheana a oscailt. Roghnaigh ón Comhad roghchlár do Iompórtáil > Frámaí Físeáin go Sraitheanna ...
 Roghnaigh na sraitheanna. Roghnaigh na sraitheanna is mian leat a úsáid sa bheochan ón bhfuinneog Sraitheanna. Chun grúpa sraitheanna a roghnú, roghnaigh an tsraith barr, coinnigh síos Shift, ansin roghnaigh ciseal bun an ghrúpa. Leis seo roghnaigh tú na sraitheanna idirmheánacha go léir.
Roghnaigh na sraitheanna. Roghnaigh na sraitheanna is mian leat a úsáid sa bheochan ón bhfuinneog Sraitheanna. Chun grúpa sraitheanna a roghnú, roghnaigh an tsraith barr, coinnigh síos Shift, ansin roghnaigh ciseal bun an ghrúpa. Leis seo roghnaigh tú na sraitheanna idirmheánacha go léir.  Oscail an fhuinneog Beochana. Sa Fuinneog roghchlár, roghnaigh Beochan. Nuair a osclaítear an fhuinneog Beochana, ba cheart go mbeadh cuma na híomhá uirthi thuas. Mura féidir, osclaítear é san amharc Amlíne.
Oscail an fhuinneog Beochana. Sa Fuinneog roghchlár, roghnaigh Beochan. Nuair a osclaítear an fhuinneog Beochana, ba cheart go mbeadh cuma na híomhá uirthi thuas. Mura féidir, osclaítear é san amharc Amlíne.  Athraigh é seo go Frame Animation. Cliceáil ar an roghchlár "Flyout" sa chúinne ar dheis ar bharr na fuinneoige beochana agus roghnaigh "Tiontaigh go Beochan Fráma."
Athraigh é seo go Frame Animation. Cliceáil ar an roghchlár "Flyout" sa chúinne ar dheis ar bharr na fuinneoige beochana agus roghnaigh "Tiontaigh go Beochan Fráma."  Cruthaigh frámaí do gach ciseal. Cliceáil ar an roghchlár "Flyout" san fhuinneog Beochana agus roghnaigh "Make Frames From Layers."
Cruthaigh frámaí do gach ciseal. Cliceáil ar an roghchlár "Flyout" san fhuinneog Beochana agus roghnaigh "Make Frames From Layers." - Ní gá gach sraith a roghnú. Chun cúpla sraith a roghnú, bain úsáid as an gcnaipe cóipchiseal ag bun an pailéad beochana chun sraitheanna a chur leis.
 Athraigh gach fráma de réir mar is mian. Roghnaigh an fráma san fhuinneog beochana agus athraigh an fráma mar is mian leat i bpríomhfhuinneog Photoshop.
Athraigh gach fráma de réir mar is mian. Roghnaigh an fráma san fhuinneog beochana agus athraigh an fráma mar is mian leat i bpríomhfhuinneog Photoshop. - Chun íomhá a chur leis nó a bhaint as ciseal eile chuig fráma ar bith nó uaidh, roghnaigh an fráma ón bpáiléad sraitheanna. Cliceáil ar an “tsúil” chun infheictheacht na sraithe sin a chasadh air nó as.
 Taispeáin an roghchlár uainiúcháin. Cliceáil an tsaighead faoi gach fráma chun an roghchlár uainiúcháin a thaispeáint. Roghnaigh é seo do gach fráma.
Taispeáin an roghchlár uainiúcháin. Cliceáil an tsaighead faoi gach fráma chun an roghchlár uainiúcháin a thaispeáint. Roghnaigh é seo do gach fráma.  Sábháil do GIF. Roghnaigh Comhad > "Sábháil le haghaidh Gréasáin agus Feistí" ansin GIF ón roghchlár anuas.
Sábháil do GIF. Roghnaigh Comhad > "Sábháil le haghaidh Gréasáin agus Feistí" ansin GIF ón roghchlár anuas. - Chun an físeán a shábháil, roghnaigh Comhad > Easpórtáil > Físeán Rindreála an doiciméad a easpórtáil mar scannán.
Modh 3 de 3: CS2 a úsáid
 Gabhálacha maithe scáileáin a sholáthar. Teastaíonn roinnt gabhálacha scáileáin ar ardchaighdeán uait. Ba chóir iad seo a ghlacadh i ndiaidh a chéile agus teacht ó fhoinse físe glan, soiléir. Is rogha maith é Netflix más féidir leat leas a bhaint as.
Gabhálacha maithe scáileáin a sholáthar. Teastaíonn roinnt gabhálacha scáileáin ar ardchaighdeán uait. Ba chóir iad seo a ghlacadh i ndiaidh a chéile agus teacht ó fhoinse físe glan, soiléir. Is rogha maith é Netflix más féidir leat leas a bhaint as. - Ainmnigh iad in ord. Má choinníonn tú na bunscáileáin, ainmnigh iad e.g. 1, 2, 3, srl.
- Mura bhfuil a fhios agat conas scáileán scáileáin a fháil, féach ar wikiHow le haghaidh ranganna teagaisc. De ghnáth úsáideann tú an cnaipe Printscreen (Prt Sc) agus greamaíonn tú an íomhá i gclár eagarthóireachta íomhá.
 Tarraing iad go sraitheanna éagsúla. Tosaigh leis an gcéad íomhá mar Chiseal 1 i gcomhad Photoshop nua, agus tarraing gach íomhá i gciseal nua sa chomhad sin. Déan cinnte go bhfuil an t-ordú ceart.
Tarraing iad go sraitheanna éagsúla. Tosaigh leis an gcéad íomhá mar Chiseal 1 i gcomhad Photoshop nua, agus tarraing gach íomhá i gciseal nua sa chomhad sin. Déan cinnte go bhfuil an t-ordú ceart. - Beidh ort gach comhad i Photoshop a oscailt le go mbeidh tú in ann é a tharraingt isteach sa phríomhchomhad. Mura n-oibríonn an tarraing, ní gá ach cóip agus greamaigh a úsáid agus déan cinnte go gcuirtear an íomhá i gciseal nua.
- Déan cinnte go bhfuil na híomhánna ailínithe i gceart.
 Folaigh na sraitheanna barr. Cliceáil ar na súile in aice leis na sraitheanna i roghchlár na sraitheanna, seachas an chéad íomhá, chun na sraitheanna go léir a cheilt.
Folaigh na sraitheanna barr. Cliceáil ar na súile in aice leis na sraitheanna i roghchlár na sraitheanna, seachas an chéad íomhá, chun na sraitheanna go léir a cheilt.  Oscail an fhuinneog beochana. Cliceáil ar Fuinneog sa bharra barr agus oscail Beochan.
Oscail an fhuinneog beochana. Cliceáil ar Fuinneog sa bharra barr agus oscail Beochan.  Déan na sraitheanna a fheiceáil arís. Cliceáil "Sraith Nua" (tá an chuma ar an gcnaipe seo bileog páipéir fillte) i bhfuinneog na beochana agus cliceáil an cnaipe súl don chéad íomhá eile. Athraigh idir New Layer agus Unhide chun "cill beochana" a dhéanamh do gach fráma.
Déan na sraitheanna a fheiceáil arís. Cliceáil "Sraith Nua" (tá an chuma ar an gcnaipe seo bileog páipéir fillte) i bhfuinneog na beochana agus cliceáil an cnaipe súl don chéad íomhá eile. Athraigh idir New Layer agus Unhide chun "cill beochana" a dhéanamh do gach fráma.  Baile Átha Troim an chanbhás. Má tá aon ábhar breise agat a theastaíonn uait a ghearradh amach as an scáileán, mar an chuid eile de do dheasc, bain úsáid as an uirlis bearrtha chun d’íomhánna a bhearradh. Is féidir an méid caighdeánach do GIF a fháil ar líne. Úsáid na socruithe ar leith ón roghchlár barr chun an méid a shocrú, ní bearradh láimhe nó tríd an roghchlár Méid Íomhá.
Baile Átha Troim an chanbhás. Má tá aon ábhar breise agat a theastaíonn uait a ghearradh amach as an scáileán, mar an chuid eile de do dheasc, bain úsáid as an uirlis bearrtha chun d’íomhánna a bhearradh. Is féidir an méid caighdeánach do GIF a fháil ar líne. Úsáid na socruithe ar leith ón roghchlár barr chun an méid a shocrú, ní bearradh láimhe nó tríd an roghchlár Méid Íomhá.  Sainaithin na inbetweens. Má théann an beochan ró-thapa is féidir leat inbetweens a dhéanamh. Is féidir an cnaipe chuige sin a fháil in aice leis an gcnaipe Sraith Nua sa roghchlár beochana. Seinn timpeall leis na socruithe go dtí go mbreathnaíonn an beochan go maith.
Sainaithin na inbetweens. Má théann an beochan ró-thapa is féidir leat inbetweens a dhéanamh. Is féidir an cnaipe chuige sin a fháil in aice leis an gcnaipe Sraith Nua sa roghchlár beochana. Seinn timpeall leis na socruithe go dtí go mbreathnaíonn an beochan go maith. - Caithfidh tú an teimhneacht a shocrú go 79% do gach fráma inbetween.
 Sábháil an comhad. Cliceáil "Sábháil le haghaidh Gréasáin" ón roghchlár File. Déan cinnte go bhfuil an cineál comhaid socraithe go GIF agus le 256 dathanna. Tá idirleathadh roghnach agus dither 100%. Má tá na socruithe ceart, cliceáil ar Sábháil.
Sábháil an comhad. Cliceáil "Sábháil le haghaidh Gréasáin" ón roghchlár File. Déan cinnte go bhfuil an cineál comhaid socraithe go GIF agus le 256 dathanna. Tá idirleathadh roghnach agus dither 100%. Má tá na socruithe ceart, cliceáil ar Sábháil.  Réidh! Bain sult as do GIF!
Réidh! Bain sult as do GIF!
Leideanna
- Nóta: Chun an lúb beochana a bheith agat go leanúnach, roghnaigh “Sábháil Chun Gréasáin agus Gléasanna” faoin rogha sábháil. Faoi "Roghanna lúibe," roghnaigh "Deo" agus sábháil an beochan. Is féidir leat "Daoine Eile" a roghnú agus an líon uaireanta a shonrú chun do bheochan a athdhéanamh.
- Ós rud é nach bhfuil Adobe ImageReady á fhorbairt a thuilleadh, tá an chuid is mó de ghnéithe ImageReady ar fáil i Photoshop CS3. Is féidir na cinn nach bhfuil ar fáil a fháil in Adobe Fireworks.
- Má shábhálann tú comhad beoite GIF ó Photoshop CS3, caillfear na frámaí beochana. Chun é seo a shocrú, oscail an comhad beoite GIF in Adobe Fireworks, a bhfuil sraitheanna agus amlínte inite aige do chomhaid GIF.
Rabhaidh
- Sábháil do chuid oibre go rialta ionas nach gcaillfidh tú uaireanta oibre mar rinne tú botún.