Údar:
Robert Simon
Dáta An Chruthaithe:
18 Meitheamh 2021
An Dáta Nuashonraithe:
1 Iúil 2024
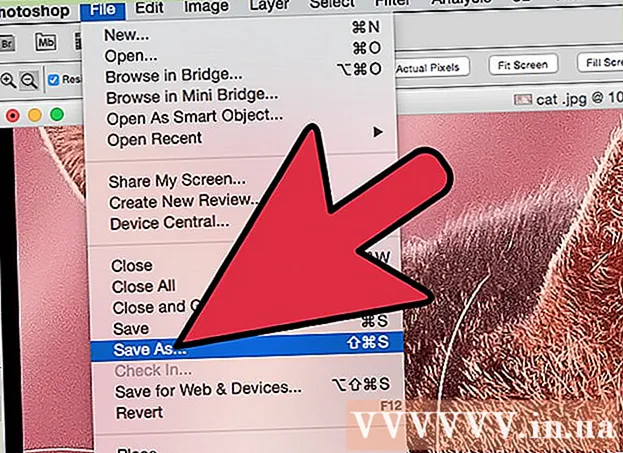
Ábhar
Is íomhá é JPEG (ar a dtugtar JPG freisin) atá comhbhrúite chun méid an chomhaid a laghdú, atá oiriúnach le roinnt agus le postáil ar líne. Dá bhrí sin, nuair is mian leat comhaid JPEG a mhéadú nó a athúsáid, beidh an íomhá le feiceáil grainy agus briste. Is féidir leat cáilíocht comhad JPEG a fheabhsú trí mhionchoigeartú a dhéanamh ar an íomhá, ar an dath agus ar an gcodarsnacht le bogearraí eagarthóireachta grianghraf. Má tá tú líofa in oibríochtaí eagarthóireachta grianghraf, is féidir leat bogearraí Topaz DeJPEG a úsáid; Más bunleibhéal tú, is féidir leat bogearraí saor in aisce mar Pixlr a úsáid. Má tá tú eolach ar Photoshop ansin rochtain a fháil ar na huirlisí cumhachtacha sna bogearraí seo chun do cháilíocht íomhá a fheabhsú.
Céimeanna
Modh 1 de 3: Úsáid Pixlr
Íoslódáil nó rith Pixlr ar líne. Is uirlis chumhachtach eagarthóireachta grianghraf é Pixlr a úsáideann go leor gairmithe grianghraf agus díograiseoirí. Cuireann Pixlr bogearraí eagarthóireachta ar líne saor in aisce cosúil le feidhmchlár bunúsach eagarthóireachta ar do ghuthán agus ríomhaire. Is féidir leat uasghrádú go dtí an leagan chun cinn.
- Is feidhmchlár gréasáin é Eagarthóir Pixlr. Féadfaidh tú cuairt a thabhairt ar an suíomh Gréasáin seo a leanas chun eagarthóir Pixlr a úsáid: https://pixlr.com/editor/
- Is feidhmchlár é Pixlr Express a ritheann ar an ngréasán, córais oibriúcháin iOS agus Android. Is féidir leat an aip a íoslódáil saor in aisce ó stór Google Play nó Apple App, nó cuairt a thabhairt ar https://pixlr.com/express/.

Oscail an grianghraf is mian leat a chur in eagar. Braitheann cáilíocht an táirge tar éis na heagarthóireachta ar an taifeach, na picteilíní nó an íomhá bhunaidh. Spreagann Pixlr úsáideoirí chun grianghraif a chur in eagar ag an réiteach is airde is féidir. Go háirithe nuair atá sé ar intinn agat an íomhá a mhéadú toisc go laghdóidh méid an réitigh íomhá, saobhadh an spás picteilín méadaithe an íomhá. Céimeanna chun íomhánna sa chlár a íoslódáil:- In Eagarthóir Pixlr, cliceáil an cnaipe “Brabhsáil”, roghnaigh an comhad JPEG, cliceáil “Ok” nó cuardaigh grianghraf ar an ngréasán agus ansin cliceáil ar an gcnaipe “Open URL”.
- I Pixlr Express, cliceáil ar an gcnaipe "grianghraif" agus roghnaigh grianghraf ó leabharlann grianghraf do ghutháin nó taibléid. Is féidir leat grianghraf nua a thógáil le haghaidh eagarthóireachta trí chliceáil ar an gcnaipe “ceamara” (ceamara).

Athraigh méid na híomhá. Cinntear méid na híomhá de réir líon na bpicteilíní, is mó picteilíní atá ann, is mó an íomhá. Tógann sé tamall íomhánna móra JPEG a sheoladh, a uaslódáil nó a íoslódáil. Athraigh méid íomhánna chun líon na bpicteilíní a laghdú chun cabhrú leat grianghraif a roinnt níos gasta.- Chun íomhá a athrú in Eagarthóir Pixlr, roghnaigh Coigeartú> Athraigh méid. Athraigh líon na bpicteilíní go dtí an méid atá uait, glas an ghné "Cóimheas Gné" agus roghnaigh "Cuir i bhFeidhm".
- Chun grianghraf a athrú ar Pixlr Express, cliceáil ar “Déanta” ansin roghnaigh “Athraigh méid”. Athraigh líon na bpicteilíní go dtí an méid atá uait, glas an ghné "Cóimheas Gné" agus roghnaigh "Cuir i bhFeidhm".

Grianghraif barr. Déanann gné na mbarr éasca codanna míshásúla sa ghrianghraf a bhaint. Laghdaíonn íomhánna barr freisin méid na híomhá.- Chun an íomhá a bhearradh in Eagarthóir Pixlr, roghnaigh Coigeartú> Barraí. Athraigh an fad agus an leithead sa dialóg teorann. Cliceáil taobh amuigh den ghrianghraf. Má tá tú sásta leis an méid nua, cliceáil “Tá” sa bhosca dialóige atá le feiceáil ar an scáileán.
- Chun íomhá a bhearradh ar Pixlr Express, roghnaigh Uirlisí> Barraí. Iontráil an líon picteilíní atá ag teastáil nó roghnaigh méid réamhshocraithe sa roghchlár anuas.
Laghdaigh torann íomhá. Ní féidir leat ach scagairí a úsáid saor in aisce in Eagarthóir Pixlr, saor in aisce ar Pixlr. Roghnaigh Scagaire> Denoise. Ba cheart duit an focal “Denoise” a fheiceáil ag cromadh ar an íomhá chun a thaispeáint gur laghdaíodh torann nó gur laghdaíodh an saobhadh. Lean ort ag laghdú torainn go dtí go mbeidh sé sásta.
- Ní féidir leat an méid laghdaithe torainn íomhá a rialú gach uair.
Úsáid an uirlis scuab chun torann a laghdú. Is féidir leat an uirlis seo a úsáid saor in aisce ar Pixlr Editor, ar Pixlr ar tháille. Is féidir leat cuma picteilíní a laghdú trí na picteilíní mílíthe a dhathú. Roghnaigh an uirlis scuab chun réimsí den íomhá nach bhfuil sonraí iontu a athphéinteáil.
- Méadaigh an íomhá go dtí go bhfeiceann tú gach picteilín. Roghnaigh Amharc> Zúmáil Isteach.
- Roghnaigh deilbhín na huirlise scáth súl sa bhosca dialóige, suite díreach os cionn an deilbhín láimhe. Úsáid an uirlis seo chun an dath in aice leis na picteilíní a theastaíonn uait a athphéinteáil a roghnú.
- Roghnaigh an uirlis scuab, atá suite díreach os cionn an deilbhín buicéad péint. Cliceáil ar an uimhir in aice leis an bhfocal "Scuab" chun socruithe na huirlise seo a leathnú. Laghdaigh teimhneacht go 40% agus cruas go 10%. Roghnaigh an cruth scuab a oireann do do riachtanais.
- "Dot" an scuab go cúramach ar na picteilíní le péint. Cliceáil orthu ceann ar cheann chun na picteilíní a dhathú. Úsáid an uirlis titim súl chun an dath a athrú más gá.
- Chun torann mosquito a laghdú, ag imill an ruda a shaobhadh, ní mór duit an dath céanna a phéinteáil leis an timpeallacht máguaird. Laghdaigh méid agus teimhneacht scuab le haghaidh rialú dathúcháin níos éasca.
- Súmáil isteach agus amach ó am go ham chun an pictiúr iomlán a thuiscint.
Cuir limistéar íomhá mionsonraithe in eagar leis an uirlis cóipeála. Ní féidir leat an uirlis seo a úsáid ach saor in aisce ar Pixlr Editor agus Pixlr ar tháille. Ligeann marcóir clón Pixlr duit cuid d’íomhá a ghabháil agus a mhacasamhlú. Ar an mbealach sin, is féidir leat picteilíní aonair nó rudaí iomlána a chóipeáil agus a ghreamú. Ós rud é gur féidir leis an uirlis seo réimse leathan dathanna a ghabháil agus a atáirgeadh, tá sé iontach maith chun torann mosquito a bhaint nó a laghdú ó réimsí d’íomhánna mionsonraithe.
- Méadaigh an grianghraf go dtí go bhfeiceann tú gach picteilín. Roghnaigh Amharc> Zúmáil Isteach.
- I pixlr, stampálann tú leis an uirlis scuab. Roghnaigh an uirlis scuab agus déan na socruithe a choigeartú. Roghnaigh scuab bhog i líne 2 agus laghdaigh an teimhneacht. Éascaíonn scuab bog agus teimhneacht íseal dathanna a chumasc le chéile.
- Roghnaigh an uirlis chóipeála, atá suite díreach faoi bhun an deilbhín buicéad péint. Luch thar an áit ar mhaith leat a ghabháil agus a chóipeáil. Chun an marc clón a ghníomhachtú, ní mór d’úsáideoirí Windows an eochair a choinneáil síos AltCaithfidh úsáideoirí Mac an eochair a choinneáil síos ⌘ Ordú. Cliceáil ar an limistéar atá uait agus an eochair agat. Scaoil an luch agus na heochracha ag an am céanna.
- Le stampáil a dhéanamh, tarraing an luch go dtí an ceantar chun eagarthóireacht a dhéanamh uirthi agus cliceáil uirthi. Déan arís mar is gá.
- Le linn an phróisis, ba cheart duit an íomhá a mhéadú agus a laghdú go rialta chun an íomhá iomlán a sheiceáil.
Déan dath agus codarsnacht na híomhá a bheachtú. Tugann Pixlr go leor bealaí d’úsáideoirí cáilíocht na ngrianghraf a athrú agus a fheabhsú. Is féidir leat an uirlis "Dath" a úsáid chun lí, sáithiúlacht, gile agus beoga a choigeartú. Má tá an íomhá tearc-nochtaithe nó róshaothraithe, is féidir leat codarsnacht agus gile na híomhá a choigeartú leis an uirlis "Codarsnacht".
- Chun an uirlis seo a rochtain i Pixlr, roghnaigh Refine> Colour or Refine> Contrast.
- Chun an uirlis seo a rochtain in Eagarthóir Pixlr, roghnaigh Coigeartú> Dath nó Coigeartú> Codarsnacht.
- Chun na huirlisí seo a rochtain ar Pixlr Express, roghnaigh Uirlisí> Coigeartú> Dath nó Uirlisí> Coigeartú> Codarsnacht.
Coigeartaigh toin dath íomhá le go leor uirlisí eile. Tagann Pixlr le huirlisí agus scagairí cosúil le scuab chun cabhrú leat mion lochtanna a bhaint nó an íomhá iomlán a athrú. Seo roinnt uirlisí:
- Géire: bain úsáid as an uirlis seo chun imill bhog a ghéarú.
- Doiléirigh: bain úsáid as an uirlis seo chun na himill chrua a mhaolú.
- Smudge: bain úsáid as an uirlis seo chun picteilíní a chumasc.
- Spúinse: Úsáid an uirlis seo chun an dath a “ionsú” nó chun an dath a “sháithiú”
- Dodge: bain úsáid as an uirlis seo chun é a dhéanamh níos gile.
- Dó: bain úsáid as an uirlis seo chun scáth agus codarsnacht a chur leis an íomhá.
- Spot-leigheas: bain úsáid as an uirlis seo chun míolta nó scratches a bhaint.
- Bloat: bain úsáid as an uirlis seo chun éifeacht cuasach a chruthú.
- Pinch: bain úsáid as an uirlis seo chun éifeacht dronnach a chruthú.
- Laghdú na súl dearg: bain úsáid as an uirlis seo chun an tsúil dhearg a bhaint
Cuir éifeachtaí le grianghraif. Le héifeachtaí Pixlr, is féidir leat picteilíní aonair a athrú ar íomhá. Úsáideann gach uirlis éifeacht algartam chun cuma gach picteilín a athrú. Tairgeann Pixlr 9 n-éifeacht éagsúla, gach ceann acu le go leor fo-roghanna. Seo an chatagóir:
- Adamhach, Cruthaitheach, Réamhshocraithe, Bog, Subtle, Too Old, Unicolor, and Vintage.
Sábháil an grianghraf agus déan an méid a choigeartú. Tar éis don eagarthóireacht a bheith críochnaithe, roghnaigh File> Save As, cliceáil an cnaipe “Sábháil”, nó roghnaigh “Sábháil Íomhá”. Má tá Pixlr nó Eagarthóir Pixlr á úsáid agat, feicfidh tú bosca dialóige le feiceáil ar an scáileán. I Pixlr, is féidir leat an íomhá a athainmniú, "Comhaid de Chineál" a roghnú - JPEG a roghnú - agus cinneadh a dhéanamh cá háit le sábháil. Nuair a bheidh sé déanta agat, cliceáil ar “Sábháil”. Ar Eagarthóir Pixlr, is féidir leat grianghraif a athainmniú. Sula sábhálfaidh tú, iarrfaidh an clár ort “Cáilíocht Íomhá” a roghnú.
- Ciallaíonn íomhá ardcháilíochta íomhá nach bhfuil chomh comhbhrúite, a bhfuil níos mó picteilín aici, agus a ídíonn a lán sonraí. Tá an comhad sábhála mór agus tá an íomhá géar.
- Is éard atá in íomhá ar cháilíocht íseal íomhá atá comhbhrúite go mór le cúpla picteilín, mar sin cosnaíonn sí níos lú sonraí. Tá an comhad a sábháladh beag i méid agus níl an íomhá chomh géar agus chomh leochaileach.
Modh 2 de 3: Úsáid Topaz DeJPEG
Dearbhaigh go bhfuil Topaz DeJPEG comhoiriúnach leis na bogearraí eagarthóireachta grianghraf atá á n-úsáid agat. Is breiseán feabhsúcháin cáilíochta JPEG é Topaz DeJPEG do bhogearraí eagarthóireachta grianghraf bunscoile. Tá leagan trialach saor in aisce an bhreiseáin seo ar fáil le Adobe Photoshop (Windows agus Mac), Paintshop Pro (Windows), Photo Impact (Windows), agus Irfanview (Windows).
Íoslódáil agus suiteáil an breiseán. Chun an leagan trialach saor in aisce a íoslódáil, tabhair cuairt ar www.topazlabs.com/download i do bhrabhsálaí gréasáin. Iontráil do sheoladh ríomhphoist agus do phasfhocal, cliceáil ar “Íoslódáil Anois”. Scrollaigh síos go “Topaz DeJPEG” agus roghnaigh do chóras oibriúcháin (Windows nó Mac). Tosóidh an íoslódáil agus seolfar eochair cheadúnais trialach chuig do sheoladh ríomhphoist.
- Múch Photoshop. Má úsáideann tú Adobe Photoshop, ní mór duit na bogearraí a dhíchumasú sula ndéantar DeJPEG a shuiteáil. Má úsáideann tú bogearraí eile, ní gá é a mhúchadh.
- Rith an suiteálaí. Cliceáil faoi dhó ar an gcomhad suiteála íoslódáilte chun an próiseas trialach a thosú. Iontráil eochair do cheadúnais trialach (r-phost) nuair a spreagtar é, ansin cliceáil "Suiteáil" chun dul ar aghaidh leis an suiteáil.
Suiteáil DeJPEG i mbogearraí eagarthóireachta grianghraf. Sula n-úsáideann tú an breiseán ní mór duit an fillteán scagaire DeJPEG a chur leis na bogearraí reatha. Seo a leanas cosán iomlán eolaire breiseán DeJPEG Comhaid Cláir >> Topaz Labs >> Topaz DeJPEG 4.
- Photoshop: Is féidir le húsáideoirí Photoshop bogadh ar aghaidh go dtí an chéad chéim eile chomh maith agus tá DeJPEG suiteáilte go huathoibríoch i eolaire breiseán Photoshop.
- Paintshop Pro: Sa roghchlár File, roghnaigh “Preferences”, ansin roghnaigh “Locations File”. Roghnaigh “Breiseáin” ar thaobh na láimhe clé den scáileán, ansin cliceáil ar an gcnaipe “Cuir Leis”. Téigh go dtí fillteán breiseán DeJPEG ansin cliceáil ar “OK.”
- Tionchar Grianghraf: Oscail an clár agus brúigh an eochair F6. Roghnaigh "Breiseáin" ón liosta, cliceáil an cnaipe "..." ag bun an chéad fhillteáin breiseán folamh ar an liosta. I liosta na bhfillteán, roghnaigh an breiseán DeJPEG, ansin cliceáil "OK". Atosaigh Tionchar Grianghraf sula dtosaíonn tú ag úsáid an scagaire.
- IrfanView: Oscail an clár, leathnaigh an roghchlár "Íomhá". Cliceáil ar “Effects”, ansin roghnaigh “Adobe 8BF Filters”. Roghnaigh “Cuir scagairí 8BF” sa roghchlár, nascleanúint chuig fillteán breiseán DeJPEG, ansin cliceáil OK.
Tosaigh an scagaire. Oscail íomhá JPEG sna bogearraí eagarthóireachta, ansin rith an uirlis DeJPEG:
- Photoshop: I roghchlár na Scagairí, roghnaigh “Topaz Labs” agus ansin roghnaigh “DeJPEG 4”.
- Paintshop Pro: Sa roghchlár Éifeachtaí, roghnaigh “Breiseáin”, ansin roghnaigh “Topaz DeJPEG”.
- Tionchar Grianghraf: Oscail an roghchlár Effect agus roghnaigh “Topaz DeJPEG”.
- IrfanView: Oscail an roghchlár Íomhá, cliceáil ar "Effects" agus ansin roghnaigh "Adobe 8BF Filters". Roghnaigh "Topaz DeJPEG" i liosta na scagairí.

Méadaigh achar na híomhá le cur in eagar. Cliceáil ar an deilbhín gloine formhéadúcháin (+) chun limistéar na híomhá a thaispeántar earráid a mhéadú de bharr comhbhrú na híomhá.
Bain triail as na réamhshocruithe réamhshocraithe ceann ag an am. Tá réamhshocruithe réamhshocraithe DeJPEG ar thaobh na láimhe clé den scáileán. Cliceáil ar gach réamhshocrú chun réamhamharc a dhéanamh ar an íomhá. Tabhair faoi deara conas a fheabhsaíonn nó a théann gach réamhshocrú leis an gcuma. Roghnaigh an réamhshocrú is fearr a oireann don íomhá JPEG le cur in eagar. Cé nach bhfuil sé foirfe, tá seomra ann fós le haghaidh tuilleadh eagarthóireachta.

Coigeartaigh an sleamhnán i mód Luminance. Roghnaigh “Luminance” ón rogha thíos “Modh Taispeáin Réamhamhairc”. Cliceáil “Main” chun cuid de na roghanna eagarthóireachta mionsonraithe a theip ar an réamhshocrú a fheiceáil.- Laghdaigh Déantáin (An éifeacht a tharlaíonn nuair a bhíonn íomhánna á gcomhbhrú): Ar dtús, bog an sleamhnán an bealach ar fad ar chlé. Anois, bog an sleamhnán ar dheis go mall agus breathnaigh ar na sonraí sa phána réamhamhairc. Nuair a bhogtar an sleamhnán ar dheis, beidh an teorainn níos boige, ach beidh torann agus clár seiceála le feiceáil. Lean ort ag bogadh go dtí go mbeidh gach ceann díobh thuas cothromaithe.
- Géire: Cuidíonn an sleamhnán seo leis an teorainn atá bogtha leis an sleamhnán Laghdaigh Déantáin a athluacháil. Méadaíonn an géire an t-aistriú an sleamhnáin ar dheis.
- Ga Géire: Úsáidtear an sleamhnán seo i dteannta leis an uirlis Sharpen. Déan iarracht an sleamhnán a bhogadh ar chlé nó ar dheis go dtí go mbeidh na himill soiléir agus go n-imíonn an déantúsán as.

Coigeartú datha. Má tá tionchar ag na huirlisí roimhe seo ar dhath na híomhá, aistrigh go mód "Dath" sa mhodh Taispeáin Réamhamhairc.- Dath Smooth: Bog an sleamhnán ar chlé nó ar dheis go dtí go mbeidh tú sásta leis an bpictiúr sa fhráma réamhamhairc.
- Ga Glan Imeall. Más mian leat mionsonraí na dathanna teorann a choigeartú, cliceáil an socrú "Advanced", ansin tarraing an sleamhnán "Clr Edge Radius" suas. Úsáid i gcomhthreo leis an sleamhnán Tairseach Imeall (Tairseach) go dtí go mbeidh tú sásta leis an ngrianghraf.
- Coigeartaigh Sáithiú. Má tá dathanna na híomhá pale, bog an sleamhnán "Sáithiú" ar dheis chun an leibhéal dathanna a mhéadú.
- Cuir gráin leis. Bain triail as an sleamhnán "Add Grain" a úsáid le haghaidh cuma níos nádúrtha. Bog an sleamhnán ar dheis chun líon na síolta a mhéadú.
Súmáil amach an grianghraf chun do chuid athruithe a fheiceáil. Sula sábhálfaidh tú an táirge cliceáil ar an ngloine formhéadúcháin (-) go dtí go bhfeiceann tú an pictiúr iomlán sa réamhamharc. Mura bhfuil tú sásta leis an toradh seo, coinnigh tweaking leis an réamhshocrú, an teimhneacht agus an dath go dtí go mbeidh tú sásta.
Cliceáil ar “OK” chun an íomhá a phróiseáil. Caithfidh tú fanacht tamall chun an scagaire a chur i bhfeidhm ar an íomhá. fógra
Modh 3 de 3: Úsáid Adobe Photoshop
Smaoinigh ar cháilíocht na ngrianghraf atá uait. Tógann sé go leor ama agus iarrachta chun sonraí JPEG comhbhrúite ar chaighdeán íseal a chur in eagar.
- Mura bhfuil go leor ama agat nó mura bhfuil Photoshop suiteáilte agat, féach ar an modh Topaz DeJPEG.
- Más mian leat cáilíocht na ngrianghraf a fheabhsú le húsáid ar na feidhmchláir Facebook nó Instagram, ní bheidh an modh seo chomh héifeachtach le scagairí a úsáid ar aipeanna. Tá éagsúlacht scagairí saor in aisce ag Pixlr atá in ann JPEGanna neamhfhoirfe a cheilt. Más mian leat do ghrianghraf a sheasamh amach agus gan a bheith cúramach faoi mhéid, bain triail as Pixlr.
Súmáil isteach ar an íomhá chun breathnú níos dlúithe. Oscail íomhá JPEG i Photoshop, déan é a mhéadú le gloine formhéadúcháin (+) ag an mbarra uirlisí ar chlé. Lean ort ag cliceáil ar an deilbhín go dtí go ndeir “300%” an céatadán sa chúinne íochtarach ar chlé den scáileán. Tabhair aird ar an leibhéal gar de bhloic agus de ghrádú.
Cuardaigh an scagaire “Laghdaigh Torann”. Oscail an roghchlár "Scagaire", roghnaigh "Torann" agus ansin roghnaigh "Laghdaigh Torann".
Coigeartaigh na roghanna laghdaithe torainn. Ar dtús, seiceáil an bosca ar a dtugtar "Réamhamharc" ionas gur féidir leat réamhamharc a dhéanamh ar na hathruithe iarbhír.
- Neart: Is í seo an uimhir a chinneann leibhéal an laghdaithe torainn, is ísle an íomhá cáilíochta, is airde an líon. Tarraing an sleamhnán ar dheis chun an éifeacht a urramú agus an socrú neart á mhéadú.
- Sonraí a Chaomhnú: An níos lú an céatadán, an níos boige agus doiléir an íomhá, agus an torann á laghdú freisin.
- Sonraí Géire: Féadfaidh tú cúiteamh a dhéanamh as an socrú Sonraí a Chaomhnú trí Shonraí Sharpen a mhéadú mar go gcabhróidh sé le himill na híomhá a ghlanadh. Ná déan dearmad an bosca dialóige "Bain déantán JPEG" a sheiceáil.
- Nuair atá tú sásta leis an íomhá réamhamhairc, cliceáil “OK” chun an íomhá nua a shábháil.
Laghdaigh torann agus bloc dathanna ar limistéar mór íomhá gan mórán sonraí. (I measc na samplaí tá craiceann, leicne agus gruaig). Is é aidhm na céime seo grádú na híomhá a dhéanamh níos rianúla. Úsáid an uirlis marcála cóipe chun sonraí faoi rudaí ar leith a phróiseáil (m.sh. súile, cluasa).
- Íomhá méadaithe go dtí go mbeidh radharc soiléir agat ar na bloic daite (bloic bídeacha daite cearnacha) sa limistéar íomhá is gá duit a chur in eagar.
- Úsáid an uirlis titim súl chun an dath a roghnú in aice leis an mbloc datha is mian leat a bhaint.
- Roghnaigh uirlis scuab. Ní mór duit péint go héadrom ar an mbloc dathanna. Cruas a shocrú go 10%, teimhneacht go 40% agus sreabhadh 100%.
- Ag cliceáil orthu ceann ar cheann, "ponc" an scuab thar an mbloc daite. Ná coinnigh an cnaipe luiche agus líon isteach é ar an mórchóir mar tá cuma mínádúrtha air. Is féidir leat dathanna a athrú go saor chun dathanna, scáthanna, agus buaicphointí an ghrianghraif bhunaidh a mheaitseáil.
- Laghdaigh teimhneacht an scuab síos go 10% le haghaidh fánaíochta níos rianúla, mar shampla an limistéar brow ar an gcraiceann. Ba cheart duit dath neodrach a roghnú idir dath an chraiceann agus dath an tsúil chun an limistéar a líonadh. Mar gheall ar an teimhneacht íseal, tarlaíonn an t-athrú céim ar chéim agus tá cuma an-nádúrtha air, ná bíodh eagla ort an craiceann a phéinteáil ar chomhrian an tsleachta agus a mhalairt.
Úsáid an uirlis chóipeála i limistéar dea-shainithe. (Mar shampla limistéar na súl, fiacla, sciatháin feithidí). Ó tharla go bhfuil sé deacair an dath ceart a roghnú chun na ceantair seo a phéinteáil, is féidir linn séala a úsáid chun an dath ceart a fháil. Ligeann an chóip stampa duit limistéar íomhá a roghnú agus é a chóipeáil go ceann eile.
- Cliceáil ar dheilbhín an tséala agus brúigh an eochairAlt go dtí go casann pointeoir na luiche ina chrosbhealach. Roghnaigh an limistéar in aice leis an mbloc datha nó cruthaigh déantán agus an íomhá á comhbhrú, ag seachaint roghnú na mbloc dathanna. Níor chóir duit déantáin a chóipeáil.
- Coigeartaigh méid an scuab chun an limistéar déantán a fheistiú agus an íomhá á comhbhrú, is féidir leat í a athrú ó 1-10 px. Socraigh “cruas” an scuab go dtí idir 10 agus 30% agus an “teimhneacht” go dtí timpeall 30%. Cuir "poncanna" ponc-ar-phointe i bhfeidhm chun bloic dathanna míchearta a cheartú. Déan an limistéar a theastaíonn uait a chóipeáil go minic (ach an eochair alt a bhrú) toisc go gcaithfidh tú an grianghraf iomlán a bhogadh.
- Laghdaigh blurring i gcodanna fánaíochta. Uaireanta bíonn tionchar ag bloic mhícheart datha ar an mbloc íomhá (tabhair faoi deara nach bhfuil limistéar an iris chiorclaigh réidh le go leor protrusions). Is féidir leat scuab a úsáid chun na himill a bhfuil tionchar ag an mbloc dath mícheart orthu a athdhréachtú.
Déan arís go dtí go mbeidh tú sásta leis an íomhá. Laghdaigh an íomhá go 100% chun an radharc foriomlán a fháil.
Sábháil íomhánna mar JPEG nó PNG d’ardchaighdeán, tacaigh le níos mó dathanna. Níl mórán iarrachta uait ag stealladh isteach san fharraige agus an íomhá á comhbhrú arís.
- I Photoshop, roghnaigh Comhad >> Sábháil le haghaidh Gréasáin & Feistí (Sábháil le haghaidh Gréasáin & Feistí).
- Sa roghchlár anuas, roghnaigh "JPEG" agus socraigh an luach cáilíochta idir 80 agus 100. Tabhair faoi deara gur airde an caighdeán, is mó méid an chomhaid.
- Nó is féidir leat "PNG-24" a roghnú chun an comhad a shábháil mar PNG. Tá an comhad PNG níos mó ná an comhad JPEG, ach níl an íomhá ró-chomhbhrúite.
Comhairle
- Ní shábhálann an chuid staire de Photoshop ach líon áirithe céimeanna agus caithfidh tú a lán céimeanna a dhéanamh sa phróiseas eagarthóireachta grianghraf. Nuair a chrapann tú an íomhá, tuigfidh tú an earráid sular shábháil Photoshop í. Chun nach dtarlóidh sé seo, glac grianghraf arís ionas gur féidir leat dul ar ais go céim níos luaithe mura bhfuil tú sásta leis an athrú. Is féidir leat an cnaipe cróluas a fháil ag bun an phainéil staire. Scrollaigh síos chun na grianghraif go léir a fheiceáil.
- Ná bíodh eagla ort socruithe scuab agus cóipeála a athrú, go háirithe má tá go leor taithí agat le Photoshop. Mura dteastaíonn uait go gcuirfeadh na poncanna datha isteach ar an íomhá, athraigh na socruithe le do thoil.
- Má tá tú ag déanamh eagarthóireachta ar an íomhá, tabhair aird ar na difríochtaí sna dathanna a thaispeántar. Is féidir le bláth gorm scáth iolrach gorm: gorm, gorm dubhghorm, glas, corcra, donn, srl. Ag brath ar solas, scáth agus machnamh. Déan do dhícheall na dathanna thuas a chomhcheangal leis an scuab ultra-neamhlonrach. Is féidir leat an chóip séala a úsáid má tá an iomarca dathanna éagsúla i spás beag.



