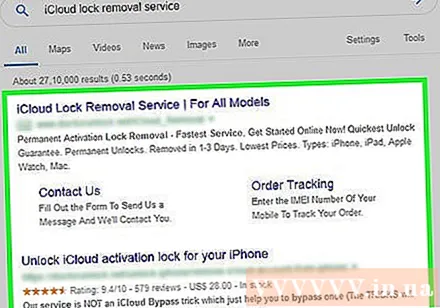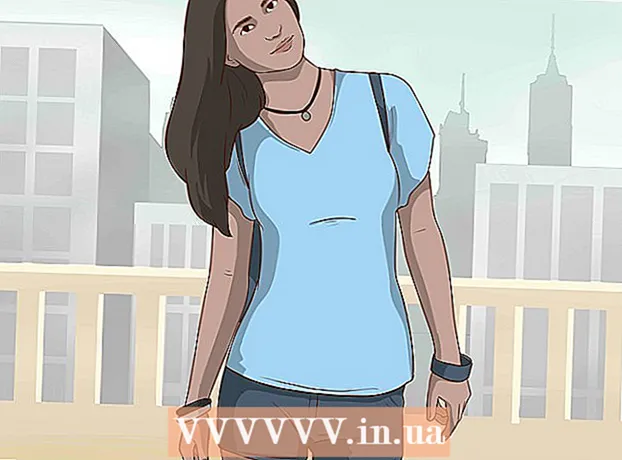Údar:
Louise Ward
Dáta An Chruthaithe:
8 Feabhra 2021
An Dáta Nuashonraithe:
1 Iúil 2024
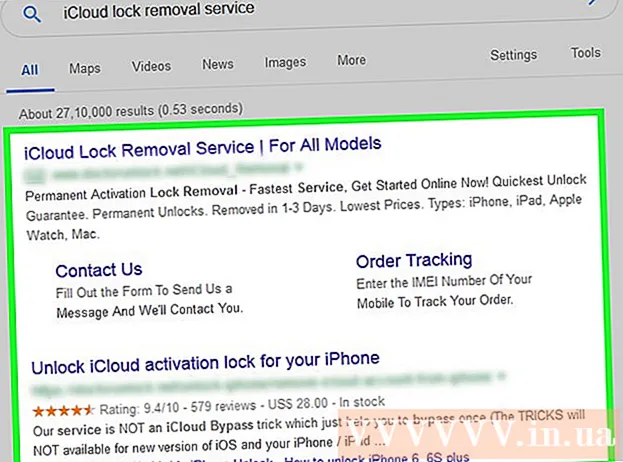
Ábhar
Múineann an wikiHow seo duit conas glas gníomhachtaithe iCloud a dhíchumasú ar iPhone nó iPad. Féadfaidh tú a bheith ag an úinéir roimhe seo d’fhón a bhaint de na socruithe Aimsigh Mo iPhone, freastalaí malartach DNS a úsáid le linn an tsocraithe, nó seirbhís díghlasála íoctha a úsáid.
Céimeanna
Modh 1 de 3: Faigh úinéir roimhe seo
Iarr ar an úinéir roimhe seo an iPhone a bhaint as Aimsigh mo iPhone. Is é seo an bealach is éasca agus is gasta chun an eochair gníomhachtaithe a bhaint. Ní mór don úinéir roimhe seo na céimeanna atá fágtha sa mhodh seo a ghlacadh.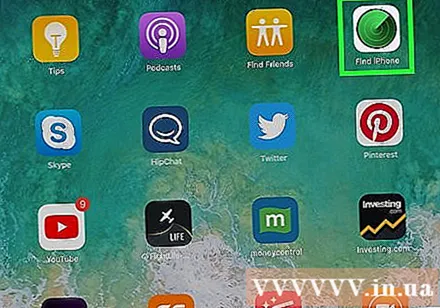
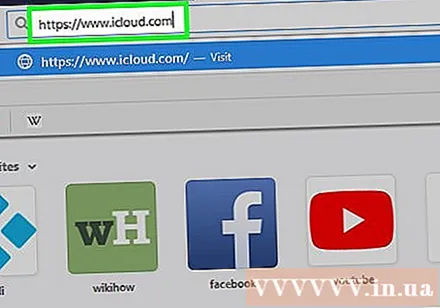
Logáil isteach https://www.icloud.com ag baint úsáide as brabhsálaí gréasáin. Caithfidh úinéirí roimhe seo an cuntas atá sínithe isteach ar an iPhone nó iPad a úsáid.
Cliceáil Faigh mo iPhone.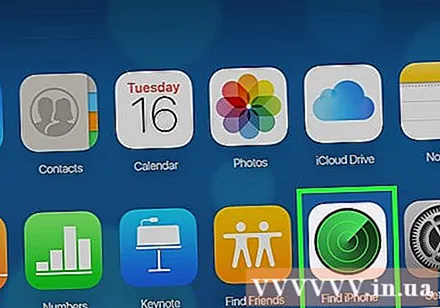
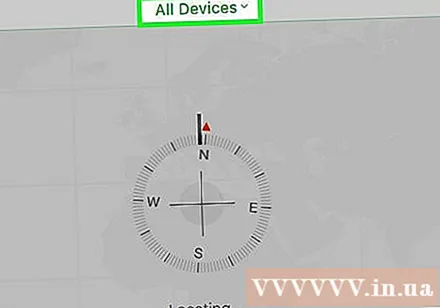
Cliceáil Gach Gléas (Gach trealamh). Beidh liosta de iPhone agus / nó iPad le feiceáil.
Cliceáil an iPhone nó iPad chun an eochair gníomhachtaithe a bhaint.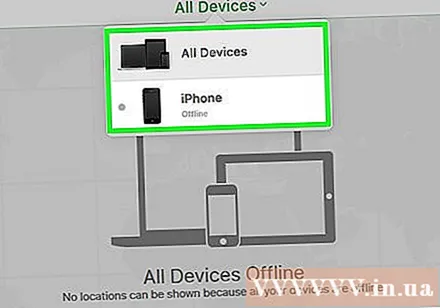
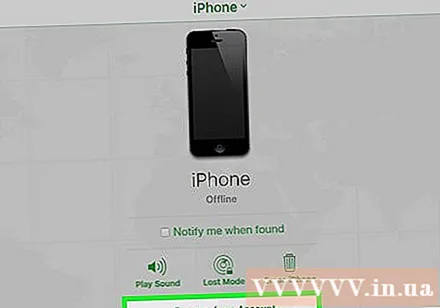
Cliceáil Bain as an gCuntas (Scrios ón gcuntas). Mura bhfeiceann tú an rogha seo, cliceáil Gach Gléas arís agus roghnaigh Scrios (Scrios) in aice le deilbhín iPhone / iPad.
Lean na treoracha ar an scáileán chun an scriosadh a dhearbhú. Nuair a scriostar é, ní bheidh an iPhone / iPad faoi ghlas a thuilleadh. fógra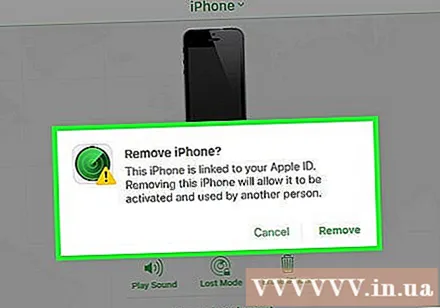
Modh 2 de 3: Úsáid DNS malartach
Cumhacht ar do iPhone / iPad. Má tá do ghuthán nó taibléad ar siúl cheana féin, déan é a atosaigh ionas gur féidir leat é a chur ar bun mar an gléas nua.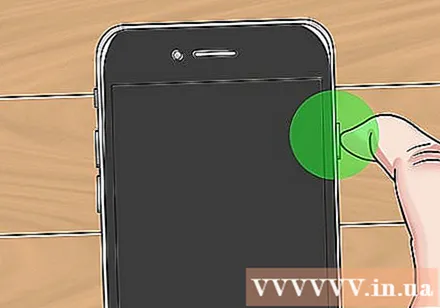
- Cuideoidh an modh seo leat rochtain a fháil ar do iPhone / iPad atá faoi ghlas ag úsáid seoladh malartach DNS.
Comhlánaigh an próiseas socraithe go dtí go sroicheann tú an scáileán “Roghnaigh líonra Wi-Fi”. Sula dtagann tú anseo, ní mór duit do theanga, do thír agus faisnéis eile a roghnú.
Brúigh an cnaipe Baile atá suite ag bun an scáileáin.
Cliceáil Tuilleadh Socruithe Wi-Fi (Socruithe Wi-Fi eile). Beidh liosta de líonraí Wi-Fit le feiceáil.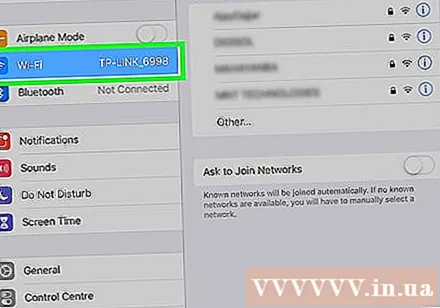
Cliceáil ar an gciorcal leis an litir "i" istigh ann in aice leis an líonra Wi-Fi.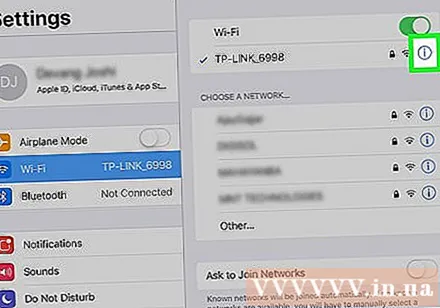
Cliceáil Cumraigh DNS (Socruithe DNS a chumrú).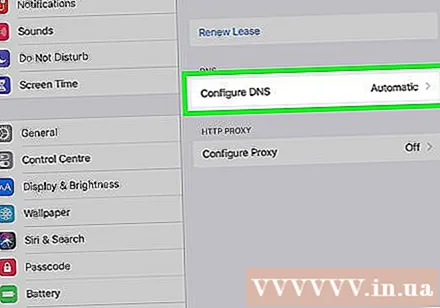
Cliceáil Lámhleabhar (Lámhdhéanta).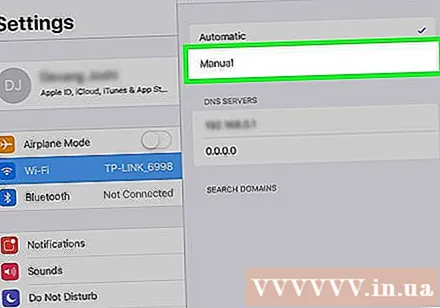
Cliceáil + Cuir Freastalaí leis (Cuir freastalaí leis). Beidh spás bán le feiceáil.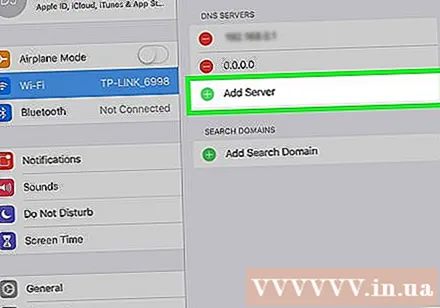
Iontráil seoladh freastalaí an tsuímh reatha. Seo roinnt roghanna: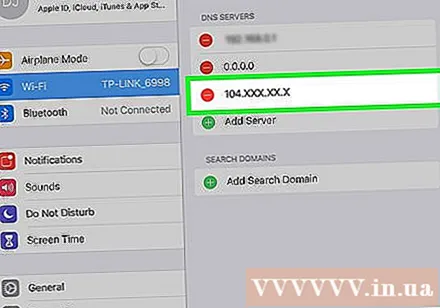
- SAM / Meiriceá Thuaidh: 104.154.51.7
- An Eoraip: 104.155.28.90
- Áise: 104.155.220.58
- An Afraic, an Astráil agus áiteanna eile: 78.109.17.60
Cliceáil Sábháil (Sábháil).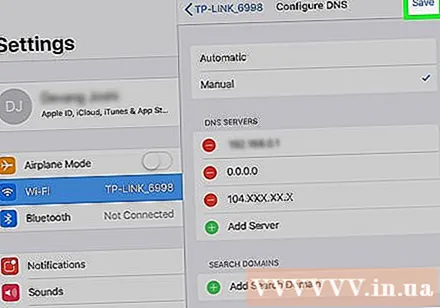
Cliceáil an cnaipe ar ais. Fillfidh tú ar an leathanach faisnéise líonra.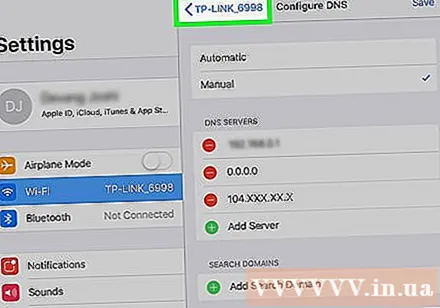
Cliceáil Bí ar an Líonra seo (Bí ar an líonra seo). Má tá pasfhocal de dhíth ar an líonra, popfaidh bosca dialóige suas.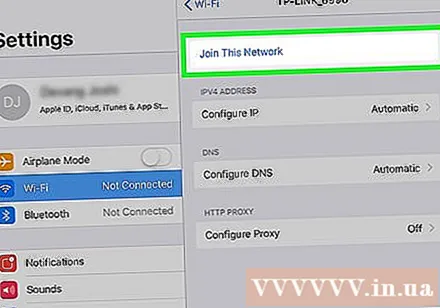
Iontráil pasfhocal an líonra agus sconna Bí páirteach (Bí páirteach). Tá an gníomh seo sa chúinne uachtarach ar dheis den scáileán.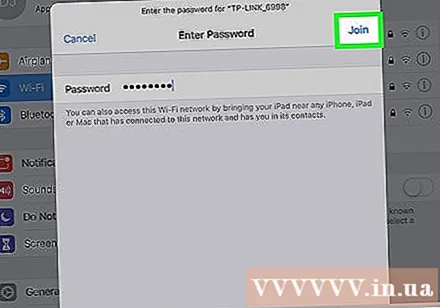
Brúigh an cnaipe ar ais nuair a dhéanann an iPhone / iPad iarracht gníomhachtú. Fillfidh tú ar an leathanach Wi-Fi, agus ag an bpointe sin beidh faisnéis cosúil le “iCloudDNSBypass.net” le feiceáil ag barr an scáileáin.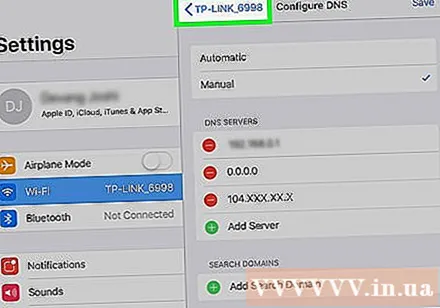
Lean ort ag bunú do iPhone / iPad. Tar éis duit na seoltaí speisialta seo a úsáid, pasann tú an ciseal criptithe. Anois is féidir leat do ghuthán / taibléad a chur ar bun mar a dhéanfá de ghnáth. fógra
Modh 3 de 3: Úsáid seirbhís dhíghlasála
Faigh suíomh Gréasáin faoi sheirbhís dhíghlasála iCloud measúil. Tá go leor gaistí sa réimse seo, mar sin tá sé tábhachtach aithne mhaith a chur orthu.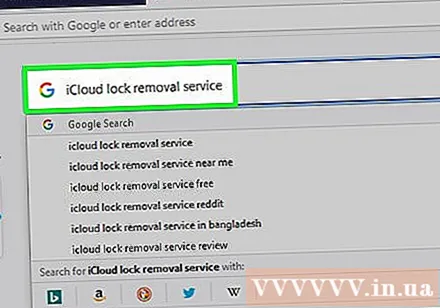
- Is annamh a ghlacann cuideachta le heochracha gníomhachtaithe saor in aisce, mar sin má úsáideann tú seirbhísí a mhaíonn é seo, is dóichí gur scam é.
- Mura bhfuil tú cinnte faoi chuideachta áirithe, féach ar na hathbhreithnithe úsáideora ar RipoffReport, TrustPilot nó Trustmark Reviews.
- Is iad cuid de na suíomhanna préimhe a mholtar iPhoneIMEI.net agus Díghlasáil Oifigiúil iPhone.
Faigh amach cód IMEI an iPhone. Beidh an cód seo de dhíth ar na seirbhísí chun an fón a dhíghlasáil. Seo conas an cód IMEI a chinneadh ar mhúnlaí éagsúla: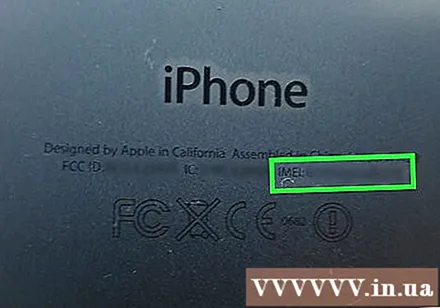
- Ar iPhone 6s, 6s Plus, 7, 7 Plus, 8, 8 Plus, iPhone X: Ní mór duit an cód IMEI a fháil sa tráidire SIM. Brúigh an uirlis díothaithe SIM (nó foirceann géar an pháipéar páipéir) isteach sa pholl sa tráidire ar thaobh na láimhe deise den fhón. Tarraing amach an tráidire agus faigh an uimhir IMEI ar imeall seachtrach an tráidire.
- Ar iPhone 5, 5c, 5s, SE, 6, 6 Plus, agus iPad: Tá an cód IMEI priontáilte ar chúl chúl an fhóin. Is é “IMEI” an chéad chuid den chód.
Lean na treoracha ar an leathanach a roghnaíonn tú. Iontráil cód IMEI, uimhir mhúnla agus faisnéis íocaíochta a iarrann an leathanach, ansin lean na treoracha ar an scáileán chun an próiseas díghlasála a chur i gcrích. fógra