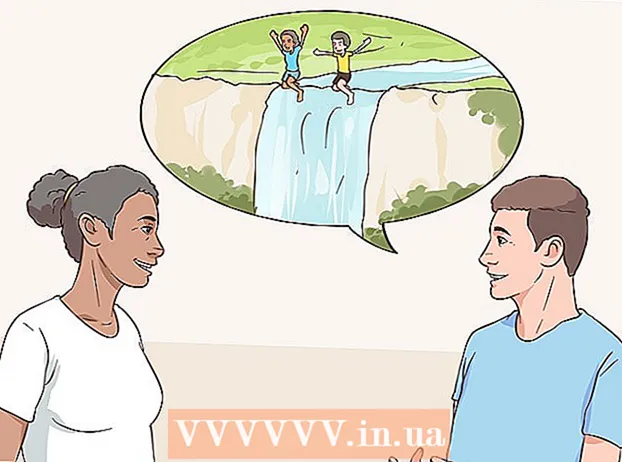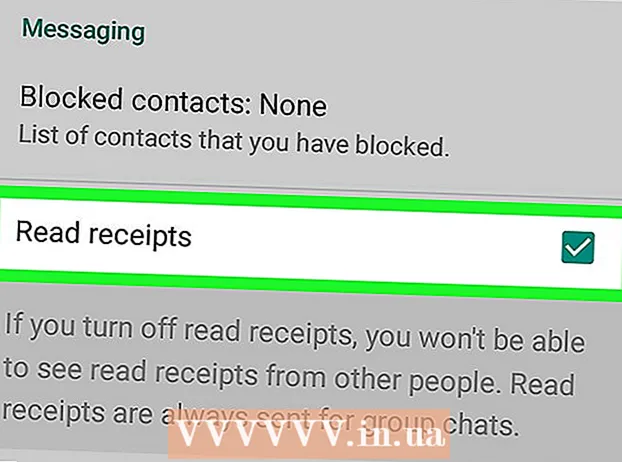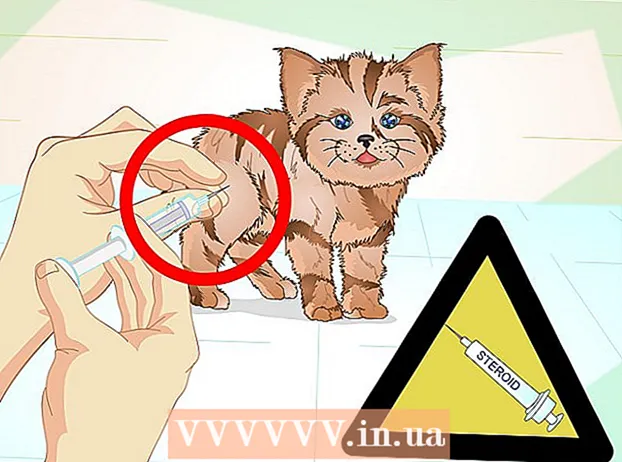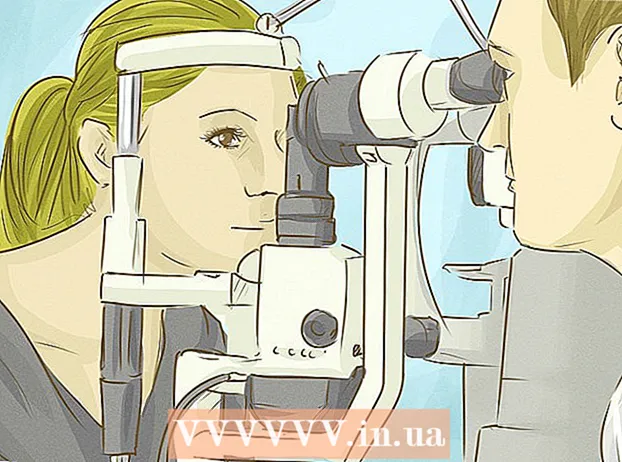Údar:
Peter Berry
Dáta An Chruthaithe:
15 Iúil 2021
An Dáta Nuashonraithe:
1 Iúil 2024
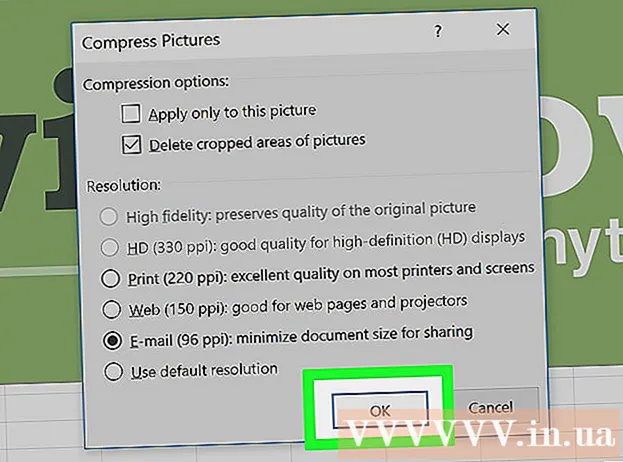
Ábhar
Múineann WikiHow duit inniu conas do stóráil comhad Microsoft Excel a laghdú trí roinnt formáidí a bhaint, íomhánna a chomhbhrú nó comhaid a shábháil i bhformáid níos éadroime.
Céimeanna
Cuid 1 de 6: Sábháil comhad mar chomhad dénártha
Oscail an comhad Microsoft Excel. Cliceáil faoi dhó ar an bhfeidhmchlár bán Exel le téacs X. glas, ansin cliceáil tú an cnaipe Comhad, cliceáil ar an rogha Oscail ... (oscailte) ansin roghnaigh an comhad le hoibriú.
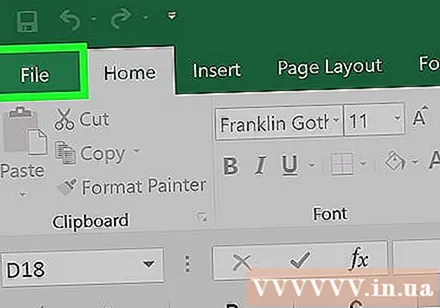
Chun an comhad nua a shábháil, cliceáil Comhad.
Roghnaigh Sábháil mar ... (Sábháil mar…).

Ansin, clóscríobh ainm comhaid nua sa bhosca dialóige.
Ansin, cliceáil ar an roghchlár anuas atá suite faoin mír "Formáid Comhad" (formáid comhaid).
Roghnaigh an fhormáid Leabhar Oibre Dénártha Excel (comhad dénártha) faoi bhun na catagóire "Formáidí Speisialtachta.’ Tá an comhad a shábháiltear san fhormáid seo i bhfad níos lú ná an comhad caighdeánach le síneadh .xls.
Ar deireadh, cliceáil an cnaipe Sábháil. Sábhálfar an comhad Exel is lú ar an ríomhaire. fógra
Cuid 2 de 6: Bain an fhormáidiú ó shraitheanna bána agus ó cholúin
Oscail an comhad Microsoft Excel. Cliceáil faoi dhó ar an bhfeidhmchlár bán Exel le téacs X. glas, ansin cliceáil tú an cnaipe Comhad, cliceáil ar an rogha Oscail ... ansin roghnaigh an comhad le hionramháil.

Roghnaigh gach sraitheanna folamh. Cliceáil ar an uimhir don chéad ró folamh, ansin brúigh agus coinnigh an teaglaim eochair Ctrl+⇧ Aistriú+↓ (Windows) go maith ⌘+⇧ Aistriú+↓ (Mac).- Is gnách go mbíonn an eochair nascleanúna suite sa chúinne íochtarach ar dheis d’fhormhór na méarchláir.
Cliceáil ar an táb Baile (Windows) nó cluaisín Cuir in Eagar Tá (Mac) sa bharra roghchláir.
Cliceáil an cnaipe Glan (scriosadh).
Le críochnú, roghnaíonn tú Soiléir ar fad (scrios gach ceann) le haghaidh córas oibriúcháin maith Windows Formáid (formáid) do chóras oibriúcháin Mac. Bainfidh sé seo an fhormáidiú neamhriachtanach ó na cealla nach n-úsáideann tú.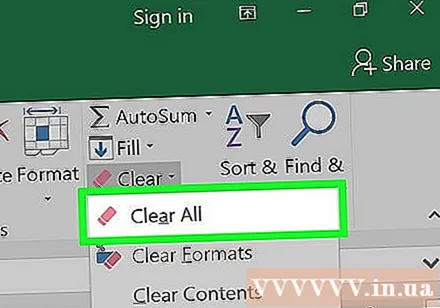
Roghnaigh gach colún folamh. Cliceáil ar an litir a shonraíonn an chéad tsraith folamh, ansin brúigh agus coinnigh an teaglaim eochair Ctrl+⇧ Aistriú+→ (Windows) nó ⌘+⇧ Aistriú+→ (Mac).
- Is gnách go mbíonn an eochair nascleanúna suite sa chúinne íochtarach ar dheis d’fhormhór na méarchláir.
Cliceáil ar an táb Baile (Windows) nó cluaisín Cuir in Eagar Tá (Mac) sa bharra roghchláir.
Cliceáil an cnaipe Glan (scriosadh).
Ar deireadh, cliceáil Soiléir ar fad (Windows) go maith Formáid (Mac). Bainfidh sé seo an fhormáidiú neamhriachtanach ó na cealla nach n-úsáideann tú. fógra
Cuid 3 de 6: Deireadh a chur le formáidiú coinníollach
Oscail an comhad Microsoft Excel. Cliceáil faoi dhó ar an bhfeidhmchlár bán Exel le téacs X. glas, ansin cliceáil tú an cnaipe Comhad, cliceáil ar an rogha Oscail ... ansin roghnaigh an comhad le hionramháil.
Cliceáil an cluaisín Baile suite os cionn an scáileáin.
Cliceáil ar an gcnaipe Formáidiú Coinníollach (formáidiú coinníollach) sa chuid "Stíleanna" (teimpléad) ar an bpainéal.
Roghnaigh an chéad rogha eile Rialacha Soiléire (rialacha a scriosadh).
Ar deireadh, cliceáil Rialacha soiléire ón mBileog Iomlán (scrios rialacha i ngach bileog). fógra
Cuid 4 de 6: An fhormáidiú a bhaint ó chealla bána ar Windows
Oscail an comhad Microsoft Excel. Cliceáil faoi dhó ar an bhfeidhmchlár bán Exel le téacs X. glas, ansin cliceáil tú an cnaipe Comhad, cliceáil ar an rogha Oscail ... ansin roghnaigh an comhad le hionramháil.
Cliceáil an cluaisín Baile suite os cionn an scáileáin.
Cliceáil ar an gcnaipe Faigh & Roghnaigh (aimsigh agus roghnaigh) sa chuid "Eagarthóireacht" den bharra nascleanúna.
Cliceáil ar roghanna Téigh ... (téigh…).
Cliceáil Ar Aghaidh Speisialta ... (go háirithe ...)
Cliceáil an cnaipe Blanks (cealla folamh).

Roghnaigh Ceart go leor. Ansin, cuirfear béim ar gach cealla bán sna sonraí.
Ansin cliceáil tú an cnaipe Glan cruth scriosán a bheith agat.

Ar deireadh, cliceáil Soiléir ar fad a chríochnú. fógra
Cuid 5 de 6: An fhormáidiú a bhaint ó chealla bána ar Mac
Oscail an comhad Microsoft Excel. Cliceáil faoi dhó ar an bhfeidhmchlár bán Exel le téacs X. glas, ansin cliceáil tú an cnaipe Comhad, cliceáil ar an rogha Oscail ... ansin roghnaigh an comhad le hionramháil.

Cliceáil ar an táb Cuir in Eagar suite os cionn an scáileáin.
Roghnaigh rogha Faigh (cuardach)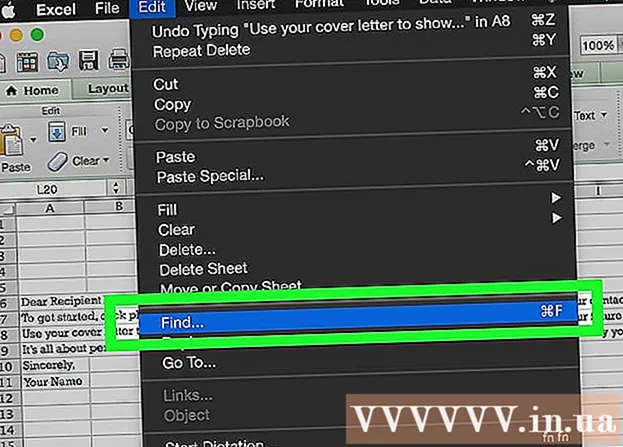
Cliceáil Ar Aghaidh Téigh ....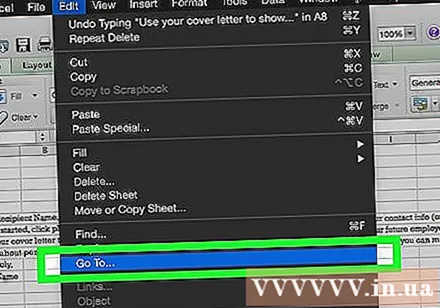
Ar aghaidh, cliceáil Speisialta ....

Cliceáil an cnaipe Blanks.
Ansin cliceáil Ceart go leor. Tabharfar aird ar gach cealla bán sna sonraí.

Lean ar aghaidh, cliceáil ar an gcuid Cuir in Eagar sa bharra roghchláir.
Cliceáil an cnaipe Glan.

Ar deireadh, cliceáil Formáid a chríochnú. fógra
Cuid 6 de 6: Íomhánna a chomhbhrú
Oscail an comhad Microsoft Excel. Cliceáil faoi dhó ar an bhfeidhmchlár bán Exel le téacs X. glas, ansin cliceáil tú an cnaipe Comhad, cliceáil ar an rogha Oscail ... ansin roghnaigh an comhad le hionramháil.
Oscail an bosca dialóige Comhbhrúite (sonraí a chomhbhrú) trí:
- Ar chórais oibriúcháin Windows, cliceáil an íomhá sa chomhad Exel reatha, ansin, cliceáil an cluaisín Formáid ansin roghnaigh rogha Comhbhrú (comhbhrúite) sa bharra uirlisí.
- Ar Mac, cliceáil Comhad ansin roghnaigh Laghdaigh Méid an Chomhaid ... (laghdaigh méid an chomhaid).
Ansin, cliceáil ar an roghchlár anuas in aice le "Cáilíocht Pictiúr."’ (cáilíocht íomhá).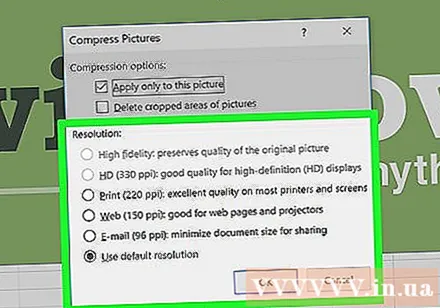

Roghnaigh taifeach íomhá níos ísle le do thoil.
Ná déan dearmad an bosca a sheiceáil "Scrios réimsí pictiúr cropped" (scrios réimsí íomhá cropped).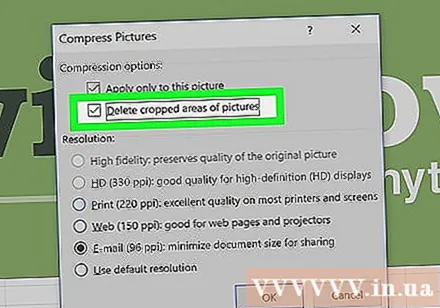

Lean ar aghaidh, cliceáil Gach pictiúr sa chomhad seo (gach íomhá sa chomhad reatha).
Ar deireadh, cliceáil Ceart go leor. Beidh na híomhánna riachtanacha sa chomhad comhbhrúite, agus scriosfar íomhánna neamhghaolmhara. fógra