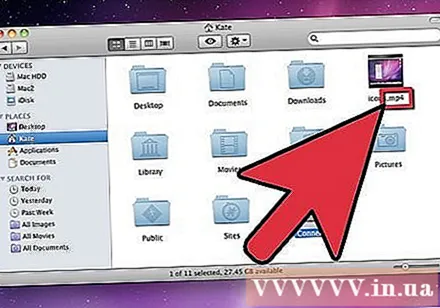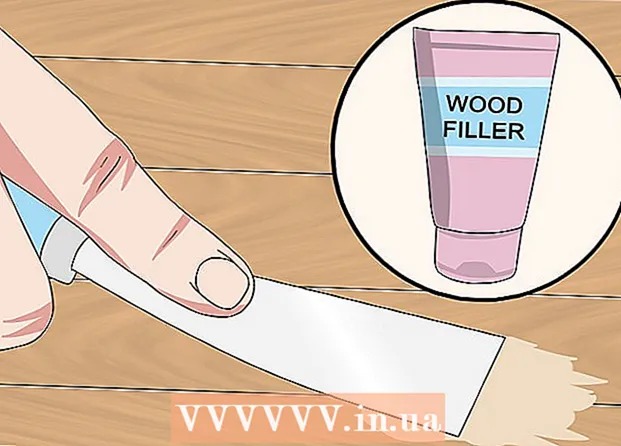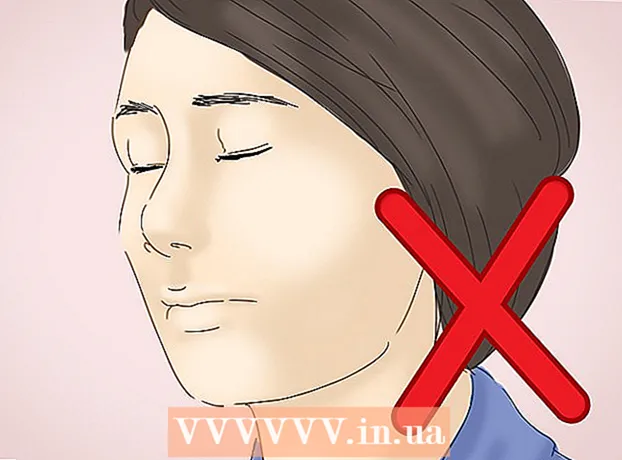Údar:
Peter Berry
Dáta An Chruthaithe:
17 Iúil 2021
An Dáta Nuashonraithe:
1 Iúil 2024
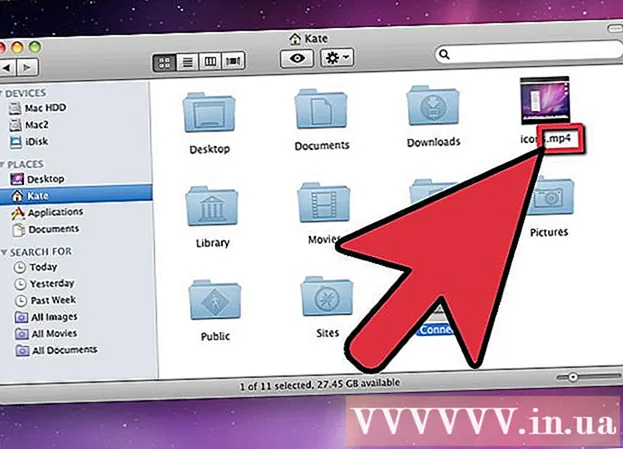
Ábhar
Cuidíonn an síneadh comhaid leis an ríomhaire a bheith ar an eolas faoi agus cén cineál bogearraí ar an ríomhaire atá in ann an comhad a oscailt. Is é an bealach is éasca chun síneadh comhaid a athrú ná é a shábháil mar chineál comhaid difriúil ó laistigh de phíosa bogearraí. Cé nach n-athraíonn an síneadh ar ainm an chomhaid an cineál comhaid, cuirfidh sé faoi deara do ríomhaire an chaoi a n-aithnítear an comhad a athrú. I Windows agus Mac OS X, is minic a bhíonn síntí comhaid i bhfolach. Taispeánann an t-alt seo conas comhad a shábháil mar chineál comhaid éagsúil i mbeagnach aon bhogearra, agus taispeántar duit conas síntí comhaid a thaispeáint i Windows agus Mac OS X.
Céimeanna
Modh 1 de 4: Athraigh an síneadh comhaid i bhformhór na mbogearraí
Oscail an comhad ag úsáid bogearraí réamhshocraithe.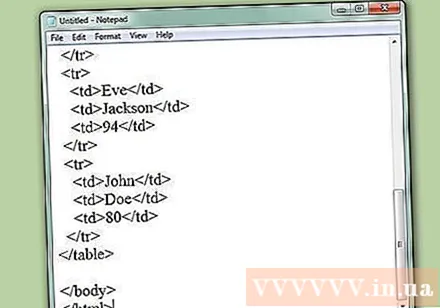
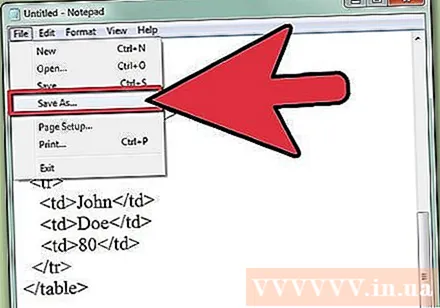
Cliceáil ar an roghchlár File, ansin cliceáil Save As.
Roghnaigh cá háit chun an comhad a shábháil.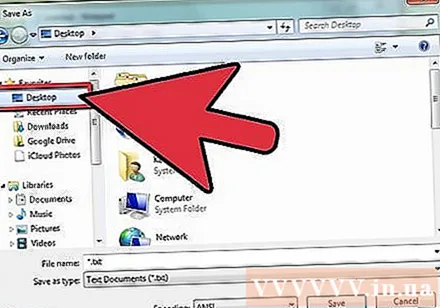
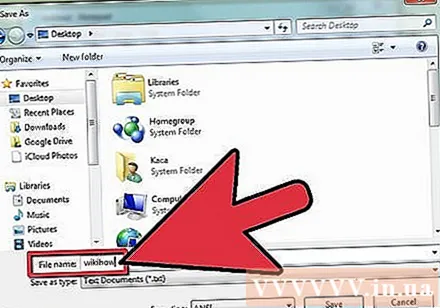
Ainmnigh an comhad (Ainm an chomhaid).
Sa bhosca Save As, déan cuardach ar an roghchlár anuas a deir Save As Type nó Format.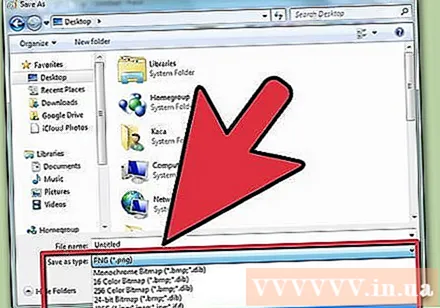
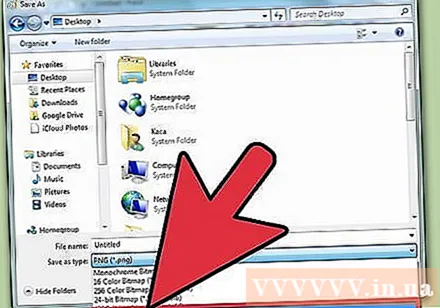
Roghnaigh cineál comhaid nua ón roghchlár anuas.
Cliceáil Sábháil. Tá an comhad bunaidh oscailte sna bogearraí.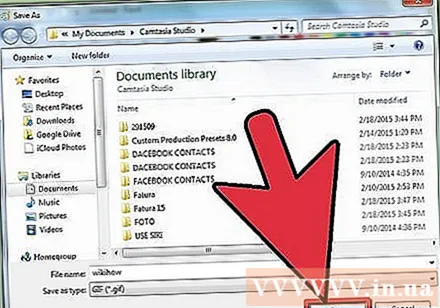
Cuardaigh comhad nua ag an áit roghnaithe. fógra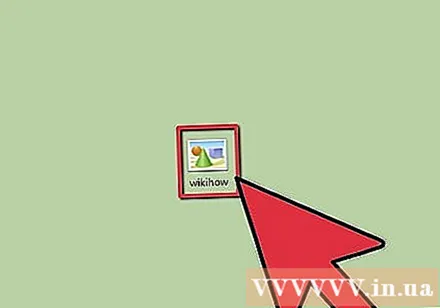
Modh 2 de 4: Taispeáin síntí comhaid ar Windows
Painéal Rialaithe Oscailte. Cliceáil ar an roghchlár Tosaigh agus ansin cliceáil Painéal Rialaithe. Má tá Windows 8 á úsáid agat, cliceáil anseo.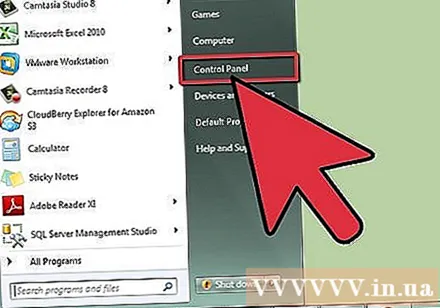
Cliceáil Dealramh agus Pearsanú sa Phainéal Rialaithe.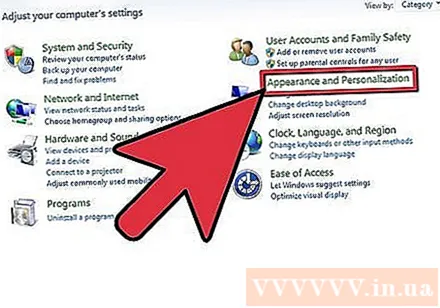
- I Windows 8, cliceáil Options faoin gcomhéadan Ribbon.
Cliceáil Roghanna Fillteán.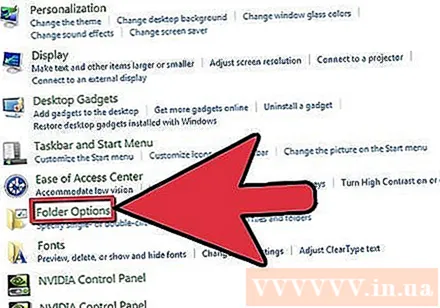
Cliceáil Amharc sa phána Roghanna Fillteán.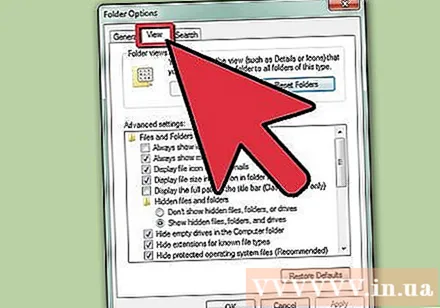
Taispeáin síntí comhaid. I liosta anuas na socruithe Ardteist, scrollaigh síos go dtí go bhfeiceann tú Folaigh síntí do chineálacha comhaid atá ar eolas (Folaigh síntí do chineálacha comhaid atá ar eolas). Cliceáil an bosca chun é a dhísheiceáil.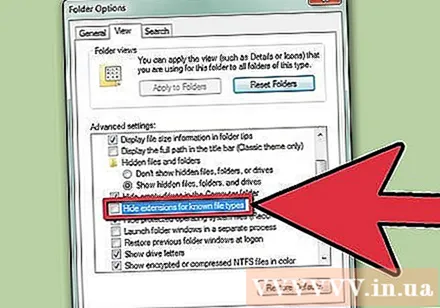
Cliceáil Cuir iarratas isteach ansin cliceáil Ceart go leor.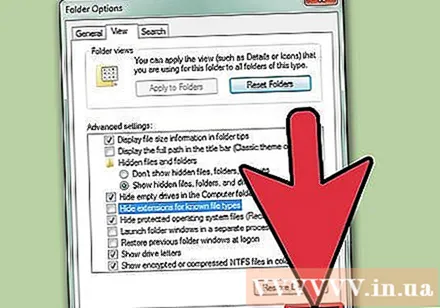
Oscail Windows Explorer chun síntí comhaid a fheiceáil. fógra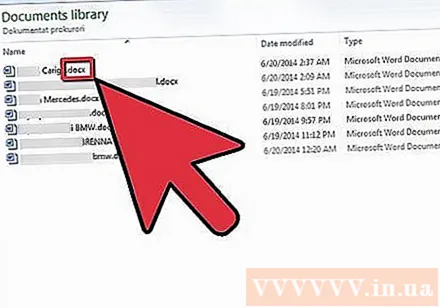
Modh 3 de 4: Taispeáin síntí comhaid ar Windows 8
Oscail Windows Explorer.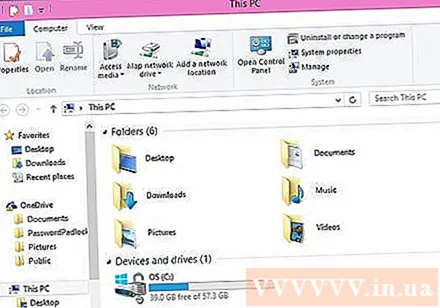
Cliceáil Amharc.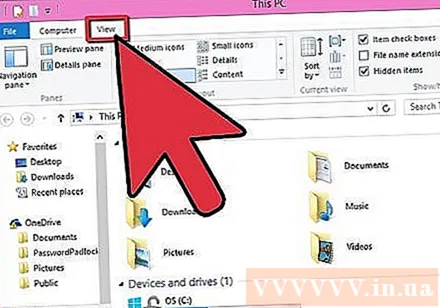
Sa chuid Amharc / Folaigh, seiceáil an bosca le haghaidh síntí ainm comhaid.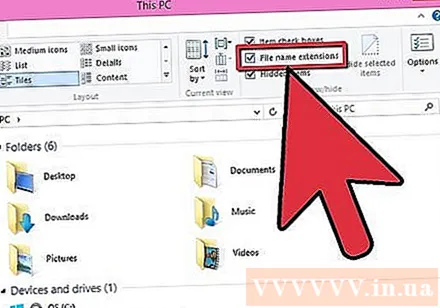
Nuair a osclaíonn tú fuinneog nua Windows Explorer, beidh an síneadh comhaid le feiceáil. fógra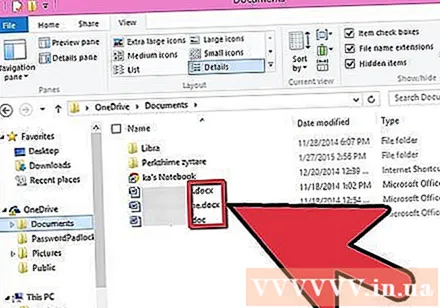
Modh 4 de 4: Taispeáin síntí comhaid ar Mac OS X.
Roghnaigh fuinneog Aimsitheoir nó oscail fuinneog Aimsitheoir nua. Is féidir leat Deisce a chliceáil freisin chun athrú go Aimsitheoir.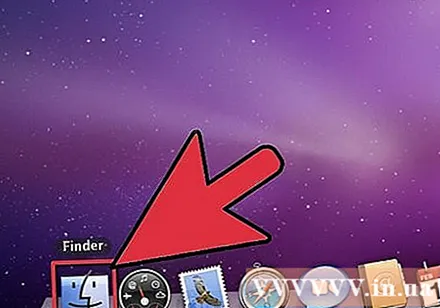
Cliceáil ar an roghchlár Aimsitheoir, ansin cliceáil Sainroghanna.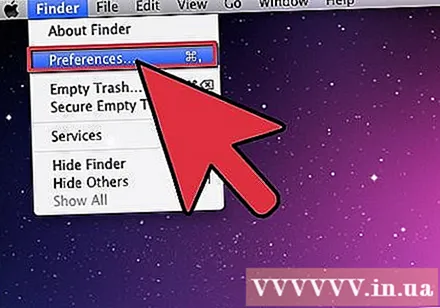
Cliceáil Advanced i bhfuinneog Sainroghanna Aimsitheoir.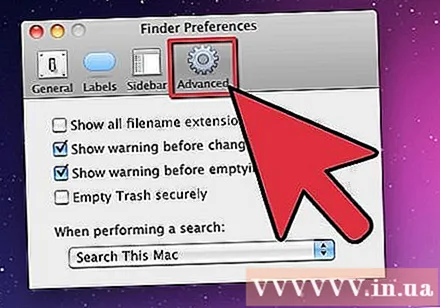
Seiceáil an bosca le haghaidh Taispeáin gach síneadh ainm comhaid (Taispeáin gach síneadh comhaid).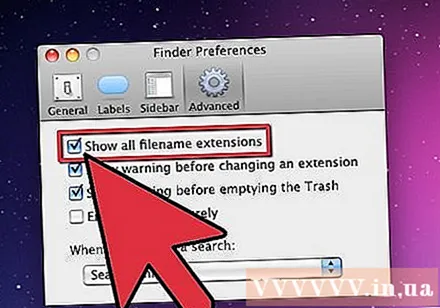
Dún an fhuinneog Sainroghanna Aimsitheoir.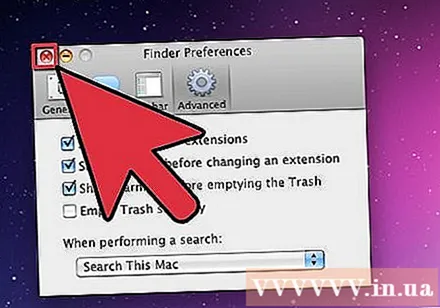
Oscail fuinneog Aimsitheoir nua. Taispeántar an síneadh comhaid anois. fógra