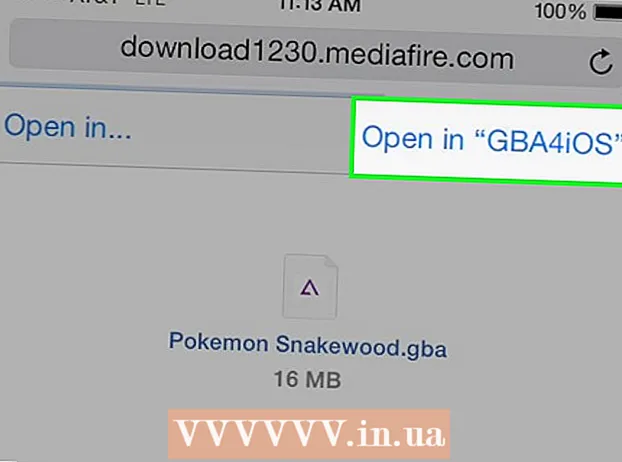Údar:
John Stephens
Dáta An Chruthaithe:
28 Eanáir 2021
An Dáta Nuashonraithe:
1 Iúil 2024
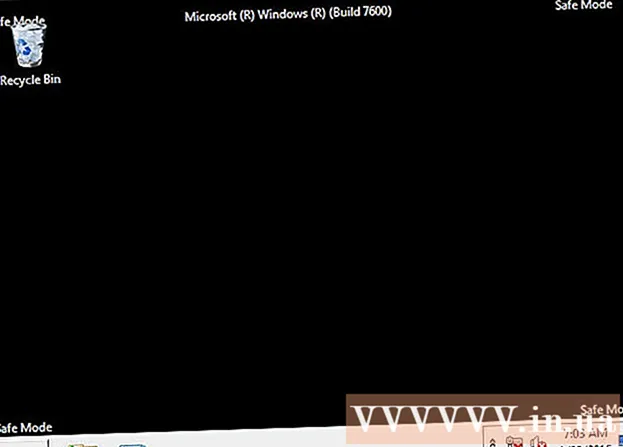
Ábhar
An bhfuil tú ag streachailt le ríomhaire atá lán de víris, nó nach bhfuil tú in ann clár a bhaint? Is é Mód Sábháilte an modh chun Windows a luchtú agus gan ach na comhaid bhunúsacha is gá chun an clár a reáchtáil. Ligfidh an modh seo duit tascanna fabhtcheartaithe éagsúla a dhéanamh a bheadh deacair nó dodhéanta a dhéanamh i ngnáth Windows. Tá an próiseas luchtaithe Mód Sábháilte simplí go leor, fiú mura féidir leat Windows a thosú. Féadfaidh tú tagairt a dhéanamh do Chéim 1 chun foghlaim faoin Mód Sábháilte.
Céimeanna
Déan cinneadh ar chóir Mód Sábháilte a rith nó nach bhfuil. Oibríonn Mód Sábháilte trí ligean do na comhaid agus na tiománaithe is riachtanaí amháin rith. Ní reáchtálfar aon chláir nach bhfuil riachtanach chun an córas oibriúcháin a thosú (mar shampla bogearraí booting). Má bhíonn aon trioblóid agat do ríomhaire a thosú nó má ritheann roinnt clár go mícheart i ndiaidh dó éirí as, déan do ríomhaire a atosú i Mód Sábháilte chun fabhtcheartaithe a thosú.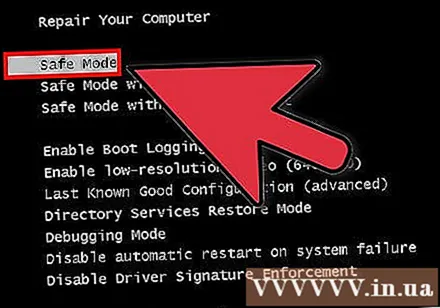
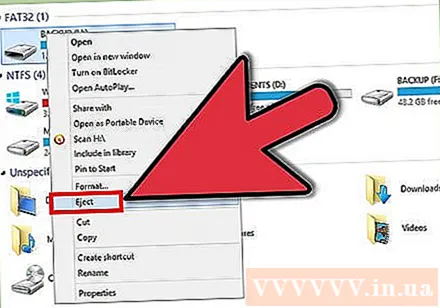
Bain gach diosca ón ríomhaire. San áireamh tá CD, DVD, diosca flapach agus tiomáint USB. Déantar é seo chun cosc a chur ar aon dioscaí iarracht a dhéanamh tosú agus an ríomhaire á atosú.
Tosaigh an ríomhaire i Mód Sábháilte. Tá dhá bhealach éagsúla le tosaithe i Mód Sábháilte. Féadfaidh tú do ríomhaire a atosú agus an eochair F8 a bhrú go tapa chun an roghchlár Advanced Startup a luchtú, nó is féidir leat Windows a shuiteáil chun tosaithe go díreach i Mód Sábháilte. Tá an chéad cheann níos deise nuair nach féidir leat Windows a luchtú, cé go bhfuil an dara ceann níos deise nuair is féidir le Windows tosú de ghnáth.
- Chun an chéad mhodh a fháil, brúigh an eochair "F8" go tapa agus an ríomhaire á atosaigh. Déan cinnte an eochair F8 a bhrú sula bhfeictear an scáileán Windows (i.e. nuair atá an scáileán dubh le lógó Windows). Má tá an scáileán fuireachais le feiceáil, ní mór duit an meaisín a atosaigh arís agus an oibríocht seo a thriail arís.
- Maidir leis an dara bealach, suiteáil an ríomhaire chun tosaithe i Mód Sábháilte ó Windows. Níl le déanamh agat ach an dialóg Rith a oscailt (brúigh teaglaim eochair Windows + R) agus clóscríobh "msconfig". Taispeánfar an bosca Cumraíochta Córais. Cliceáil an cluaisín Tosaithe, agus ansin seiceáil an bosca “Tosaithe sábháilte”. Tabharfaidh sé seo deis duit an cineál Mód Sábháilte is mian leat a úsáid a roghnú. Is iad na cineálacha Mód Sábháilte is coitianta a roghnaítear Íosta agus Líonrú (féach an chéad chéim eile).

Roghnaigh an cineál Mód Sábháilte is mian leat a rith. Tar éis duit F8 a bhrú, tabharfar duit chuig an scáileán "Advanced Boot Options". Ag barr an liosta beidh trí bhealach éagsúla chun Mód Sábháilte a fháil.Má shuiteáil tú Windows chun tosaithe go díreach i Mód Sábháilte, ní fheicfidh tú an roghchlár seo.- Mód Sábháilte - Seo an rogha is fearr mura bhfuil tú cinnte cad atá le roghnú. Luchóidh an rogha seo na tiománaithe is lú a theastaíonn chun Windows 7 a thosú. Ní bheidh tú in ann ceangal leis an idirlíon. Is é seo an rogha "Íosta" agus Windows á shuiteáil chun tosaithe i Mód Sábháilte.
- Mód Sábháilte le Líonrú - Déanfaidh an rogha seo na tiománaithe agus na comhaid go léir atá cosúil leis an gcéad rogha a luchtú, ach beidh aon phróisis riachtanacha luchtaithe ann freisin. ceadaíonn nasc líonra. Roghnaigh an rogha seo má theastaíonn líonra inmheánach nó nasc líonra uait agus tú ag fabhtcheartú.
- Mód Sábháilte le Pras Ordú - Déanfaidh sé seo an próiseas céanna a luchtú leis an gcéad rogha ach tabharfaidh sé rochtain láithreach duit ar an ordú go pras. Tá an rogha seo oiriúnach d’úsáideoirí ardteicneolaíochta ar gá dóibh fabhtcheartú a dhéanamh ón líne ordaithe. Tabhair faoi deara, ní bheidh siad in ann rochtain a fháil ar an timpeallacht ghrafach, agus ar Windows.

Fan go gcríochnóidh an comhad íoslódáil. Taispeánfaidh an chéad scáileán eile na comhaid go léir atá á luchtú. Ag an bpointe seo, ní gá duit aon rud a dhéanamh, mura bhfuil an comhad luchtaithe i gceart. Má reonn an scáileán ag an bpointe seo, déan nóta ag deireadh an chomhaid a luchtaíodh go rathúil agus ansin déan cuardach ar an idirlíon le haghaidh fabhtcheartaithe bunaithe ar an bhfaisnéis sin.
Logáil isteach ar Windows 7. Nuair a thaispeántar an scáileán logála isteach, logáil isteach i gcuntas le pribhléidí riarthóra. Mura bhfuil ach cuntas úsáideora amháin ar an ríomhaire, is dócha go bhfuil pribhléidí riarthóra sa chuntas. Mura bhfuil agat ach cuntas amháin agus gan aon phasfhocal, is féidir leat síniú isteach go huathoibríoch fós.
Tosaigh fabhtcheartaithe. Beidh a fhios agat an bhfuil do ríomhaire i Mód Sábháilte mar má tá an ríomhaire i Mód Sábháilte cheana féin, beidh an focal “Mód Sábháilte” le feiceáil i gceithre choirnéal an scáileáin. Is timpeallacht iontach é Mód Sábháilte chun scanadh a dhéanamh ar víris agus malware, cláir truaillithe a dhíshuiteáil agus an logáil a chur in eagar.
- Nuair a bheidh tú déanta i Mód Sábháilte, déan do ríomhaire a atosaigh chun filleadh ar ghnáthsheisiún Windows 7.
- Má shocraíonn tú do ríomhaire chun tosaithe i Mód Sábháilte tríd an mbosca Cumraíocht Córais, ní mór duit an bosca a athoscailt agus é i Mód Sábháilte agus an rogha "Tosaithe sábháilte" a dhísheiceáil. sa chluaisín Tosaithe. Mura ndéanann, leanfaidh an ríomhaire ag tosaithe isteach sa Mhód Sábháilte ar atosaigh.
Comhairle
- Rithfidh bogearraí scanadh víris níos tapa i mód sábháilte.