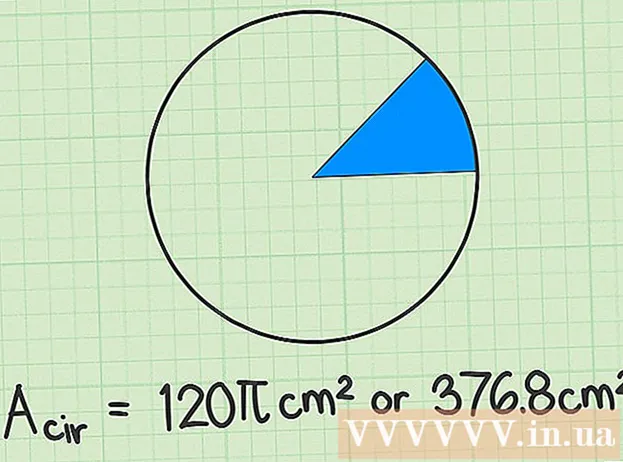Údar:
Robert Simon
Dáta An Chruthaithe:
18 Meitheamh 2021
An Dáta Nuashonraithe:
1 Iúil 2024
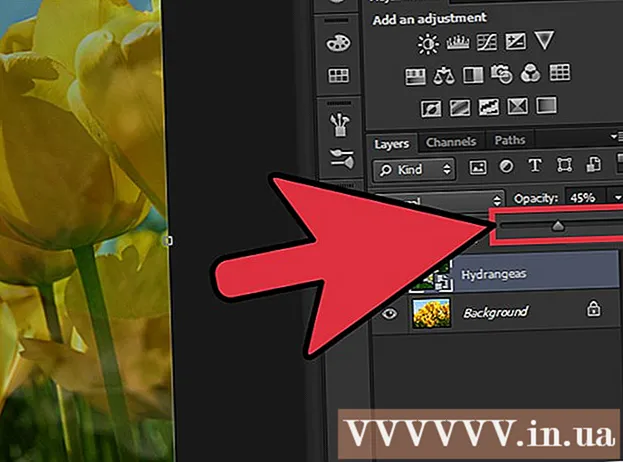
Ábhar
Ceann de na bealaí is féidir leat Adobe Photoshop a úsáid is ea do ghrianghraif a chur le chéile.Is féidir é seo a chur i gcrích trí dhá shraith den íomhá (ciseal) a fhorchur agus grádán (grádán) nó teimhneacht (trédhearcacht) na híomhá a choigeartú. Ní mór duit dhá íomhá a chur le dhá shraith dhifriúla ar an gcomhad céanna, masc ciseal (masc) a chur leis, ansin athruithe a dhéanamh ag baint úsáide as an uirlis grádáin. Tá an coigeartú trédhearcachta cosúil. Ná déan dearmad na ranganna a athsheiceáil chun a chinntiú go bhfuil tú sásta leis na hathruithe.
Céimeanna
Modh 1 de 2: Tóg an Uirlis Grádán
Oscail íomhá i Photoshop. Roghnaigh “Open” ón roghchlár “File” agus brabhsáil don chéad íomhá a theastaíonn uait a úsáid mar chúlra.

Oscail an roghchlár "Sraith" agus roghnaigh "Cuir Sraith Nua leis". Tá an roghchlár seo sa bharra roghanna barr. Ligeann sraitheanna duit eagarthóireacht a dhéanamh ar íomhá gan cur isteach ar an íomhá cúlra.
Cuir an dara grianghraf leis an gciseal nua. Roghnaigh “Áit” ón roghchlár “File”, ansin brabhsáil don dara íomhá is mian leat a áireamh san íomhá roimhe seo.
Cliceáil agus tarraing íomhánna chun iad a athshuíomh. Cuir imeall grianghraf amháin in aice leis an gceann eile áit ar mhaith leat an éifeacht doiléir a bheith le feiceáil.
- Ní féidir leat an íomhá cúlra a bhogadh. Má tá íomhá socraithe mar chúlra, brúigh agus coinnigh Alt (Windows) nó ⌥ Rogha (Mac) agus "Cúlra" cliceáil dúbailte sa Pailéad Sraitheanna (réamhshocraithe sa chúinne íochtarach ar dheis) chun é a thiontú go ciseal rialta.

Roghnaigh an chiseal is mian leat a dhoiléiriú ón bPailéad Sraitheanna. Taispeánann an fhuinneog seo na sraitheanna reatha go léir agus beidh sí sa chúinne íochtarach ar dheis de réir réamhshocraithe.
Cliceáil ar "Cuir Masc Sraithe leis". Tá deilbhín ciorcail sa chnaipe seo neadaithe i gcearnóg agus suite ag bun bharra uirlisí an Pailéad Sraithe. Beidh mionsamhail den masc ciseal le feiceáil in aice leis an gciseal nua-bhreise.
Cliceáil ar an mionsamhail chun an masc ciseal a roghnú. Lasfaidh an mionsamhail nuair a roghnófar é.
Roghnaigh an Uirlis Grádán ón bPailéad Uirlisí. Is cnaipe cearnach é an Uirlis Gradient le dhá dhath fading. Tá an Pailéad Uirlisí ar an taobh clé de réir réamhshocraithe.
- Is féidir leat aicearraí méarchláir a úsáid freisin G. chun uirlisí a roghnú.
Oscail an roghchlár Gradient Picker. Tar éis duit an Uirlis Gradient a roghnú, beidh an Piocálaí Gradient le feiceáil sa chúinne uachtarach ar chlé den bharra uirlisí uachtair le roghanna de ghrádáin éagsúla.
Roghnaigh an scála dubh go bán. Is é an grádán dubh go bán an tríú cill ón taobh clé sa Phiocálaí Grádán barr.
- Is féidir leat grádáin éagsúla (dathanna eile mar shampla) a úsáid freisin, ach is é an dubh go bán an ceann is fearr le haghaidh éifeacht fading bhunúsach.
Cliceáil agus tarraing ó phointe ar an íomhá áit ar mhaith leat an éifeacht fading a thosú.
- Déan seiceáil dhúbailte go roghnaítear an ciseal masc sula gcuirtear an scála grádaithe i bhfeidhm, ar shlí eile ní oibreoidh an céimnithe amach i gceart.
- Coinnigh síos an eochair ⇧ Aistriú chun iallach a chur ar phointeoir na luiche bogadh i líne dhíreach.
Scaoil pointeoir na luiche áit ar mhaith leat go dtiocfadh deireadh leis an éifeacht fading. Chomh luath agus a scaoilfidh tú an cnaipe luiche, beidh éifeacht fading le feiceáil ar an íomhá.
- Más mian leat an rogha aistrithe datha a chealú agus triail a bhaint as arís, brúigh Ctrl+Z. (Windows) nó ⌘ Cmd+Z. (Mac).
Modh 2 de 2: Coigeartaigh an Teimhneacht
Oscail íomhá i Photoshop. Roghnaigh "Oscail" ón roghchlár "File" agus brabhsáil don chéad íomhá is mian leat a úsáid mar chúlra.
Oscail an roghchlár "Sraith" agus roghnaigh "Cuir Sraith Nua leis". Tá an roghchlár seo sa bharra roghanna barr. Ligeann sraitheanna duit eagarthóireacht a dhéanamh ar íomhá gan cur isteach ar an íomhá cúlra.
Cuir an dara grianghraf leis an gciseal nua. Roghnaigh "Áit" ón roghchlár "File" agus brabhsáil don dara íomhá is mian leat a chur san áireamh san íomhá roimhe seo.
Roghnaigh an chiseal is mian leat a dhoiléiriú ón bPailéad Sraitheanna. Taispeánann an fhuinneog seo na sraitheanna reatha go léir agus beidh sí sa chúinne íochtarach ar dheis de réir réamhshocraithe.
- Ní mór duit a chinntiú go suíonn an tsraith eile a theastaíonn uait a bheith doiléir ar an íomhá eile. Is féidir leat sraitheanna a chliceáil agus a tharraingt sa Pailéad Sraitheanna chun iad a ath-shocrú. Is iad na sraitheanna atá liostaithe thuas na cinn thuas.
Roghnaigh an roghchlár “Teimhneacht”. Tá an rogha seo ag barr an Pailéad Sraitheanna.
Coigeartaigh an teimhneacht go leibhéal trédhearcachta a bhfuil tú sásta leis. Nuair a íslíonn tú an teimhneacht, éiríonn an íomhá níos soiléire agus nochtann sí an cúlra thíos. Beidh 100% den íomhá le feiceáil go hiomlán, agus beidh 0% go hiomlán trédhearcach.
- Is féidir leat trédhearcacht a choigeartú freisin trí úsáid a bhaint as an sleamhnán, téigh go “Sraitheanna> Stíl Sraithe> Roghanna Cumaisc” ón mbarra roghchláir barr.
Cad atá uait
- Bogearraí Photoshop
- Dhá íomhá