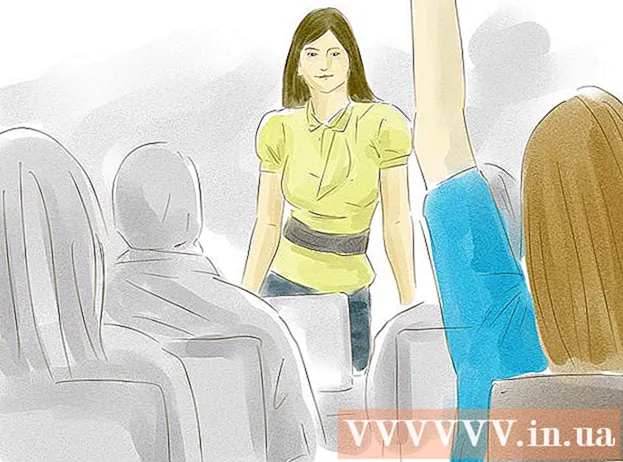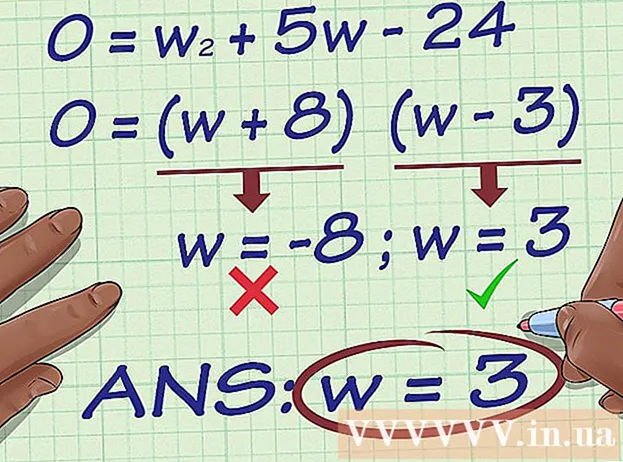Údar:
Louise Ward
Dáta An Chruthaithe:
3 Feabhra 2021
An Dáta Nuashonraithe:
1 Iúil 2024

Ábhar
San alt seo, múineann wikiHow duit conas Microsoft Excel a bhunú agus a úsáid ar ríomhairí Windows agus Mac araon.
Céimeanna
Cuid 1 de 5: Ullmhú
Suiteáil Microsoft Office mura bhfuil ceann agat. Ní dháiltear Microsoft Excel mar chlár neamhspleách, ach mar chuid de phacáiste bogearraí Microsoft Office.

Oscail aon doiciméad Excel trí chliceáil faoi dhó. Osclófar an doiciméad seo i bhfuinneog Excel.- Scipeáil an chéim seo más mian leat doiciméad nua Excel a chruthú agus a oscailt.
Oscail Excel. Cliceáil nó cliceáil faoi dhó ar dheilbhín bán "X" Excel ar chúlra gorm dorcha.

Roghnaigh teimpléad más gá. Más mian leat teimpléad Excel (mar theimpléad buiséid) a úsáid, scrollaigh síos go dtí go bhfaighidh tú an teimpléad is mian leat a úsáid agus cliceáil air uair amháin chun é a oscailt i bhfuinneog an leabhair oibre.- Mura dteastaíonn uait ach doiciméad bán Excel a oscailt, cliceáil an rogha Blank (Blank) ag barr na láimhe clé den leathanach agus scipeáil go dtí an chéad chéim eile.

Brúigh an cnaipe Cruthaigh (Cruthaigh) ar thaobh na láimhe deise den ainm teimpléid.
Fan go n-osclófar leabhar oibre Excel. Tógfaidh sé seo cúpla soicind. Nuair a bheidh an leathanach bán / foirm Excel le feiceáil, is féidir leat tosú ag iompórtáil sonraí isteach sa bhileog oibre. fógra
Cuid 2 de 5: Iontráil sonraí
Faigh eolas ar chlibeanna ribín in Excel. Ar an "ribín" glas ag barr na fuinneoige Excel tá cluaisíní neamhiomlána. Is rochtain é ar uirlisí éagsúla Excel. Is iad na clibeanna tábhachtacha:
- Baile (Baile) - Tá roghanna ann a bhaineann le formáidiú téacs, dath cúlra cille agus a leithéid a athrú.
- Ionsáigh (Ionsáigh) - Tá roghanna ann maidir le táblaí, cairteacha, graif agus cothromóidí.
- Leagan Amach na leathanach (Leagan Amach Leathanach) - Tá roghanna ann a bhaineann le ailíniú, treoshuíomh leathanaigh a athrú, agus téama a roghnú.
- Foirmlí (Foirmle) - Tá roghchlár feidhm agus ualaí roghanna foirmle ann.
Smaoinigh ar na cealla barr a úsáid mar cheannteidil. Agus sonraí á gcur le bileog oibre bán, is féidir leat an chéad chill a úsáid (mar shampla A1, B1, C1, ...) ceannteidil cholún a dhéanamh. Tá siad an-úsáideach chun táblaí a chruthú a dteastaíonn lipéid uathu.
Roghnaigh cill. Cliceáil sa chill inar mian leat na sonraí a iompórtáil.
- I gcás teimpléad an phlean buiséid a úsáid, mar shampla, is féidir leat cliceáil ar an gcéad bhosca folamh chun é a roghnú.
Iontráil téacs. Clóscríobh an téacs is mian leat a chur leis an gcill.
Brúigh ↵ Iontráil chun ábhar a chur leis an gcill roghnaithe agus dul go dtí an chéad chill eile atá ar fáil.
Cuir do chuid sonraí in eagar. Chun dul ar ais agus na sonraí a chur in eagar, cliceáil sa chillín a theastaíonn uait a chur in eagar agus ansin déan aon athruithe saincheaptha ar an mbosca téacs os cionn an tsraith barr den scarbhileog.
Téacs formáid más gá. Más mian leat formáidiú ábhar cille a athrú (mar shampla formáid airgeadra a athrú go formáid dáta), cliceáil an cluaisín. Baile, sa bhosca anuas ag barr an ailt "Uimhir", agus ansin roghnaigh an cineál formáide is mian leat a úsáid.
- Is féidir leat formáidiú coinníollach a úsáid freisin chun formáidiú cealla a athrú bunaithe ar fhachtóirí áirithe (mar shampla, casann sé dearg go huathoibríoch nuair a bhíonn an luach sa chill faoi bhun tairseach áirithe).
Cuid 3 de 5: Foirmlí a úsáid
Roghnaigh an chill do d’fhoirmle. Cliceáil sa chillín inar mian leat an fhoirmle a chruthú.
Oibríochtaí matamaitice simplí a dhéanamh. Is féidir leat cealla a shuimiú, a dhealú, a iolrú agus a roinnt de réir na bhfoirmlí seo a leanas:
- Móide - Cineál = SUM (cill + cill) (Mar shampla:
= SUM (A3 + B3)) chun luachanna dhá chealla a chur le chéile nó a chlóscríobh = SUM (cill, cill, cill) (Mar shampla:= SUM (A2, B2, C2)) chun raon cealla a chur le chéile. - Lúide - Cineál = SUM (cill) (Mar shampla:
= SUM (A3-B3)) chun luach cille amháin a dhealú de réir luach na cille eile. - Comhroinn - Cineál = SUM (cill / cill) (Mar shampla:
= SUM (A6 / C5)) chun luach cille amháin a roinnt ar luach cille eile. - Duine - Cineál = SUM (cill * cill) (Mar shampla:
= SUM (A2 * A7)) chun luachanna dhá chealla a iolrú le chéile.
- Móide - Cineál = SUM (cill + cill) (Mar shampla:
Cuireann sé uimhreacha an cholúin leis. Más mian leat na huimhreacha go léir i gcolún (nó cuid de cholún) a chur suas, is féidir leat clóscríobh = SUM (cill: cill) (Mar shampla:
= SUM (A1: A12)) sa chill is mian leat a úsáid chun an toradh a thaispeáint.
Roghnaigh cealla le hionramháil a dhéanamh le hardfhoirmlí. Le haghaidh foirmle níos casta, úsáidfimid an uirlis Ionsáigh Feidhm. Tosaímid trí chliceáil sa chillín inar mian leat an fhoirmle a thaispeáint.
Cliceáil an cárta Foirmlí ag barr na fuinneoige Excel.
Cliceáil rogha Ionsáigh Feidhm ar an taobh clé den bharra uirlisí Foirmlí. Beidh fuinneog nua le feiceáil.
Roghnaigh feidhm. Sa fhuinneog a osclaítear, cliceáil an fheidhm is mian leat a úsáid agus brúigh Ceart go leor.
- Mar shampla, chun foirmle tadhlaí cúinne a roghnú, is féidir leat an rogha a scrollú agus cliceáil air TAN.
Líon an fhoirm feidhme. Nuair a spreagtar é, iontráil an uimhir (nó roghnaigh an chill) ar mhaith leat an fhoirmle a chur i bhfeidhm ina leith.
- Mar shampla, agus feidhm á roghnú agat TANBeidh ort méid na huillinne ar mhaith leat an tang a fháil a iontráil.
- Ag brath ar an bhfeidhm a roghnaíodh, b’fhéidir go mbeidh ort cliceáil trí roinnt treoracha ar an scáileán.
Brúigh ↵ Iontráil chun an fheidhm a chur i bhfeidhm agus a thaispeáint sa chill a roghnaigh tú. fógra
Cuid 4 de 5: Cruthaigh cairt
Socraigh na sonraí do do chairt. Mar shampla, chun cairt líne nó colúin a chruthú, ba cheart duit colún sonraí amháin a chruthú don ais chothrománach agus colún amháin sonraí don ais ingearach.
- De ghnáth úsáidtear an colún ar chlé don ais chothrománach agus úsáidtear an colún ar thaobh na láimhe deise den ais ingearach.
Roghnaigh sonraí. Cliceáil agus tarraing an luch ón gcill barr ar chlé síos go dtí an cille bun ar dheis den bhloc sonraí.
Ar an gcárta Ionsáigh (Ionsáigh) ag barr na fuinneoige Excel.
Cliceáil ar an rogha Cairteacha Molta (Cairt a mholtar) sa chuid "Cairteacha" den bharra uirlisí Ionsáigh. Beidh fuinneog le teimpléid chairt éagsúla le feiceáil.
Roghnaigh teimpléad cairte. Cliceáil ar an teimpléad cairte is mian leat a úsáid.
Brúigh an cnaipe Ceart go leor ag bun na fuinneoige chun cairt a chruthú.
Cuir teideal na cairte in eagar. Cliceáil faoi dhó ar an teideal ag barr na cairte, scrios agus cuir do theideal féin in áit an teidil reatha.
Athraigh teidil na n-aiseanna. Más mian leat aiseanna a chur le do chairt, is féidir leat dul go dtí an roghchlár "Eilimintí Cairte" trí chliceáil ar an + Tá an dath glas díreach ar thaobh na láimhe deise den chairt roghnaithe agus ansin déan do chuid athruithe. fógra
Cuid 5 de 5: Sábháil tionscadal Excel
Cliceáil an cárta Comhad (Comhad) ar thaobh na láimhe clé uachtair den fhuinneog Excel (Windows) nó den deasc (Mac). Beidh roghchlár nua le feiceáil.
Brúigh Sábháil mar (Sábháil mar). Ar Windows, tá an rogha seo suite ar thaobh na láimhe clé den leathanach.
- Maidir le Mac, tá an rogha seo sa roghchlár Comhad a thit.
Cliceáil faoi dhó ar an rogha An ríomhaire seo Tá (an ríomhaire seo) i lár an leathanaigh.
- Le Mac, bheadh sé sin Ar mo Mac (Ar mo Mac).
Iontráil ainm do thionscadail. Anseo, is féidir leat cibé ainm is mian leat a thabhairt do bhileog a úsáid agus é a iontráil sa bhosca "Ainm comhaid" - ar Windows nó "Ainm" - ar Mac - san fhuinneog Sábháil Mar fhuinneog.
Roghnaigh fillteán sábháil. Cliceáil an fillteán inar mian leat an bhileog oibre a shábháil.
- Ar Mac, b’fhéidir go mbeidh ort cliceáil ar dtús sa bhosca anuas “Cá háit” sular féidir leat comhaid a roghnú.
Brúigh Sábháil (Sábháil) ag bun na fuinneoige chun an bhileog oibre a shábháil chuig an bhfillteán roghnaithe faoin ainm a d'ainmnigh tú díreach.
Sábháil eagarthóireacht níos déanaí ag baint úsáide as an aicearra méarchláir "Sábháil". Má tá sé ar intinn agat doiciméad Excel a chur in eagar tuilleadh, is féidir leat brú níos déanaí Ctrl+S. (Windows) nó ⌘ Ordú+S. (Mac) chun athruithe a shábháil gan dul isteach arís sa fhuinneog Save As. fógra