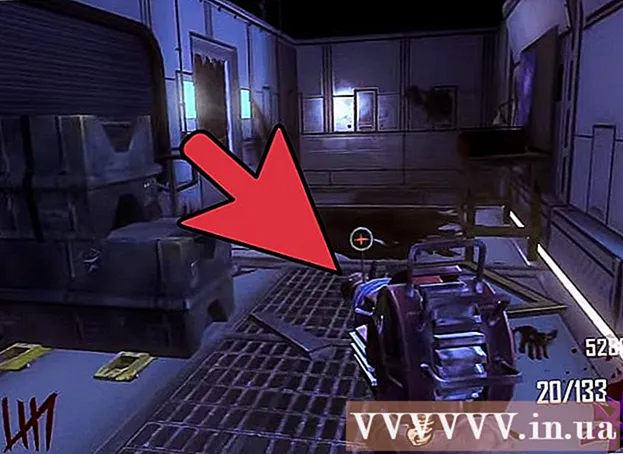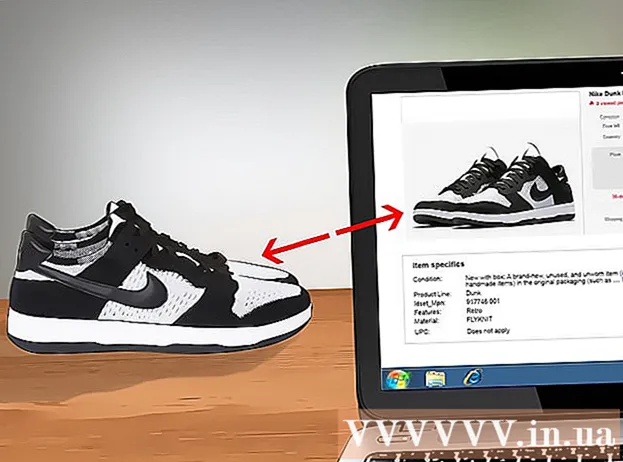Údar:
John Stephens
Dáta An Chruthaithe:
24 Eanáir 2021
An Dáta Nuashonraithe:
1 Iúil 2024
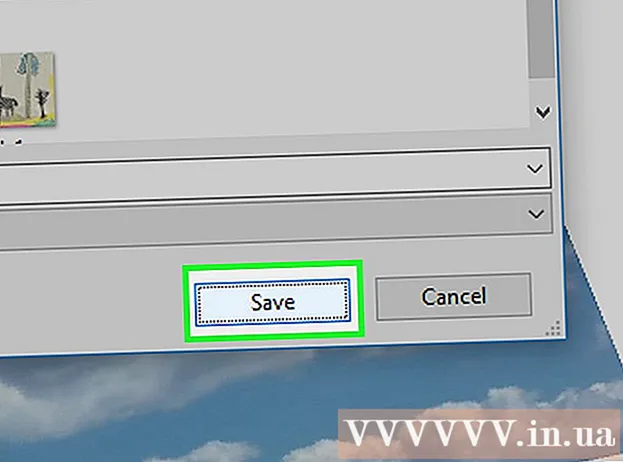
Ábhar
San alt seo, taispeánfaidh wikiHow duit conas Microsoft Paint a úsáid i Windows. Is é seo an clár clasaiceach Windows atá fós in úsáid i Windows 10.
Céimeanna
Cuid 1 de 8: Péint Oscailte
Cliceáil lógó Windows sa chúinne íochtarach ar chlé den scáileán.
Cineál péint chun an clár Paint a fháil ar do ríomhaire.

Faigh deilbhín an fheidhmchláir Paint sa roghchlár Tosaigh. Tá íomhá pailéad dathanna ag an deilbhín seo le roinnt dathanna air.
Cliceáil ar an mír Péint suite in aice le deilbhín an aip chun fuinneog nua Paint a oscailt. fógra
Cuid 2 de 8: Líníocht agus scriosadh

Féach tríd an mbarra uirlisí. Sa bharra uirlisí ag barr na fuinneoige Paint tá na roghanna go léir a úsáidfidh tú chun idirghníomhú leis an gclár ealaíne.
Roghnaigh do dhath príomhúil. Cliceáil dath ar bith ar an bpáiléad atá suite ar thaobh na láimhe deise uachtarach den fhuinneog Paint chun é a úsáid don bhosca "Dath 1". Is é seo an dath a úsáidfidh tú agus an cnaipe luiche ar chlé á úsáid agat ar an gclár ealaíne.
- Is féidir leat an dath a chruthú leat féin trí chliceáil ar an rogha Cuir dathanna in eagar (Coigeartú Datha) sa chúinne uachtarach ar dheis den fhuinneog, roghnaigh na dathanna agus na scáileanna is mian leat a úsáid sa phailéad, agus ansin brúigh Ceart go leor.

Roghnaigh dath tánaisteach. Cliceáil an bosca "Dath 2" ar thaobh na láimhe clé den phailéad agus roghnaigh an dath is mian leat a úsáid mar do dhath tánaisteach. Cuirtear an dath seo i ngníomh nuair a chliceálann tú ar dheis ar an gclár ealaíne.
Roghnaigh cineál scuab. Cliceáil rogha Scuaba (Scuab) ag barr na fuinneoige Péint ansin cliceáil ar an gcineál tip scuab is mian leat a úsáid. Beidh tionchar ag an scuab ar mhéid, ar chruth agus ar thiús an stróc scuab.
- Mura dteastaíonn uait ach saorláimhe a tharraingt ag úsáid línte rialta, cliceáil an deilbhín "Peann luaidhe" i bhfoirm peann luaidhe sa chuid "Uirlisí".
Roghnaigh dlús líne. Cliceáil rogha Méid Tá (Méid) ar thaobh na láimhe clé den pailéad, ansin cliceáil ar an dlús is mian leat a úsáid agus tú ag tarraingt.
Coinnigh agus tarraing an luch ar an gclár ealaíne le tarraingt. Agus tú ag tarraingt, ní mór duit an cnaipe luiche ar chlé a choinneáil síos.
- Is féidir leat an cnaipe luiche ceart a shealbhú agus a tharraingt chun dathanna tánaisteacha a úsáid.
Dathaigh an limistéar. Cliceáil ar an uirlis "Líon le dath" i gcruth an bhuicéid péint sa rannán "Uirlisí". Ansin, cliceáil ar an gclár ealaíne chun an limistéar iomlán a thiontú go dath príomhúil (nó is féidir leat deaschliceáil le haghaidh dath tánaisteach freisin).
- Má tá limistéar an bhoird ealaíne roinnte agat cheana féin (mar shampla, líne a úsáid chun an clár ealaíne a roinnt ina dhá leath), nuair a chliceálann tú, ní dhéantar ach limistéar amháin a dhathú.
- Má tá an bord ealaíne folamh nó mura bhfuil ann ach limistéir neamhiomlána (neamh-iata), dathófar an clár ealaíne ar fad nuair a úsáideann tú an uirlis seo.
Léirscrios. Is féidir leat an ghné scriosáin a úsáid trí chliceáil ar an deilbhín bándearg “Léirscrios” sa rannán “Uirlisí” ansin brú fada a dhéanamh agus a tharraingt thar an gcuid den íomhá is mian leat a scriosadh.
- Úsáidfidh Bleach an dath tánaisteach. Dá bhrí sin, b’fhéidir go mbeidh ort an dath tánaisteach a athrú go bán (nó dath cúlra do phictiúir, más dath difriúil é) sula ndéantar é a scriosadh.
Cuid 3 de 8: Múnlú
Roghnaigh dath. Cliceáil ar an dath is mian leat a úsáid chun an cruth a tharraingt.
Roghnaigh dath "Líon" más gá. Más mian leat an cruth a líonadh le dath seachas díreach an imlíne a tharraingt, cliceáil sa bhosca "Dath 2" agus ansin cliceáil ar an dath is mian leat a úsáid chun péint a dhéanamh.
Faigh an íomhá le húsáid. Sa chuid "Cruthanna" den bharra uirlisí, is féidir leat scrollú síos nó suas chun na frámaí uile atá ar fáil a fheiceáil.
Cliceáil chun an íomhá is mian leat a úsáid a roghnú.
Roghnaigh tiús na líne tarraingthe trí chliceáil ar an rogha Méid ansin cliceáil ar an tiús atá ag teastáil sa roghchlár anuas.
Roghnaigh an rogha "Imlíne" más gá. De réir réamhshocraithe, beidh imlíne an chruth ar an dath céanna leis an mbosca "Dath 1". Más mian leat an chomhsheasmhacht dathanna a athrú nó an teorainn a bhaint go hiomlán, cliceáil an bosca anuas Imlíne agus roghnaigh an rogha chomhfhreagrach (mar shampla Gan imlíne - ná bain úsáid as teorainn).
Roghnaigh "Líon" más mian leat. Agus an dath "Líon" á roghnú agat, is féidir leat rogha "Líon" a chur leis an gcruth: brúigh Líon ansin brúigh Dath soladach (Bloc dath).
- Is féidir leat rogha eile “Líon” a roghnú (m.sh. crián - dath céir) le haghaidh stílithe agus tú ag péinteáil.
Chun cruth a tharraingt, coinnigh agus tarraing go fiarthrasna ar fud an chláir ealaíne.
Cruth seasta. Nuair a bheidh an méid agus an seasamh atá ag teastáil bainte amach ag an gcruth, scaoil an cnaipe luiche agus cliceáil lasmuigh den chlár ealaíne. fógra
Cuid 4 de 8: Téacs a chur leis
Roghnaigh dath an téacs trí chliceáil sa bhosca "Dath 1" agus ansin roghnaigh an dath is mian leat a úsáid.
Brúigh an cnaipe A. ag barr na fuinneoige.
Roghnaigh suíomh do do théacs. Sonraigh cá háit ar mhaith leat an téacs a scríobh ar an gclár ealaíne agus cliceáil air. Tá boscaí téacs a léirítear le línte poncanna le feiceáil.
Athraigh an cló. Sa chuid "Cló" den bharra uirlisí, cliceáil sa bhosca téacs ag an mbarr agus roghnaigh an cló is mian leat a úsáid ón roghchlár anuas.
Athraigh an clómhéid. Cliceáil an uimhir faoi bhun ainm an chló, ansin cliceáil ar an méid is mian leat a úsáid.
Cuir formáidiú le do théacs. Más mian leat caipitliú, cló iodálach, agus / nó béim a chur ar théacs, cliceáil na cnaipí B., I., agus / nó U. sa chuid "Cló" den bharra uirlisí.
Méadaigh méid an bhosca téacs más gá. Toisc go ndearna tú an cló agus an méid réamhshocraithe a choigeartú, b’fhéidir go mbeidh ort méid an bhosca téacs a mhéadú trí phointeoir do luch a chur thar chúinne amháin den bhosca téacs agus tarraing go fiarthrasna amach.
Iontráil téacs. Sa bhosca téacs, iontráil an téacs a theastaíonn uait a thaispeáint.
Cuir íomhá cúlra leis an téacs más mian leat. Mura dteastaíonn uait an t-ábhar atá ann cheana a úsáid ar an gclár ealaíne mar chúlra do théacs, is féidir leat cliceáil Teimhneach sa chuid "Cúlra" den bharra uirlisí.
- Is é cúlra an téacs an dath tánaisteach sa bhosca "Dath 2".
Téacs seasta. Nuair a bhíonn eagarthóireacht déanta agat, is féidir leat cliceáil áit ar bith ar an gclár ealaíne (nó lasmuigh den chlár ealaíne) chun an téacs a reo.
- Nuair a bheidh tú socraithe, ní bheidh tú in ann an téacs a bhogadh a thuilleadh.
Cuid 5 de 8: Grianghraif Oscailte
Cliceáil Comhad (Comhad) sa chúinne uachtarach ar chlé den fhuinneog Paint. Beidh roghchlár le feiceáil.
Cliceáil ar an rogha Oscail (Oscail) i lár an roghchláir chun fuinneog File Explorer a oscailt.
Roghnaigh íomhá. Aimsigh an comhad íomhá is mian leat a oscailt i Paint agus cliceáil chun é a roghnú.
Brúigh Oscail sa chúinne íochtarach ar dheis den fhuinneog. Luchófar do ghrianghraf isteach i bPéint agus athróidh an painéal péint i Paint chun an íomhá seo a fheistiú.
Cliceáil ar dheis chun dul go dtí an roghchlár chun cabhrú leat an íomhá i Paint a oscailt. Mura bhfuil Paint oscailte cheana féin, chun íomhá i bPéint a oscailt is féidir leat cliceáil ar dheis ar an íomhá agus a roghnú Oscail Le (Oscail le) sa roghchlár anuas agus cliceáil Péint sa roghchlár atá le feiceáil ina dhiaidh sin. fógra
Cuid 6 de 8: Pictiúir barr agus rothlach
Cliceáil rogha Roghnaigh (Roghnaigh) ag barr na láimhe clé den bharra uirlisí Paint. Beidh roghchlár anuas le feiceáil.
Cliceáil rogha Roghnú dronuilleogach (Roghnaigh le dronuilleog) ón roghchlár anuas.
- Más mian leat an rogha a tharraingt tú féin, bain úsáid as an rogha Roghnú saorfhoirm (Roghnaigh go saor).
Déan rogha trí shealbhú agus tarraing ón gcúinne uachtarach ar chlé den limistéar ar mhaith leat a roghnú go fiarthrasna go dtí an chúinne íochtarach ar dheis agus ansin an cnaipe luiche a scaoileadh.
- Le roghnú saor in aisce, coinnigh agus tarraing timpeall an earra is mian leat a bhearradh agus déan cinnte go gclúdaítear an roghnúchán sula dtéann tú ar aghaidh.
Cliceáil rogha Barraí (Gearr) ag barr na fuinneoige Paint chun gach ceann den roghnú a bhaint den íomhá. Ag an bpointe seo, ní fhanfaidh an íomhá ach taobh istigh de do rogha.
- Más mian leat an limistéar roghnaithe a fhágáil agus an chuid eile den íomhá a choinneáil, bain úsáid as an eochair Del.
Cliceáil rogha Rothlaigh (Rothlaigh) ag barr na fuinneoige Paint. Beidh roghchlár anuas le feiceáil.
Roghnaigh rogha uainíochta. Cliceáil ar cheann de na roghanna uainíochta sa roghchlár anuas chun é a úsáid san íomhá.
- Mar, Rothlaigh ar dheis 90º rothlóidh sé an íomhá ionas go mbeidh an t-imeall ceart mar an imeall bun.
Cuid 7 de 8: Athraigh Pictiúir
Cliceáil rogha Athraigh méid (Athraigh méid) ar an mbarra uirlisí Paint. Beidh fuinneog le feiceáil.
Seiceáil an bosca "Coinnigh cóimheas gné" atá suite i lár na fuinneoige. Ag an bpointe seo, is cuma an coigeartú méide a dhéanann tú, ní shaobhadh tú an íomhá.
- Mura dteastaíonn uait ach an airde a mhéadú agus fós ag iarraidh leithead na híomhá a choinneáil (nó a mhalairt), scipeáil an chéim seo.
Seiceáil an bosca "Céatadán" ag barr na fuinneoige.
- Más mian leat íomhá a athrú go picteilín ar leith, seiceáil an bosca "Pixel".
Athraigh an luach "Cothrománach". Clóscríobh sa bhosca "Cothrománach" an uimhir a theastaíonn uait a úsáid chun an íomhá a athrú méid (mar shampla, chun an méid a dhúbailt, clóscríobhfaidh tú 200).
- Má tá picteilíní á n-úsáid agat seachas céatadán, cuirfidh tú isteach anseo líon na bpicteilíní a úsáidtear sa bhosca thuas.
- Mura ndéantar an bosca "Cóimheas gné a chothabháil" a sheiceáil, beidh ort an luach sa bhosca "Ingearach" a athrú freisin.
Skew an íomhá más mian leat. Cuirfidh sceitheadh faoi deara go dtitfidh an íomhá ar chlé nó ar dheis. Chun an íomhá a sceitheadh, iontráil uimhir ar bith sa réimse téacs "Cothrománach" agus / nó "Ingearach" faoin gceannteideal "Skew (Degrees)".
- Chun tilt sa treo eile, iontráil luach diúltach (mar shampla "-10" in ionad "10").
Cuid 8 de 8: Comhaid a shábháil
Sábháil athruithe ar chomhaid atá ann cheana. Leis an tasc a shábháil cheana féin, is féidir leat brú Ctrl+S. (nó cliceáil ar dheilbhín an diosca flapach sa chúinne uachtarach ar chlé den scáileán) chun do chuid athruithe a shábháil.
- Tabhair faoi deara go gcuirfear an leagan in eagar in ionad é sin a dhéanamh agus íomhá atá ann cheana a chur in eagar. Ba cheart duit, dá bhrí sin, an chóip a chruthú agus a mhodhnú in ionad an íomhá bhunaidh a choigeartú.
Cliceáil Comhad sa chúinne uachtarach ar chlé den fhuinneog Paint. Beidh roghchlár nua le feiceáil.
Roghnaigh rogha Sábháil mar Tá (Sábháil Mar) i lár an roghchláir. Osclófar roghchlár eile ar an taobh dheis.
Cliceáil ar an rogha Pictiúr JPEG (Íomhá JPEG) sa roghchlár ceart. Beidh an fhuinneog "Sábháil Mar" le feiceáil.
- Is féidir leat formáid pictiúr ar bith a roghnú (mar shampla Pictiúr PNG).
Iontráil ainm comhaid. Iontráil an t-ainm is mian leat ainm a thabhairt do do thionscadal sa bhosca "Ainm comhaid".
Roghnaigh suíomh sábhála. Cliceáil aon fhillteán ar thaobh na láimhe clé den fhuinneog (mar shampla Deasc - scáileán) chun é a roghnú mar an áit chun do chomhad a shábháil.
Brúigh Sábháil (Sábháil) sa chúinne íochtarach ar dheis den fhuinneog. Sábhálfar do chomhad faoin ainm a roghnaigh tú san áit a shonraítear. fógra
Comhairle
- Seo roinnt aicearraí méarchláir a d’fhéadfadh a bheith cabhrach duit:
- Cas: Ctrl+R.
- Bord líníochta nua: Ctrl+N.
- Gearr: Ctrl+X.
- Greamaigh: Ctrl+V.
- Cóip: Ctrl+C.
- Sábháil: Ctrl+S.
- Léirscrios: Del
- Priontáil: Ctrl+P.
- Cealaigh: Ctrl+Z.
- Marcáil iomlán: Ctrl+A.
- Oscailte: Ctrl+O.
- Athobair, déan arís é: Ctrl+Y.
- Folaigh an barra uirlisí: Ctrl+T.
- Airíonna oscailte: Ctrl+E.
- Sín agus tilt: Ctrl+W.
- Folaigh an barra dathanna: Ctrl+L. (brúigh arís chun athcheapadh)
- Is féidir leat línte eangaí a chur le tionscadal Paint trí dul go cluaisín Amharc (Taispeáin) ansin seiceáil an bosca "Gridlines".
- Chun amharc an rialóra a chur leis an gclár ealaíne, cliceáil an cárta Amharc agus seiceáil an bosca "Rialóir".
Rabhadh
- Déan cóip i gcónaí sula ndéanann tú íomhá a eagarthóireacht chun ró-scríobh an phictiúr a sheachaint le do chuid athruithe.
- Ní thacaíonn Microsoft le Paint a thuilleadh. Mar thoradh air sin, is dócha go mbeidh ort é a íoslódáil ó stór app Microsoft Store i leaganacha de Windows atá le teacht.