Údar:
John Stephens
Dáta An Chruthaithe:
22 Eanáir 2021
An Dáta Nuashonraithe:
1 Iúil 2024
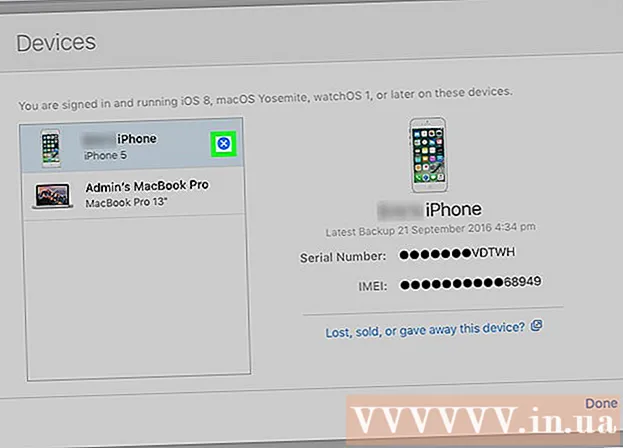
Ábhar
Tabharfaidh an t-alt seo treoir duit ar conas an cuntas iCloud a bhaineann le feiste Apple a athrú go cuntas eile.
Céimeanna
Modh 1 de 3: Ar iPhone nó iPad
Oscail Socruithe an ghléis. Is aip é a bhfuil deilbhín fearas liath (⚙️) air agus a thaispeántar de ghnáth ar an scáileán baile.
- Cliceáil anseo ↓, más mian leat do chuntas iCloud a athrú ar iPhone nó iPad a úsáidtear.

Beartaíonn ar Apple ID. Is é an chuid ag barr an scáileáin a thaispeánann an t-ainm agus an grianghraf a chuir tú leis níos luaithe.- Má tá leagan níos sine de iOS á úsáid agat, sconna ar iCloud.
Scrollaigh síos agus roghnaigh Logáil Amach (Logáil amach) ag bun an roghchláir anuas.

Iontráil do phasfhocal. Clóscríobh pasfhocal do Apple ID sa réimse ionchuir faisnéise.
Roghnaigh Múch (Lasmuigh) ag bun an bhosca dialóige. Díchumasóidh sé seo an ghné "Faigh Mo iPhone" den chuntas iCloud reatha ar an bhfeiste.

Roghnaigh na sonraí a theastaíonn uait a shábháil ar an bhfeiste. Chun cóip de sheanshonraí iCloud a shábháil, mar theagmhálacha ar do ghléas, brúfaidh tú an sleamhnán in aice le hainm an aip ábhartha chun athrú go mód “Ar” (glas).- Chun na sonraí iCloud uile ar do ghléas a scriosadh, ní mór duit a chinntiú go bhfuil na sleamhnáin uile “Off” (bán).
Roghnaigh Logáil Amach (Logáil amach) sa chúinne ar dheis ar barr an scáileáin.
Roghnaigh Logáil Amach (Logáil Amach). Deimhneoidh sé seo gur mhaith leat do chuntas iCloud reatha a fhágáil ar an bhfeiste.
Oscail Socruithe an ghléis. Is aip é le deilbhín fearas liath (⚙️) a thaispeántar de ghnáth ar an scáileán baile.
Roghnaigh Sínigh isteach i do (ghléas) (Sínigh isteach (do ghléas)) ag barr an roghchláir.
- Más mian leat ID Apple nua a chruthú, roghnaigh Nach bhfuil ID Apple agat nó an ndearna tú dearmad air? (Ná bíodh ID Apple agat nó an ndearna tú dearmad air?) Faoi bhun an réimse pasfhocail ar an scáileán agus lean na leideanna chun cuntas Apple agus cuntas iCloud saor in aisce a chruthú.
- Má tá leagan níos sine de iOS agat, roghnóidh tú iCloud.
Iontráil d’aitheantas Apple agus do phasfhocal.
Roghnaigh Sínigh isteach (Logáil isteach) sa chúinne ar dheis ar barr an scáileáin.
- Taispeánfaidh an scáileán pras "Síniú isteach iCloud" nuair a gheobhaidh tú rochtain ar do chuid sonraí le linn an phróisis logála isteach.
Cuir isteach paschód do ghléis. Is é an cód glasála a ghintear nuair a shuiteáil tú an gléas.
Comhdhlúthú sonraí. Más mian leat féilirí, meabhrúcháin, teagmhálacha, nótaí, agus sonraí eile a sábháladh ar do ghléas a chumasc le do chuntas iCloud, roghnaigh Cumaisc (Aontú); Mura dteastaíonn uait, roghnaíonn tú Don agus Cumaisc (Ná cumasc).
Roghnaigh icloud sa dara cuid den roghchlár.
Roghnaigh na cineálacha sonraí is mian leat a shábháil ar iCloud. Sa chuid "APPS USING ICLOUD", brúigh an sleamhnán in aice le gach cineál sonraí is mian leat a shábháil go "On" (glas) nó "Off" (bán).
- Taispeánfar na sonraí roghnaithe ar iCloud agus ar aon ghaireas a bhfuil tú sínithe isteach leis an gcuntas iCloud atá agat cheana.
- Scrollaigh síos chun liosta iomlán na n-aipeanna atá in ann rochtain a fháil ar iCloud a fheiceáil.
Modh 2 de 3: Ar ríomhaire Mac
Cliceáil roghchlár Apple leis an deilbhín úll dubh sa chúinne ar chlé barr an scáileáin.
Cliceáil Roghanna Córais (Roghnach) sa dara cuid den liosta anuas.
Cliceáil icloud ar thaobh na láimhe clé den fhuinneog.
Cliceáil Logáil Amach (Logáil amach) sa chúinne íochtarach ar chlé den fhuinneog.
- Baintear do chuid sonraí iCloud go léir, lena n-áirítear faisnéis féilire agus grianghraif iCloud, as do Mac.
- Má fhaigheann tú teachtaireacht earráide agus tú ag síniú amach, is dócha gur iPhone mífheidhmiúil nó feiste iOS eile is cúis leis an bhfadhb. Sa chás seo, osclóidh tú Socruithe do ghléis, roghnaigh Apple ID, ansin roghnaigh icloud, ansin tháinig Keychain agus an sleamhnán a bhrú in aice le "iCloud Keychain" go mód "Ar" (glas).
Cliceáil roghchlár Apple leis an deilbhín úll dubh sa chúinne ar chlé barr an scáileáin.
Cliceáil Roghanna Córais (Roghnach) sa dara cuid den liosta roghnúcháin.
Roghnaigh icloud ar thaobh na láimhe clé den fhuinneog.
Cliceáil Sínigh isteach (Logáil Isteach) ag barr an bhosca dialóige.
- Más mian leat ID Apple nua a chruthú, cliceáil Cruthaigh Apple ID ... (Cruthaigh Apple ID ...) faoi bhun an réimse Apple ID atá ar taispeáint ar an scáileán, ansin lean an iarraidh chun cuntas Apple agus cuntas iCloud saor in aisce a chruthú.
Iontráil d’aitheantas Apple agus do phasfhocal. Clóscríobh do sheoladh ríomhphoist agus pasfhocal Apple ID sna réimsí cuí ar thaobh na láimhe deise den bhosca dialóige.

Cliceáil Sínigh isteach (Logáil isteach) sa chúinne íochtarach ar dheis den bhosca dialóige.
Lig do iCloud Preferences (iCloud Preferences) athruithe a dhéanamh trí ainm agus pasfhocal riarthóra do Mac a iontráil.
- Nuair a spreagtar é, iontráil paschód feiste eile toisc go bhfuil fíorú 2 chéim cumasaithe.

Roghnaigh sonraí sync. Seiceáil an bosca os cionn an bhosca dialóige más mian leat an féilire, meabhrúcháin, teagmhálacha, nótaí, agus sonraí eile a sábháladh ar an bhfeiste a chumasc le do chuntas iCloud. Seiceáil an bosca thíos chun an ghné a bhaineann le do ghléas a aimsiú i gcás caillteanais nó gadaíochta.
Cliceáil seo chugainn (Lean ar aghaidh) sa chúinne uachtarach ar dheis den bhosca dialóige.
- Cliceáil Ceadaigh (Ceadaithe) chun cúnamh nascleanúna a chumasú don ghné "Aimsigh Mo Mac".

Seiceáil an bosca in aice le "iCloud Drive" más mian leat comhaid agus doiciméid a shábháil ar iCloud.- Roghnaigh cé na feidhmchláir a bhfuil rochtain acu ar iCloud Drive trí chliceáil ar an gcnaipe Roghanna (Roghnach) in aice le "iCloud Drive" sa bhosca dialóige.
Roghnaigh na cineálacha sonraí atá le sioncrónú le iCloud trí na boscaí thíos "iCloud Drive" a sheiceáil. Mar shampla, seiceáil an bosca "Grianghraif" más mian leat cúltaca a dhéanamh agus rochtain a fháil ar do stóráil grianghraf iCloud. Anois, tá na sonraí roghnaithe inrochtana ar iCloud agus ar aon ghaireas atá logáilte isteach i do chuntas iCloud atá ann cheana.
- Ní mór duit scrollú síos chun na roghanna go léir a fheiceáil.
Modh 3 de 3: Ar fheiste iOS a úsáidtear
Déan teagmháil le sean-úinéir. Má cheannaigh tú iPhone athúsáidte ó dhuine eile agus go bhfuil a gcuntas iCloud sínithe isteach ar an bhfeiste fós, beidh ort teagmháil a dhéanamh leo chun iad a shíniú amach as an gcuntas ar an bhfeiste sin. Níl aon bhealach eile ann chun an cuntas a fhágáil ar an bhfeiste. Fiú amháin tar éis duit a gcuid socruithe a athshocrú, iarrfar ort fós a gcuid dintiúr a iontráil.
Iarr ar an iar-úinéir rochtain a fháil ar a suíomh iCloud. Is féidir le hiar-úinéirí síniú amach go tapa as a gcuntas ar iPhone trí dhul chuig suíomh iCloud. Tabhair treoir dóibh síniú isteach leis an gcuntas a bhaineann le do ghléas.
Tabhair treoir dóibh an cnaipe Socruithe a chliceáil ar an leathanach iCloud chun a leathanach Socruithe iCloud a oscailt.
Iarr ar an sean-úinéir a shean iPhone a chliceáil ar liosta na bhfeistí. Osclóidh sé seo fuinneog nua le sonraí iPhone.
Tabhair treoir dóibh an cnaipe "X" a chliceáil in aice le hainm an iPhone. Bainfidh sé seo an iPhone as a gcuntas, rud a ligfidh duit síniú isteach le do chuntas iCloud féin. fógra



