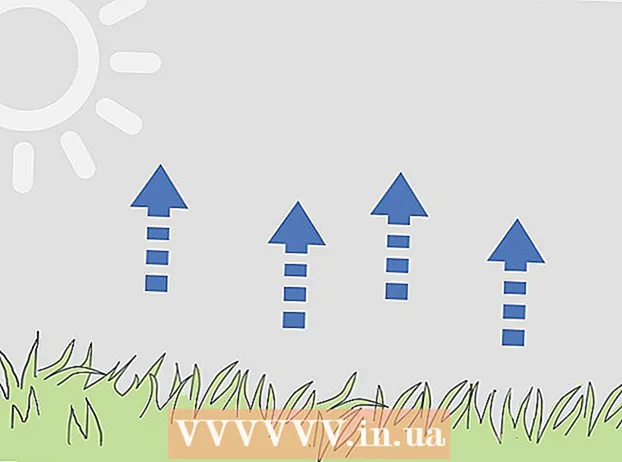Údar:
Louise Ward
Dáta An Chruthaithe:
11 Feabhra 2021
An Dáta Nuashonraithe:
1 Iúil 2024
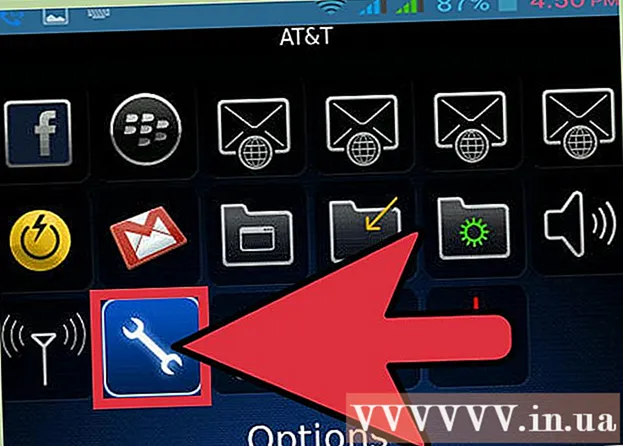
Ábhar
Scriosann athshocrú d’fhón póca gach rud ar do ghuthán agus é a athshlánú go socruithe monarchan. Is féidir leat an modh seo a úsáid nuair a theipeann ar do ghuthán mar is féidir leis an chuid is mó de na fadhbanna a bhaineann le crua-earraí a réiteach. Ba cheart duit dul ar ais chuig socruithe monarchan freisin sula ndéanann tú do ghuthán póca a dhíol nó a bhronnadh. Ná déan dearmad sonraí tábhachtacha a chúltaca sula dtéann tú ar aghaidh mar go ndéanfar gach rud a scriosadh.
Céimeanna
Modh 1 de 4: iPhone
Cúltaca iPhone sula ndéantar é a athshocrú. Scriosfaidh athshocrú iPhone na sonraí go léir atá stóráilte san fheiste. Déan cúltaca ionas gur féidir leat do chuid sonraí a chur ar ais tar éis do ghléas a athshocrú. Is gá ceol agus ábhar iTunes eile a athsioncronú le iTunes nó a íoslódáil ó iCloud tar éis an tsocraithe.Tá dhá bhealach ann chun sonraí iPhone a chúltaca:
- Oscail an feidhmchlár Socruithe agus roghnaigh "iCloud". Scrollaigh síos agus roghnaigh "Cúltaca". Roghnaigh "Back Up Now" chun tús a chur le cúltaca iCloud. Seo an gníomh chun na míreanna sonraí roghnaithe ar an scáileán roimhe seo a shábháil ar do chuntas iCloud.
- Ceangail iPhone agus ríomhaire, seol iTunes. Roghnaigh do iPhone ón tsraith cnaipí ag barr an leathanaigh agus cliceáil "Back Up now" faoi "This Computer". Is oibríocht é seo a thacaíonn le sonraí iPhone ar do ríomhaire, agus a shábhálann gach grianghraf agus físeán.

Athshocraigh iPhone san aip Socruithe. Féadfaidh tú an próiseas athshocraithe a dhéanamh go díreach ar do iPhone gan iTunes a úsáid ar do ríomhaire. Mura féidir leat rochtain a fháil ar do ghuthán nó má rinne tú dearmad ar an gcód Srianta, féach an chéad chéim eile.- Oscail an aip Socruithe ar do iPhone agus roghnaigh "Ginearálta".
- Scrollaigh síos agus roghnaigh "Athshocraigh".
- Roghnaigh "Scrios Gach Ábhar agus Socruithe" ansin deimhnigh go dteastaíonn uait na sonraí a scriosadh ar do ghuthán. Iarrfar ort do phasfhocal glasála scáileáin agus do chód Srianta (más infheidhme) a iontráil.
- Fan go scriosfaidh an iPhone na sonraí agus go ndéanfaidh siad atosaigh. Tógfaidh sé seo tamall. Nuair a athshlánóidh do iPhone, is féidir leat é a chur ar bun arís nó cúltaca a íoslódáil.

Athshocraigh iPhone ag úsáid iTunes. Mura féidir leat rochtain a fháil ar do iPhone toisc nach cuimhin leat d’fhocal faire glasála scáileáin nó do chód Srianta, beidh ort iTunes a úsáid chun do iPhone a athshocrú.- Cuir an gléas i Mód Aisghabhála. Cumhacht as do iPhone agus coinnigh síos an cnaipe Baile. Lean ort ag coimeád an chnaipe Baile agus ceangail an iPhone leis an ríomhaire. Cas air iTunes agus coinnigh an cnaipe Baile go dtí go bhfeiceann tú lógó iTunes ar scáileán do ghutháin. Is féidir leat iPhone a chur ar ais ó iTunes.
- Ceangail do iPhone le do ríomhaire agus oscail iTunes.
- Roghnaigh do iPhone ansin cliceáil ar an gcnaipe "Athchóirigh iPhone".
- Fan go scriosfaidh do iPhone na sonraí go léir agus iad a athshocrú.

Athshocraigh iPhone ag úsáid Aimsigh Mo iPhone. Mura bhfuil ríomhaire agat chun ceangal le do iPhone ach mura féidir leat rochtain a fháil air toisc go ndearna tú dearmad ar do phasfhocal glasála scáileáin nó do chód Srianta, is féidir leat Aimsigh Mo iPhone a úsáid chun do iPhone a chur ar bun go cianda.- Téigh chuig agus sínigh isteach leis an gcuntas Apple céanna a úsáidtear ar an iPhone. Is féidir leat an aip Find My iPhone a úsáid ar ghléas Apple eile trí shíniú isteach mar aoi.
- Cliceáil ar an roghchlár "Gach Gléas" agus roghnaigh do iPhone.
- Cliceáil ar an gcnaipe "Léirscrios iPhone" agus deimhnigh. Cuirfidh an iPhone tús leis an athshocrú go huathoibríoch.
Cuir isteach an cuntas Apple bunaidh chun an eochair gníomhachtaithe a sheachbhóthar. Beidh Eochair Gníomhachtaithe ag aon iPhone a bhfuil Cumasaithe Aimsigh Mo iPhone air. Is é seo an glas chun an goid a chosc, cuireann sé cosc ar úsáideoirí neamhúdaraithe an iPhone goidte a athshocrú. Chun dul thar an eochair gníomhachtaithe, beidh ort an cuntas Apple agus an pasfhocal a bhaineann leis an bhfeiste a iontráil.
- Má cheannaigh tú iPhone athúsáidte agus mura bhfuil pasfhocal an úsáideora roimhe seo ar eolas agat, ní mór duit iad a iarraidh. Mura bhfuil siad i láthair, ní mór duit úinéireacht ar an bhfeiste a thabhairt suas trí logáil isteach, an iPhone a roghnú faoi "Mo Ghléasanna", ansin cliceáil ar an "X".
- Is é seo an t-aon bhealach chun an eochair gníomhachtaithe a sheachbhóthar. Mura féidir leat teagmháil a dhéanamh leis an úinéir roimhe seo, ní féidir teacht ar an bhfeiste. Cuimhnigh a sheiceáil an bhfuil an eochair ghníomhachtaithe díghníomhachtaithe sula gceannaítear iPhone úsáidte.
Modh 2 de 4: Android
Cúltaca sonraí tábhachtacha. Déanfaidh Android athshocraithe socruithe na monarchan a athshlánú agus scriosfaidh sé na sonraí go léir ar an bhfeiste. Ná déan dearmad aon sonraí tábhachtacha a chúltaca sula ndéantar athshocrú feiste a dhéanamh.
- Oscail an aip Socruithe agus roghnaigh "Cúltaca & athshocrú" chun roghanna cúltaca a fheiceáil. Féadfaidh tú an chuid is mó de do chuid sonraí a chúltaca le do chuntas Google, lena n-áirítear teagmhálacha agus socruithe.
- Is gá grianghraif nó cuntas Google Photos a chúltaca. Léigh an t-alt Ag Aistriú Pictiúir ó Android go Ríomhaire le haghaidh treoracha mionsonraithe.
Athshocraigh Android ón aip Socruithe. Is féidir leat do ghléas Android a athshocrú ón aip Socruithe. Féadfaidh na céimeanna seo a leanas a bheith éagsúil ag brath ar mhúnla agus ar mhonaróir Android, ach tá na buneilimintí mar an gcéanna. Mura féidir leat Socruithe a rochtain toisc go gcuireann tú do ghléas faoi ghlas, féach an chéim dheiridh den chuid seo.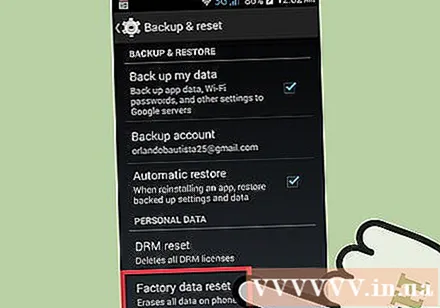
- Roghnaigh "Cúltaca & athshocrú". Is féidir leat an rogha seo a fháil faoi "Pearsanta".
- Roghnaigh "athshocrú sonraí monarchan" agus deimhnigh. Is gníomh é seo a théann ar aghaidh chun na sonraí go léir ar Android a scriosadh agus a ligeann duit socruithe bunaidh an ghléis a athbhunú mar a seoladh díreach é.
Athshocraigh Android ó Bhainisteoir Gléas Android. Mura féidir leat rochtain a fháil ar do ghléas Android toisc go gcuireann tú do scáileán faoi ghlas, nó má chailleann tú é, ach má theastaíonn uait do chuid sonraí go léir a scriosadh, is féidir leat Bainisteoir Gléas Android a úsáid.
- Rochtain nó oscail an aip Bainisteoir Gléas Android ar ghléas Android eile agus logáil isteach le do chuntas Google.
- Cliceáil ar an gcnaipe "Léirscrios" ar chárta an ghléis Android. Deimhnigh gur mian leat na sonraí ar an bhfeiste a scriosadh.
Athshocraigh Android ag úsáid Mód Téarnaimh. Mura féidir leat rochtain a fháil ar do ghléas Android agus mura féidir leat Bainisteoir Gléas Android a úsáid, is féidir leat é a athshocrú ag úsáid Mód Téarnaimh.
- Cumhacht as an bhfeiste Android.
- Brúigh agus coinnigh an cnaipe Mód Aisghabhála. Ag brath ar an bhfeiste, caithfidh tú an cnaipe Imleabhar Suas + Baile + Cumhachta nó an cnaipe Imleabhar síos + Cumhachta a bhrú agus a shealbhú ag an am céanna. Lean ort ag coimeád an chnaipe go dtí go bhfeicfear lógó an Mhód Téarnaimh.
- Úsáid an rocker toirte chun an roghchlár aisghabhála agus an cnaipe Power a nascleanúint chun roghnú.
- Roghnaigh "aisghabháil", ansin roghnaigh "wipe data / reset reset" (wipe data / reset reset).
Iontráil pasfhocal chuntas Google an úinéara bhunaidh (más gá). Tá Eochair Gníomhachtaithe ag go leor feistí Android níos nuaí atá nasctha le cuntas Google an úinéara. Seo conas do ghuthán a chosc ó ghoid. Má iarrtar ort, beidh ort pasfhocal an chuntais Google a bhaineann leis an bhfeiste a iontráil sula ndéanfaidh tú athshocrú monarchan chun an fheiste a athshocrú.
- Má cheannaigh tú feiste athúsáidte, beidh ort teagmháil a dhéanamh leis an úinéir roimhe seo chun an focal faire a fháil.
Modh 3 de 4: Fón Windows
Cúltaca sonraí tábhachtacha. Scriosfaidh Windows Phone gach sonraí a shábháiltear ar an bhfeiste. Ná déan dearmad na grianghraif a aistriú chuig do ríomhaire nó do chuntas OneDrive, ba cheart duit sonraí tábhachtacha a shábháil in áit shábháilte.
- Féadfaidh tú an chuid is mó de do shonraí Windows Phone a chúltaca trí dhul chuig an roghchlár Socruithe, “Nuashonrú & slándáil” a roghnú, agus “Cúltaca” a roghnú ansin. Ná déan dearmad an dá rogha a chumasú, ansin Windows Phone a nascadh le líonra cumhachta agus gan sreang. Sa chaoi seo ní féidir cúltaca a dhéanamh ar na híomhánna.
Athshocraigh Windows Phone sa roghchlár Socruithe. Is féidir leat Windows Phone a athshocrú go díreach ón roghchlár Socruithe. Mura féidir leat rochtain a fháil ar do ghuthán, féach an chéad chéim eile.
- Oscail an roghchlár Socruithe. Is féidir leat an mhír seo a fháil ar an liosta "Gach aip" ar an scáileán Tosaigh.
- Roghnaigh "About". Má tá Windows 10 á úsáid agat, ní mór duit an chuid "Córas" a oscailt ar dtús.
- Roghnaigh "Athshocraigh do ghuthán". Tar éis duit a dhearbhú, rachaidh Windows Phone ar aghaidh leis an bpróiseas athshocraithe, beidh ort fanacht tamall.
Athshocraigh Windows Phone ag úsáid Aimsigh Mo Fhón. Mura féidir leat rochtain a fháil ar do ghuthán nó má tá sé faoi ghlas, féadfaidh tú cuairt a thabhairt ar shuíomh Gréasáin Aimsigh Mo Fhón:
- Téigh chuig do chuntas Microsoft agus sínigh isteach é.
- Roghnaigh an Windows Phone ar mhaith leat sonraí a scriosadh as.
- Cliceáil ar an gcnaipe "Léirscrios" in aice le faisnéis an fhóin. Tar éis a dhearbhú, cuirfidh an gléas tús leis an bpróiseas athshocraithe.
Athshocraigh Windows Phone ón roghchlár téarnaimh. Mura féidir leat Windows Phone a rochtain, is féidir leat athshlánú ón mód aisghabhála.
- Cumhacht as do ghuthán, coinnigh síos an cnaipe Power agus an cnaipe Imleabhar Dúin ag an am céanna go dtí go gcreathann an fón.
- Chomh luath agus a chreathann an fón, scaoil agus brúigh an cnaipe Imleabhar Suas.
- Nuair a fheiceann tú pointe exclamation (!), Brúigh agus scaoil na cnaipí seo a leanas in ord: Imleabhar Suas, Imleabhar an Dúin, Cumhacht, Imleabhar an Dúin. Cuirfidh an meaisín tús leis an bpróiseas athshocraithe.
Modh 4 de 4: sméar dubh
Cúltaca sonraí. Scriosann na sonraí go léir atá ann má athshocraíonn tú do ghléas sméar dubh, mar sin ná déan dearmad do chuid sonraí tábhachtacha a shábháil. Cuireann an próiseas seo deireadh leis na beartais TF a fhaigheann tú ó sheirbhísí cuideachta, déan teagmháil le TF le fáil amach an fón gnó é seo.
- Is é an bealach is éasca le sméar dubh a chúltaca ná bogearraí BlackBerry Desktop a úsáid. Ceangail do sméar dubh le do ríomhaire ag baint úsáide as cábla USB agus cliceáil an cnaipe “Back Up Now” ar bhogearraí Deisce sméar dubh chun dul ar aghaidh leis an bpróiseas cúltaca.
Athshocraigh do ghléas sméar dubh 10. Má tá feiste níos nuaí á úsáid agat ag rith córas oibriúcháin sméar dubh 10 (Z10, Q10, Q5, Z30, P’9982, Z3, Pas, Clasaiceach, Leap), lean na céimeanna seo chun sonraí a scriosadh go sábháilte. lán. Má tá gléas níos sine á úsáid agat, féach an chéad chéim eile:
- Swipe síos ar an scáileán Baile agus brúigh an cnaipe "Settings".
- Roghnaigh "Slándáil agus Príobháideacht" ansin cliceáil ar "Security Wipe".
- Iontráil "sméar dubh" sa réimse téacs chun a dhearbhú gur mhaith leat na sonraí ar an bhfeiste a scriosadh.
- Cuir isteach do chuntas sméar dubh agus do phasfhocal más gá. Níl an chéim seo le feiceáil ach ar OS 10.3.2 agus níos déanaí.
- Brúigh an cnaipe "Scrios Sonraí" chun dul ar aghaidh leis an bpróiseas scriosadh agus athshocrú. Ná déan an chumhacht a mhúchadh nó an ceallraí a bhaint le linn athshocrú monarchan.
Athshocraigh do ghléas sméar dubh. Má tá sméar dubh níos sine agat (Trom, Cuar, Péarla, Stoirm, Tóirse, Stíl), lean na treoracha seo chun do ghléas a athshocrú go sábháilte:
- Roghnaigh "Options" ar an scáileán Baile sméar dubh.
- Cliceáil ar "Security" nó "Security Options" ansin roghnaigh "Security Wipe".
- Seiceáil an bosca a fhreagraíonn do na sonraí a theastaíonn uait a scriosadh.
- Iontráil "sméar dubh" sa réimse téacs agus ansin roghnaigh "Wipe". Ná múch an chumhacht ná bain an ceallraí le linn scriosadh sonraí.