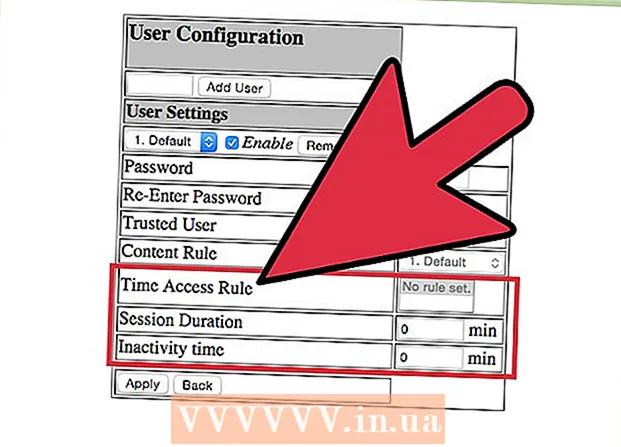Údar:
Lewis Jackson
Dáta An Chruthaithe:
6 Bealtaine 2021
An Dáta Nuashonraithe:
1 Iúil 2024

Ábhar
Tacaíonn plug-ins (plug-ins nó plug-ins) le Google Chrome chomh maith le haon bhrabhsálaí eile a dhéileálann le hábhar speisialta áirithe de leathanach gréasáin. I measc na mbreiseán coitianta a dtacaíonn Google Chrome leo tá: Adobe Flash Player, Adobe Reader, Java, Real Player, QuickTime, agus Microsoft Silverlight. Nuair a sheolann agus a iarrann suíomh Gréasáin ceann de na forlíontáin seo, molfar duit an breiseán a shuiteáil nó a nuashonrú sular féidir leat an t-ábhar speisialta a fheiceáil.
Céimeanna
Modh 1 de 2: Cas air an breiseán
Tosaigh Google Chrome. Faigh agus oscail an aip Google Chrome ar do ríomhaire. Seolfaidh an brabhsálaí gréasáin.

Téigh go dtí an leathanach Socruithe. Cliceáil ar an gcnaipe "Saincheap agus rialú Google Chrome" le deilbhín ingearach trí phonc suite sa chúinne uachtarach ar dheis den bhrabhsálaí chun an príomh-roghchlár a oscailt. Scrollaigh síos agus cliceáil ar an rogha "Socruithe" nó "Socruithe". Osclófar an fhuinneog Socruithe i leathanach nua.
Taispeáin socruithe chun cinn. Scrollaigh go bun an leathanaigh Socruithe agus cliceáil ar an nasc "Taispeáin socruithe chun cinn ..." nó "Taispeáin socruithe chun cinn ...". Leathnófar an leathanach socruithe le níos mó roghanna.
Téigh go dtí an roinn Socruithe Ábhar. Scrollaigh síos go dtí an roinn Príobháideachta agus ansin cliceáil ar an gcnaipe "Socruithe ábhair ..." nó "Socruithe ábhair ...". Cuimsíonn fuinneog bheag socruithe a bhaineann le hábhar an leathanaigh ghréasáin mar: Fianáin, Íomhánna, JavaScript, Láimhseálaithe, Breiseáin, Pop-ups ( Beidh pop-ups), agus mar sin de, le feiceáil.

Cas air an breiseán. Cliceáil ar an rogha “Rith go huathoibríoch (molta)” nó “Lig do gach suíomh Gréasáin an breiseán a úsáid chun rochtain a fháil ar do ríomhaire” faoin rannán Breiseán. Ligeann sé seo do Google Chrome gach cineál breiseán a theastaíonn ó shuíomh Gréasáin a sheoladh de láimh.- Ina áit sin, is féidir leat na breiseáin a sheoltar a choigeartú freisin trí chliceáil ar an rogha "Cliceáil chun imirt" nó "Cliceáil chun imirt". Cuirfidh Google Chrome bac ar gach breiseán de réir réamhshocraithe, ach is féidir leat iad a sheoladh fós trí chliceáil ar an deilbhín breiseán.
- Más mian leat, is féidir leat na breiseáin uile atá ag Google Chrome a fheiceáil trí dhul chuig an nasc “chrome: // plugins /” sa bharra seoltaí.
Modh 2 de 2: Suiteáil agus seoladh an breiseán

D’fhéadfadh go mbeadh breiseán ag teastáil chun cuairt a thabhairt ar shuíomh Gréasáin. Mar shampla, más mian leat féachaint ar na físeáin taispeána ar http://trailers.apple.com/, ní mór duit an breiseán QuickTime a shuiteáil.
Fan go dtí go dtiocfaidh an pras suas. Agus é á luchtú, braithfidh an suíomh go bhfuil breiseán áirithe de dhíth air chun ábhar speisialta a lainseáil agus seiceáil go huathoibríoch an bhfuil an breiseán sin ar fáil ag Google Chrome. Mura bhfuil an breiseán ag teastáil ó do bhrabhsálaí atá de dhíth ar an suíomh Gréasáin, beidh pras le feiceáil ag barr an leathanaigh ghréasáin.

Suiteáil breiseán. Cliceáil ar an teachtaireacht "Suiteáil plug-in" nó "Nuashonraigh plug-in". Déanfar an breiseán a íoslódáil agus a shuiteáil do Google Chrome.- D’fhéadfadh go n-éileodh roinnt breiseán ort comhaid a íoslódáil agus a shuiteáil ar leithligh.
Atosaigh Google Chrome. Tar éis duit an tsuiteáil a chríochnú, dún gach fuinneog agus scoir Google Chrome. Athsheoladh an brabhsálaí chun a chinntiú go bhfuil an breiseán suiteáilte. Anois is féidir leat dul ar ais chuig an suíomh Gréasáin roimhe seo agus féachaint ar ábhar speisialta le cabhair ón mbreiseán atá suiteáilte agat díreach. fógra