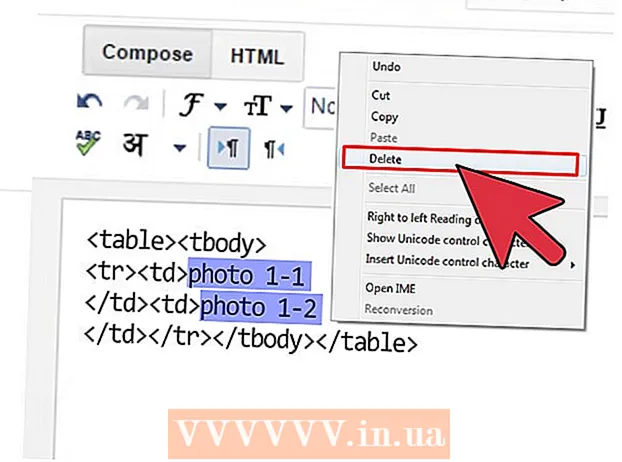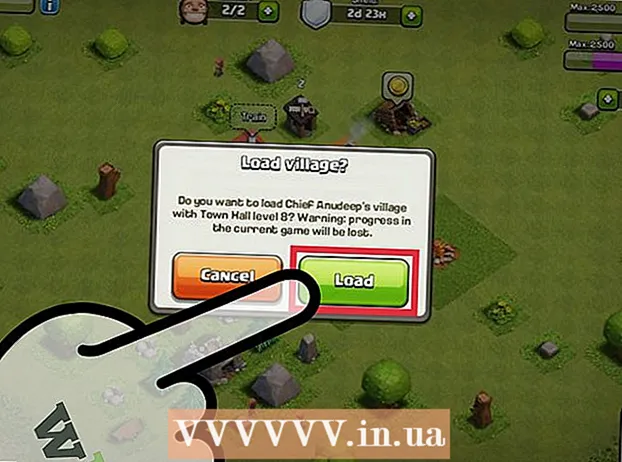Údar:
John Stephens
Dáta An Chruthaithe:
2 Eanáir 2021
An Dáta Nuashonraithe:
2 Iúil 2024

Ábhar
Múineann an wikiHow seo duit conas eochair an táirge a aimsiú do do leagan Microsoft Office.
Céimeanna
Modh 1 de 2: Microsoft Office 365, 2016, 2013, agus 2011
Féach i ríomhphoist agus i ndoiciméid phearsanta. Ní stórálann leaganacha níos nuaí de Office 25 carachtar iomlán eochair an táirge i bhformáid atá inléite ar ríomhaire. Is é an bealach is fearr le heochair an táirge a fheiceáil ná an admháil leictreonach (má cheannaítear ar líne é) nó an pacáistiú táirge a fháil (má cheannaigh tú é ón siopa).
- Má tháinig an ríomhaire le leagan cláraithe de Office, féadfar an cód a phriontáil ar ghreamán holagram áit éigin ar an bhfeiste.
- Má tá an diosca nó an pacáistiú bunaidh agat, déan cuardach ar an ngreamán nó ar an gclib ina bhfuil an cód.
- Má cheannaigh tú na bogearraí ó Microsoft Store, féach ar an admháil sa ríomhphost. Déan cinnte go bhfuil eochair an táirge ar an admháil.

Seiceáil leis an siopa ar líne. Mura féidir leat d’admháil a fháil, is féidir leat an cód a aimsiú fós trí logáil isteach i do chuntas stór.- Má cheannaigh tú bogearraí ó Microsoft Store, lean na céimeanna seo:
- Sínigh isteach i do chuntas ag https://www.microsoftstore.com.
- Cliceáil Stair Ordaithe (Stair an idirbhirt).
- Cliceáil ordú.
- Cliceáil Suiteáil Oifig (Oifig Suiteála).
- Cliceáil Haigh. Faighimis d’Oifig (Dia duit. Faigh d’Oifig) chun an eochair a thaispeáint.
- Má cheannaigh tú Office ag an obair trí Microsoft HUP, lean na céimeanna seo:
- Logáil isteach https://microsofthup.com.
- Cliceáil Stair Ordaithe.
- Cuir isteach an seoladh ríomhphoist a úsáideann tú chun Office a cheannach. Gheobhaidh tú r-phost ina mbeidh an nasc.
- Cliceáil ar an nasc sa ríomhphost.
- Cliceáil ar an uimhir ordaithe chun an eochair a thaispeáint.
- Má cheannaigh tú bogearraí ó Microsoft Store, lean na céimeanna seo:

Seiceáil do chuntas Microsoft Office. Má shuiteáil tú Office roimhe seo agus má d’úsáid tú eochair táirge, beidh ort an eochair a aimsiú i eolas do chuntais:- Rochtain https://stores.office.com/myaccount.
- Sínigh isteach i do chuntas.
- Cliceáil Suiteáil ó dhiosca (Suiteáil ón diosca).
- Cliceáil Tá diosca agam (Tá an diosca agam).
- Cliceáil Féach ar eochair do tháirge (Féach eochair an táirge).

Téigh i dteagmháil le tacaíocht Microsoft Support. Mura n-oibríonn na céimeanna eile agus má tá cruthúnas ceannaigh agat, déan iarracht teagmháil a dhéanamh le Microsoft. Rochtain https://support.microsoft.com/en-us/contactus agus cliceáil Tosaigh (Tosaigh). fógra
Modh 2 de 2: Microsoft Office 2010 nó 2007
Seiceáil admháil ríomhphoist. Má cheannaigh tú Office ó stór ar líne agus má d’íoslódáil tú é ar do ríomhaire, is féidir leat eochair iomlán an táirge 25 carachtar a fháil i do r-phost admhála.
Seiceáil leis an siopa ar líne. Má d’íoslódáil tú an tsraith oifige agus mura bhfeiceann tú admháil, is féidir leat eochair do tháirge a fháil fós trí logáil isteach i do chuntas stóir.
- Má cheannaigh tú an tsraith ó Digital River, is féidir leat an cód a fháil trí chuairt a thabhairt ar a leathanach tacaíochta agus roghnú Conas a gheobhaidh mé mo shraithuimhir nó cód díghlasála? (Conas a gheobhaidh mé mo shraithuimhir nó cód díghlasála?). Níl ort ach lean na treoracha ar an scáileán chun an cód a fháil.
- Má cheannaigh tú ó Microsoft Store, lean na céimeanna seo:
- Logáil isteach i do chuntas ag https://www.microsoftstore.com.
- Cliceáil Stair Ordaithe.
- Cliceáil ordú.
- Cliceáil Suiteáil Oifig.
- Cliceáil Haigh. Faighimis d’Oifig chun an eochair a thaispeáint.
Seiceáil pacáistiú táirge. Má cheannaigh tú diosca Oifige le bosca, is gnách go mbíonn eochair an táirge ar an bpacáistiú. Mura féidir leat é a fháil, féach na treoracha ar an mbosca chun eochair do tháirge a chuardach ar líne.
- Má tá an leagan de Office a tháinig le heochair táirge le UAP, ní mór duit rochtain a fháil air https://office.com/getkey agus cuir isteach 27 carachtar uimhriúla ar an gcárta.
Seiceáil an greamán holagram ar an ríomhaire. Má suiteáladh agus gur réamhchláraíodh do ríomhaire le Office nuair a cheannaigh tú é, d’fhéadfadh go mbeadh eochair an táirge ar ghreamán holagram áit éigin ar an bhfeiste.
Úsáid LicenseCrawler (ríomhaire amháin). Mura n-oibríonn na céimeanna eile, is féidir leat LicenseCrawler (nó roinnt aip amharc-eochair saor in aisce) a úsáid chun an eochair a dhíchriptiú. Seo conas dul ar aghaidh:
- Téigh chuig http://www.klinzmann.name/licensecrawler.htm agus cliceáil Íoslódáil.
- Cliceáil ceann de na naisc thíos faoin gceannteideal ″ Leagan Inaistrithe ″ (Leagan Inaistrithe).
- Lean na treoracha ar an scáileán chun an comhad .zip a íoslódáil.
- Sliocht an comhad. Cruthófar an fillteán ina bhfuil an feidhmchlár. Ní gá duit suiteálaí de chineál ar bith a lainseáil ós rud é go bhfuil sé iniompartha.
- Oscail fillteán nua agus cliceáil faoi dhó LicenseCrawler.exe.
- Cliceáil Cuardaigh (cuimhnigh aon fhógraí aníos a dhúnadh má tá siad ar fáil). Déanfaidh an feidhmchlár scanadh ar do chlárlann.
- Scrollaigh síos agus faigh líne a thosaíonn le ceann de na teaghráin téacs seo a leanas:
- HKEY_LOCAL_MACHINE Bogearraí Microsoft Office 14.0 (Oifig 2010)
- HKEY_LOCAL_MACHINE Bogearraí Microsoft Office 12.0 (Oifig 2007)
- Faigh an eochair táirge seo a leanas ó ″ Sraithuimhir ″. Seo 25 carachtar atá grúpáilte i 5 shraith litreacha agus uimhreacha.
Déan teagmháil le Tacaíocht Microsoft. Mura n-oibríonn na céimeanna eile agus má tá cruthúnas ceannaigh agat, déan iarracht teagmháil a dhéanamh le Microsoft. Rochtain https://support.microsoft.com/en-us/contactus agus cliceáil Tosaigh. fógra