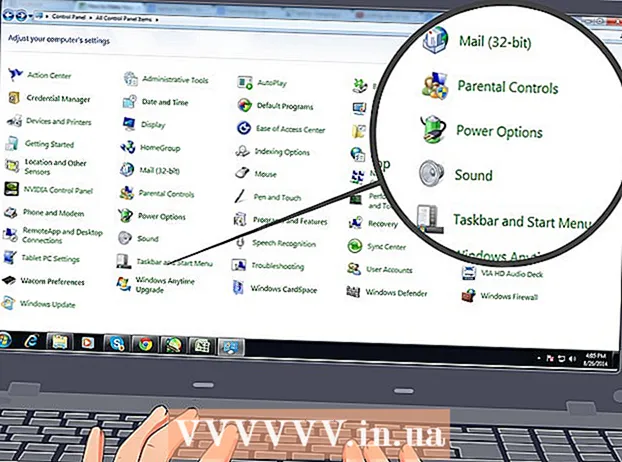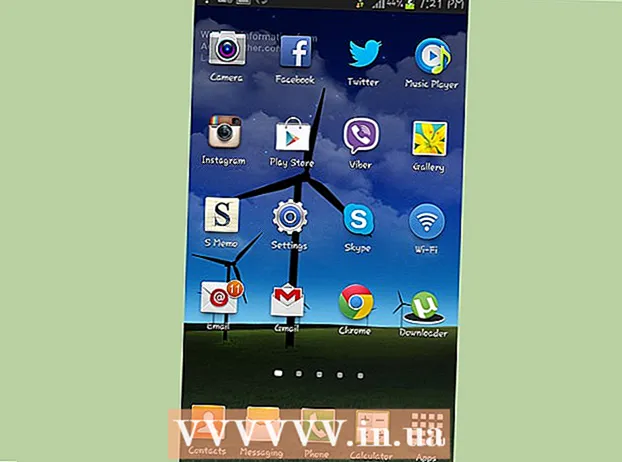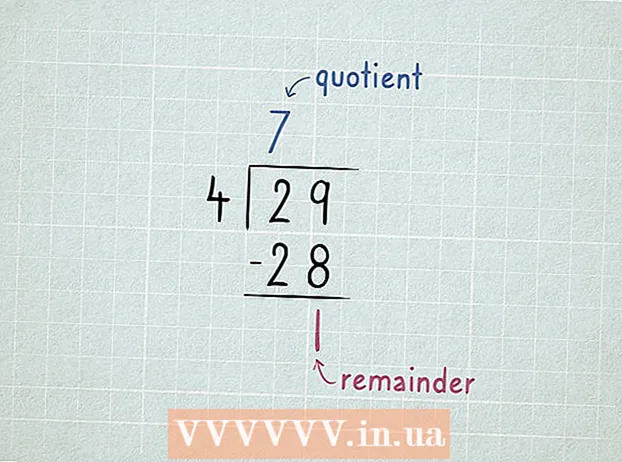Údar:
Monica Porter
Dáta An Chruthaithe:
21 Márta 2021
An Dáta Nuashonraithe:
1 Iúil 2024

Ábhar
An níos mó a úsáideann tú é, is mó na blúirí comhaid sealadacha a charnóidh i do ríomhaire, agus an tiomántán crua a thiocfaidh dá bharr. Tar éis tréimhse fada go leor, ba cheart duit difríocht shuntasach a thabhairt faoi deara i luas próiseála do ríomhaire. Cé nach féidir an moilliú seo a dhíchur go hiomlán, tá cúpla rud is féidir leat a dhéanamh chun do luas próiseála a mhéadú agus am tosaithe do ríomhaire a laghdú.
Céimeanna
Cuid 1 de 4: Cláir a thosaíonn le do ríomhaire a mhúchadh
- Coinnigh síos Ctrl+Alt+Del. Osclófar roghchlár tascanna do ríomhaire. Má tá cláir gan áireamh ann a thosaítear nuair a logálann tú isteach ar do ríomhaire, tá gach seans go dtógfaidh sé cúpla nóiméad chun é a thosú go mall. Múch booting booting leis na cláir seo chun an fhadhb thuas a réiteach.
- Cliceáil ar an rogha "Bainisteoir Tasc". Osclófar clár Bainisteoir Tasc an ríomhaire agus as seo, is féidir leat na gníomhaíochtaí atá ag tarlú ar an ríomhaire a choigeartú nó deireadh a chur leo.
- Cliceáil ar an táb "Startup". Tá an cluaisín seo gar do bharr na fuinneoige Bainisteoir Tasc. Beidh liosta clár a thosaíonn le do ríomhaire le feiceáil.
- Cliceáil ar an ngníomhaíocht a theastaíonn uait a dhíchumasú. Tabhair faoi deara anseo, ní bhaineann gníomhaíocht a “dhíchumasú” lena chosc ar rith go hiomlán, ach gan ligean dó tosú leis féin.
- Cliceáil ar an gcnaipe "Díchumasaigh". Tá an cnaipe seo sa chúinne íochtarach ar dheis den fhuinneog Bainisteoir Tasc.
- Is féidir leat cliceáil ar dheis ar an ngníomhaíocht freisin agus ansin cliceáil "Díchumasaigh" sa roghchlár comhthéacs.
- Déan an próiseas díchumasaithe seo arís le haghaidh aon chlár is infheidhme. Is iad Skype agus Steam dhá cheann de na hogs cuimhne is coitianta.
- Mura bhfuil tú cinnte cén clár atá le díchumasú, féach ar an gcolún "Tionchar tosaithe" ar thaobh na láimhe deise den fhuinneog Bainisteoir Tasc. Go ginearálta, ba cheart duit cláir a bhfuil rátáil "Ard" nó "Meánach" acu a dhíchumasú.
- Ná díchumasaigh do chlár frithvíreas mar seo, b’fhéidir nach dtosóidh sé ag am tosaithe agus dá bhrí sin ní chosnóidh sé do ríomhaire ó víris.
- Dún Bainisteoir Tasc nuair a bheidh sé críochnaithe. Chun na torthaí is fearr a fháil, ba cheart duit an roghchlár Deilbhíní Hidden a ghlanadh freisin.
- Oscail an roghchlár "Deilbhíní Hidden". Seo í an tsaighead suas ar thaobh na láimhe deise den bharra tascanna agus ar thaobh na láimhe clé den chlog. Cliceáil air chun an roghchlár a oscailt.
- Féach ar do roghchlár Deilbhíní Hidden. Go minic rithfear na gníomhaíochtaí cúlra anseo (mar shampla Dropbox nó Google Drive). Trí na gníomhaíochtaí seo a dhíchur, saorófar cuimhne shealadach (RAM) agus méadóidh sé luas próiseála do ríomhaire. Is féidir leat iad a dhíchumasú ón roghchlár seo.
- Cliceáil ar dheis ar an ngníomhaíocht a theastaíonn uait a dhíchumasú. Mar shampla, má tá aip stórála scamall á úsáid agat, smaoinigh ar é a dhíchumasú.
- Cliceáil "Scoir" ag bun an roghchláir comhthéacs. De ghnáth iarrfar ort dearbhú a dhéanamh trí “Scoir (Ainm App)” a bhrú. Beidh ort an próiseas seo a athdhéanamh le haghaidh gach gníomhaíochta a theastaíonn uait a dhíchumasú. fógra
Cuid 2 de 4: Éifeachtaí amhairc a mhúchadh
- Oscail an roghchlár Tosaigh. Tá an roghchlár seo suite sa chúinne íochtarach ar chlé de scáileán an ríomhaire. Dearadh éifeachtaí amhairc i Windows 8 agus 10 do na meaisíní nua cearta: má dhéanann tú nuashonrú ar cheann de na córais oibriúcháin seo ó shean ríomhaire, is dócha go dtabharfaidh tú faoi deara moilliú suntasach ar luas na próiseála. fisiceach. Múch éifeachtaí amhairc chun do ríomhaire a bhrostú go suntasach.
- Is féidir leat an eochair a bhrú freisin ⊞ Buaigh chun Tosaigh a oscailt.
- Oscail an feidhmchlár "Painéal Rialaithe". Is féidir leat é sin a dhéanamh trí “phainéal rialaithe” a chlóscríobh isteach sa bharra cuardaigh Start nó an Painéal Rialaithe a oscailt tú féin ón bhfillteán “Córas Windows” atá suite ag bun an roghchláir Tosaigh.
- Cineál "Coigeartaigh an chuma" i mbarra cuardaigh an Phainéil Rialaithe. Tá an barra cuardaigh seo sa chúinne uachtarach ar dheis de fhuinneog an Phainéil Rialaithe.
- Cliceáil "Coigeartaigh cuma agus feidhmíocht Windows". Tá an rogha seo ag barr an ghrúpa "Córas" ar thaobh na láimhe clé d'fhuinneog an Phainéil Rialaithe.
- Déan athbhreithniú ar éifeachtaí amhairc an ríomhaire. Tá roinnt roghanna agat sa roghchlár seo:
- Coigeartaigh chun an radharc is fearr a fháil - Tabharfaidh an rogha seo éifeacht Windows go dtí an leibhéal is airde, a mhalairt ar fad ba cheart duit a dhéanamh.
- Coigeartaigh don fheidhmíocht is fearr - Laghdóidh an rogha seo éifeacht Windows go suntasach agus luasóidh sé próiseáil do ríomhaire.
- Saincheap - Díthiceáil an bosca in aice le haon ghnéithe ar mhaith leat a mhúchadh. Chun feidhmíocht ríomhairí níos sine a bharrfheabhsú, déan na gnéithe go léir a mhúchadh.
- Cliceáil ar an rogha is fearr a oireann do do ríomhaire. Maidir le meaisíní níos sine, is é an rogha Saincheaptha an rogha Chustaim a úsáid chun aon éifeachtaí amhairc a dhíchumasú. Idir an dá linn, tá "Coigeartaigh don fheidhmíocht is fearr" oiriúnach don chuid is mó de ríomhairí lár-raoin.
- Scoir an fhuinneog Roghanna Feidhmíochta. Is féidir go dtiocfadh meath ar cháilíocht taispeána an ríomhaire. Feabhsófar a luas próiseála, áfach. fógra
Cuid 3 de 4: Glanadh tiomántán crua
- Oscail an roghchlár Tosaigh. Tá an roghchlár seo sa chúinne íochtarach ar chlé de scáileán an ríomhaire.
- Clóscríobh "glanta diosca" sa roghchlár cuardaigh. Beidh aip le feiceáil ag barr an scáileáin Tosaigh.
- Cliceáil ar an bhfeidhmchlár "Glantachán Diosca". Is fóntais chaighdeánach é Glantachán Dioscaí ar ríomhairí Windows: saorann sé an ríomhaire ó ghníomhaíochtaí, comhaid shealadacha agus píosaí beaga faisnéise eile ar féidir leo luas próiseála an ríomhaire a mhoilliú.
- Seiceáil gach bosca faoin gceannteideal "Comhaid le Scrios". Bainfear na míreanna seo a leanas as taisce an ríomhaire:
- An comhad bogearraí íoslódáilte
- Comhaid líonra sealadacha
- Ábhar san Araid Athchúrsála
- Comhaid shealadacha
- Grianghraf samplach
- Ag brath ar na feidhmchláir réamhshocraithe a thagann le do ríomhaire, tá roghanna eile anseo freisin. Tá bosca ar bith sa roghchlár seo go hiomlán sábháilte nuair a roghnaítear é, mar sin is smaoineamh maith é a sheiceáil freisin.
- Cliceáil "OK", ansin deimhnigh trí "Delete Files" a bhrú. Bainfear na comhaid shealadacha den ríomhaire. Mura ndéanann tú é seo go rialta, is féidir go mbeidh acmhainn iomlán roinnt ghigibheart ag comhaid shealadacha agus a leithéid atá le fáil anseo.
- Oscail Tosaigh arís, clóscríobh "defrag" isteach sa bharra cuardaigh chun defragmenter diosca a fháil ar do ríomhaire.
- Cliceáil ar an rogha "Defragment and Optimize Drives". Tá an rogha seo ag barr an roghchláir Tosaigh. Tar éis tréimhse úsáide, scaipfidh na fochomhadlann agus a n-ábhar faoi seach ar fud an tiomántáin chrua (is é sin le rá, an tiomántán crua "ilroinnte"). Agus an uirlis um Dhraenáil Diosca á rith agat, déanfar na comhaid agus na blúirí seo a chumasc, ag méadú an luas chun rochtain a fháil ar fhaisnéis faoin tiomántán crua.
- Ná reáchtáil an clár um Dhraenáil Diosca má tá tiomántán crua stáit láidir sa ríomhaire. Tá SSD tógtha le defragmentation.Dá bhrí sin, is féidir le clár defragmentation a reáchtáil ar an gcineál seo tiomántán crua dochar mór a dhéanamh do do chuid comhad.
- Roghnaigh an tiomántán bunscoile ar fhuinneog Defrag. Beidh ainm air cosúil le "OS: C".
- Cliceáil "Optamaigh". Tosófar ag díraonadh an tiomántáin chrua. Ag brath ar an fhad nach ndearna tú sraonadh, féadfaidh sé seo áit ar bith a thógáil ó chúpla nóiméad go cúpla uair an chloig.
- Smaoinigh ar chomhaid a bhogadh go cuimhne sheachtrach. Bíonn rochtain ag tiomántáin chrua ar 50% dá gcuimhne i bhfad níos gasta ná an 50% eile. Mar shampla, má tá tiomántán crua 500 GB agat, déanfar rochtain ar 250 GB d’fhaisnéis réamh-stóráilte níos tapa. Trí an t-ábhar atá stóráilte ar an tiomántán crua a theorannú go 50% dá chumas, beidh an ríomhaire i bhfad níos moille. Is é an bealach is fearr chun é seo a dhéanamh acmhainn do thiomáint crua a mhéadú le tiomántán crua seachtrach nó tiomántán USB.
- Is féidir leat comhaid a aistriú chuig ceann de na seirbhísí stórála scamall saor in aisce (mar Google Drive, OneDrive, Dropbox).
Cuid 4 de 4: Díshuiteáil cláir neamhriachtanacha
- Oscail do roghchlár Tosaigh. Is féidir gach clár agus feidhmchlár ar do ríomhaire a fheiceáil ón roghchlár Tosaigh: ach scrollaigh síos chun liosta iomlán na gclár agus na bhfeidhmchlár a fheiceáil.
- Tá fillteáin ann freisin. De ghnáth bíonn go leor feidhmchlár sna fillteáin seo. Mar sin cliceáil orthu chun a n-ábhar a fheiceáil.
- Sainaithin an feidhmchlár is mian leat a bhaint. Go ginearálta, ní gá go hiomlán léitheoir nuachta nó aip raidió a thagann le córas oibriúcháin (agus is féidir cláir nó bogearraí breiseáin ar líne níos fearr a chur ina n-ionad).
- Má tá ról tábhachtach ag feidhmchlár i bhfeidhmíocht do ríomhaire, ní bheidh tú in ann é a scriosadh. Ba chóir a thabhairt faoi deara freisin gur beag de chumhacht phróiseála ríomhaire a úsáideann an chuid is mó de na feidhmchláir riachtanacha.
- Cliceáil ar dheis ar an bhfeidhmchlár is mian leat a dhíshuiteáil. Beidh roghchlár comhthéacs le feiceáil.
- Cliceáil "Díshuiteáil" ansin deimhnigh do rogha. Bainfear an feidhmchlár nó an clár láithreach gan dul chuig an bhfillteán "Cláir agus Gnéithe".
- B’fhéidir go mbeidh ort an rogha "Níos mó" a chliceáil ag bun an roghchláir comhthéacs chun rochtain a fháil ar an rogha "Díshuiteáil".
- Bain aon aipeanna nach n-úsáideann tú. Tagann an chuid is mó de ríomhairí Windows le go leor aipeanna réamhshocraithe, breiseán, cláir, agus trialacha saor in aisce san áireamh: is iarrthóirí iad uile lena mbaint amach.
- Smaoinigh ar chlár malartach a shuiteáil. Tá rogha inmharthana amháin ar a laghad ag gach feidhmchlár a shuiteáiltear de réir réamhshocraithe:
- Cuir Chrome nó Firefox in ionad Microsoft Edge. Tá an dá bhrabhsálaí níos tapa agus níos éasca le húsáid ná Edge.
- Cuir iTunes in ionad "Groove". Cé nach féidir Groove a scriosadh, glacfaidh Groove reatha a lán níos mó cumhachta próiseála ná iTunes a rith.
- Cuir VLC in ionad an seinnteora físe réamhshocraithe. Is féidir le VLC beagnach gach formáid físe a reáchtáil agus tá comhéadan níos simplí agus níos glaine aige ná an seinnteoir físe réamhshocraithe atá ag Microsoft. A bhuíochas leis sin, cuirfear feabhas ar an luas próiseála.
- Atosaigh an ríomhaire. Agus na hathruithe seo go léir déanta, rithfidh do ríomhaire i bhfad níos gasta! fógra
Comhairle
- Déan dea-nósanna teicniúla a chleachtadh - cosúil le do ríomhaire a mhuirearú agus a mhúchadh go minic. Mar thoradh air sin, cuirfear feabhas suntasach ar shaolré agus ar luas reatha an mheaisín.
- Ba cheart duit seiceáil slándála a dhéanamh uair sa tseachtain ar a laghad le do chlár roghnach frithvíreas. Mar thoradh air sin, ní chuirfidh adware agus malware clog ar phróiseálaí do ríomhaire.
- Déan cinnte go bhfuil an ríomhaire ag rith i mód buaicfheidhmíochta. Má tá tú i mód “Power Saver” nó a leithéid, laghdóidh an luas próiseála agus feidhmchláir nó cluichí ardfheidhmíochta á rith agat. Ba cheart duit seiceáil arís trí chliceáil ar dheilbhín na ceallraí atá suite ar thaobh na láimhe deise den tascbharra.
- Má tá do ríomhaire níos mó ná cúpla bliain d’aois, is féidir go mbeadh sé deacair aistriú go córas oibriúcháin nua (mar Windows 10). Go ginearálta, déantar leaganacha nua an chórais oibriúcháin a bharrfheabhsú don teicneolaíocht atá ann cheana ar an margadh, ní do ríomhairí 3-4 bliana d’aois.
- Cé nach cuid díreach d’eintiteas ríomhaire é, feabhsóidh taisce do bhrabhsálaí agus stóráil faisnéis úsáideora (fianáin) do luas brabhsála.
Rabhadh
- Staonadh ó aipeanna glantacháin ríomhaire tríú páirtí a íoslódáil. Is féidir an rud is féidir leis na feidhmchláir seo a dhéanamh go héasca leis an teicneolaíocht atá suiteáilte cheana de réir réamhshocraithe ar do Windows PC.