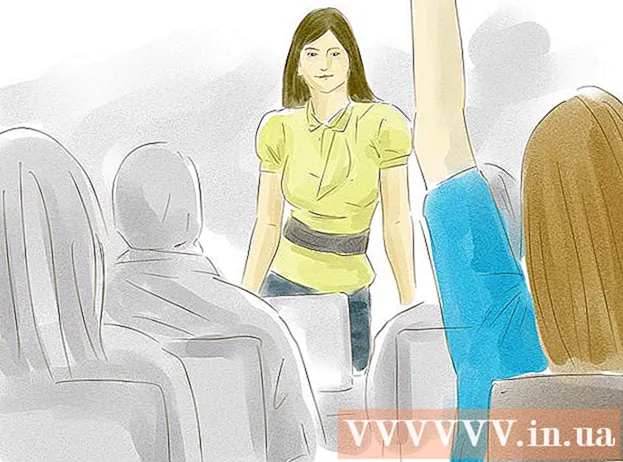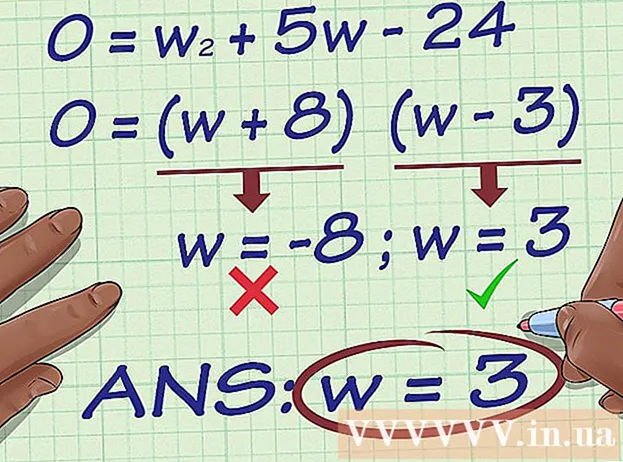Údar:
Lewis Jackson
Dáta An Chruthaithe:
6 Bealtaine 2021
An Dáta Nuashonraithe:
1 Iúil 2024
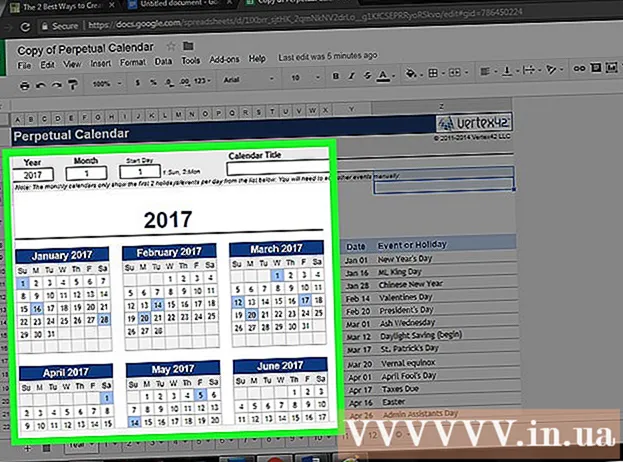
Ábhar
Múineann an wikiHow seo duit conas féilire a chruthú ar Google Docs - is é Google Docs an leagan Vítneaimis. Chun féilire a chruthú, is féidir leat tábla (tábla) a úsáid de láimh, nó teimpléid ionsuite Google a úsáid.
Céimeanna
Modh 1 de 2: Úsáid tábla
Oscail leathanach Google Docs. Téigh chuig https://docs.google.com/document/. Má tá tú sínithe isteach le do chuntas Google, osclófar leathanach Google Docs.
- Mura bhfuil tú logáilte isteach i do chuntas Google, beidh ort do sheoladh ríomhphoist agus pasfhocal Google a iontráil ar dtús.

Cliceáil Blank ar thaobh na láimhe clé den roghchlár anuas "Tosaigh doiciméad nua" gar do bharr an leathanaigh. Osclófar teimpléad doiciméad Google nua.
Iontráil ainm na míosa. Clóscríobh ainm na míosa atá á sceidealú agat faoi láthair, ansin sconna ↵ Iontráil. Mar sin beidh ainm na míosa os cionn an fhéilire.

Cliceáil an cárta Tábla ag barr na láimhe clé den leathanach. Beidh roghchlár anuas le feiceáil.
Roghnaigh Cuir isteach tábla Tá (Ionsáigh Tábla) ag barr an roghchláir Tábla. Beidh fuinneog le greille ciúb aníos.

Cruthaigh tábla 7x6. Fág do phointeoir luiche chun na seacht gcruth a roghnú ag barr na fuinneoige aníos, ansin bog an cúrsóir síos sé chealla ar a laghad. Tar éis duit eangach ciúb gorm 7x6 a bheith agat, cliceáil chun an bord a chur isteach.- Tosaíonn an eangach le cealla 5x5 agus leathnóidh sé de réir mar a bhogfaidh tú pointeoir na luiche.
- Ag brath ar an mí, uaireanta beidh seacht sraitheanna de dhíth ort seachas sé cinn (mar shampla, más é Déardaoin, Dé hAoine nó Dé Sathairn an chéad lá den mhí).
Iontráil ainmneacha laethanta na seachtaine. Sa tsraith barr den fhéilire, clóscríobh ainmneacha laethanta na seachtaine.
- Mar shampla, is féidir leat "Dé Domhnaigh" a chlóscríobh sa bhosca thuas, ar thaobh na láimhe clé, "Dé Luain" sa bhosca ar dheis agus mar sin de.
Cuir dátaí leis. Clóscríobh líon na laethanta do gach cill.
Coigeartaigh méid an fhéilire. Cliceáil agus tarraing an líne chothrománach, dhubh ag bun an fhéilire anuas chun an líne dheiridh a leathnú, ansin déan arís leis na sraitheanna eile san fhéilire. Cinnteoidh sé seo go bhfuil na réimsí ar an bhféilire mór go leor chun faisnéis a líonadh.
- Cinnteoidh coigeartú ar mhéid an fhéilire go mbeidh an uimhir i gcónaí sa chúinne uachtarach ar chlé sa chill chomhfhreagrach.
Déan arís ar feadh na míonna atá fágtha. Nuair a bheidh an tábla curtha isteach agat don 11 mhí atá fágtha, beidh tábla amháin agat do gach mí den bhliain.
Saincheap an féilire ar do thaitin. Athraigh de réir mar is gá duit chun an féilire a chríochnú. I measc cuid de na roghanna coitianta tá:
- Úsáid cló trom, iodálach, nó líne faoi le haghaidh clónna féilire.
- Athraigh clónna agus méideanna ar feadh seachtainí nó gnéithe eile den fhéilire.
- Athraigh dathanna cealla aonair, colúin, nó sraitheanna tríd an réad saincheaptha a roghnú agus ansin cliceáil Tábla, roghnaigh Airíonna tábla (Airíonna tábla) agus athrú luacha Dath cúlra cille (Dath cúlra cille).
Dún doiciméad. Nuair a bheidh sé déanta, is féidir leat an cluaisín nó an fhuinneog féilire a dhúnadh. Ba cheart go mbeifeá in ann an féilire a athoscailt ar an leathanach Docs agus ón leathanach Google Drive. fógra
Modh 2 de 2: Úsáid an leabharlann samplach
Oscail leathanach Google Docs. Téigh chuig https://docs.google.com/document/. Má tá tú sínithe isteach le do chuntas Google, osclófar leathanach Google Docs.
- Mura bhfuil tú logáilte isteach i do chuntas Google, beidh ort do sheoladh ríomhphoist agus pasfhocal Google a iontráil ar dtús.
Cliceáil Blank ar thaobh na láimhe clé an tsraith roghchlár "Tosaigh doiciméad nua" gar do bharr an leathanaigh. Osclófar teimpléad doiciméad Google nua.
Cliceáil an cárta Breiseáin (Breiseáin) i ndiaidh a chéile cluaisíní os cionn doiciméad bán. Beidh roghchlár anuas le feiceáil.
Cliceáil Faigh breiseáin ... (Íoslódáil breiseáin) gar do bharr an roghchláir anuas.
Cineál gailearaí teimpléid téigh go dtí an barra cuardaigh sa chúinne uachtarach ar dheis den fhuinneog Breiseáin agus cliceáil ↵ Iontráil.

Faigh an ghiuirléid "Gailearaí Teimpléad" agus cliceáil + SAOR IN AISCE (+ SAOR IN AISCE). Ba cheart duit Gailearaí Teimpléad a fheiceáil ag barr an leathanaigh chuardaigh; tar éis cliceáil + SAOR IN AISCE Ar thaobh na láimhe deise, cuirfear tús leis an bhfóntas a shuiteáil.
Roghnaigh cuntas Google. Cliceáil an cuntas de do rogha féin san fhuinneog aníos. Mura síníonn tú isteach ach le cuntas Google amháin, is féidir leat an chéim seo a scipeáil.
Cliceáil CEAD (CEADAITHE) nuair a spreagtar é. Suiteálfar Gailearaí Teimpléad.

Cliceáil Breiseáin Arís. Beidh roghchlár anuas le feiceáil, lena n-áirítear Gailearaí Teimpléad.
Roghnaigh Gailearaí Teimpléad. Beidh submenu pop suas.
Cliceáil Brabhsáil teimpléid Tá (Brabhsáil le haghaidh teimpléid) ag barr an fho-roghchláir.
Cliceáil Féilirí (Féilire) ar thaobh na láimhe deise den fhuinneog Teimpléid.
Roghnaigh teimpléad féilire. Cliceáil an teimpléad féilire atá uait. Osclófar an leathanach samplach féilire.
Cliceáil Cóipeáil chuig Google Drive (Cóipeáilte chuig Google Drive) ar thaobh na láimhe deise den leathanach teimpléid. Cuirfear an doiciméad féilire le Google Drive.
Cliceáil Comhad a oscailt (Comhad oscailte) ag an suíomh céanna leis an gcnaipe Cóipeáil chuig Google Drive Last. Osclófar an féilire samplach.
Déan athbhreithniú ar an bhféilire. Úsáidfidh an teimpléad a roghnaíonn tú an bhliain reatha agus ginfidh sé féilire bliana 12 mhí duit chun faisnéis a chur leis.
- Féadfaidh tú rochtain a fháil ar an bhféilire seo ag am ar bith trína oscailt ó Google Drive.
Comhairle
- Is féidir leat Google Sheets (Google Sheets) a úsáid freisin - an leagan doiciméad de Microsoft Excel - chun féilire a chruthú.