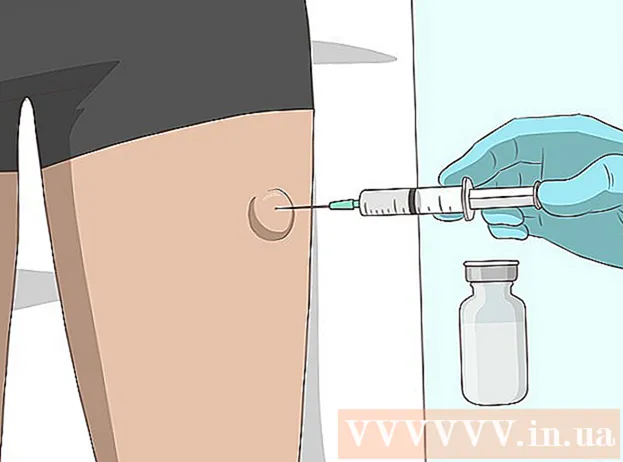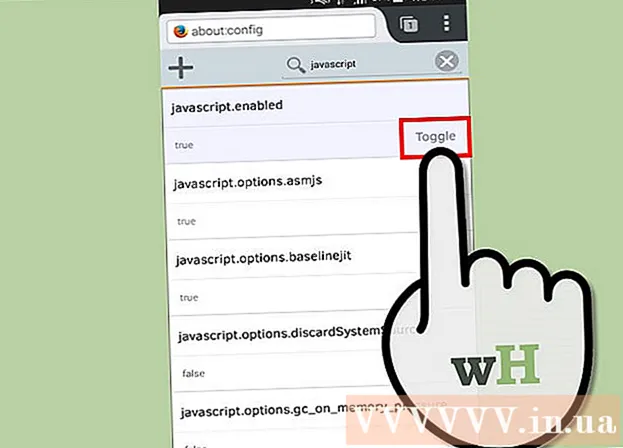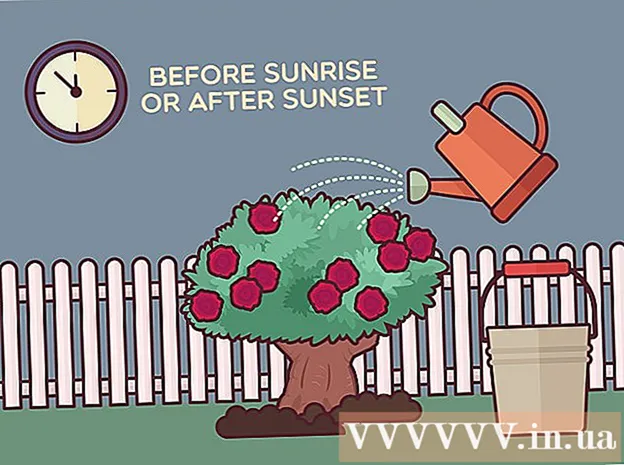Údar:
John Stephens
Dáta An Chruthaithe:
28 Eanáir 2021
An Dáta Nuashonraithe:
1 Iúil 2024
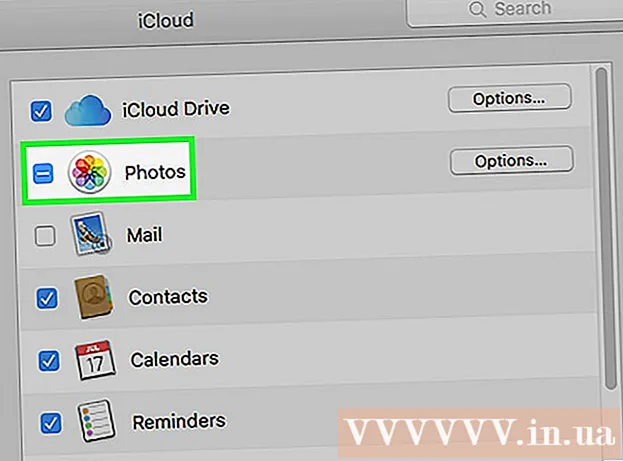
Ábhar
San Airteagal seo, múineann wikiHow duit conas comhaid agus sonraí a fheiceáil, a stóráil agus a rochtain ar iCloud, aipeanna scamall Apple agus réitigh stórála. Bíonn 5 GB de stóráil iCloud saor in aisce ag duine ar bith a bhfuil cuntas Apple aige go huathoibríoch. Is féidir leat stóráil iCloud a roinnt le Family Sharing freisin.
Céimeanna
Modh 1 de 3: Rochtain ar iCloud ar an nGréasán
Rochtain ar Suíomh Gréasáin iCloud. Is féidir leat é seo a dhéanamh ar aon bhrabhsálaí gréasáin, ríomhaire atá in ann Windows nó Chromebooks a reáchtáil.

Iontráil d’aitheantas Apple agus do phasfhocal.
Cliceáil ➲. Tá an deilbhín ar thaobh na láimhe deise den réimse pasfhocail.
- Má tá fíorú 2 chéim cumasaithe agat, cliceáil nó sconna Ceadaigh (Ceadaigh) ar ghléas eile agus cuir isteach an cód fíoraithe 6 charachtar a fuair tú i bhfuinneog an bhrabhsálaí.

Rochtain ar shonraí. Ligeann aip gréasáin iCloud duit rochtain a fháil ar aon sonraí atá stóráilte nó sioncrónaithe ar iCloud nó a ionramháil.- Níl ach sonraí agus comhaid atá sioncrónaithe nó stóráilte i iCloud ar fáil i iCloud.
- Ní féidir teacht ar chúltaca iPhone, iPad nó ríomhaire ar iCloud. Ní úsáidtear iad ach nuair is gá chun socruithe agus sonraí ar an bhfeiste a athbhunú.

Cliceáil an cnaipe Grianghraif (Íomha). Is é seo an gníomh a ligeann duit grianghraif ar ghléasanna le iCloud a fheiceáil, a íoslódáil nó a scriosadh.- Cliceáil Albam chun pictiúir a fheiceáil. Tá sé sa chúinne barr ar chlé den fhuinneog.
- Cliceáil Gach Grianghraf (Gach Grianghraf). Seo ceann de na halbaim, atá suite sa chúinne uachtarach ar chlé den scáileán. Chomh luath agus a shioncronaíonn do ghléas le iCloud, beidh grianghraif ón bhfeiste le feiceáil san fhillteán seo.
- Chun íomhá a íoslódáil, cliceáil ar íomhá agus roghnaigh íoslódáil. Tá deilbhín scamall ar an gcnaipe seo le saighead ag pointeáil síos ag barr an scáileáin.
- Roghnaigh cá háit ar féidir an pictiúr a shábháil sa bhosca dialóige atá le feiceáil ar an scáileán.
Cliceáil Céide iCloud. Feicfidh tú comhéadan iCloud Drive, an stóráil a úsáideann tú chun doiciméid agus comhaid a phostáil agus a íoslódáil.
- Cliceáil agus tarraing an doiciméad is mian leat a shábháil ar an scáileán Drive. Anois tá do chuid doiciméad le feiceáil ar fud na bhfeistí synced go léir, lena n-áirítear iPhone agus iPad.
Cliceáil an cnaipe Teagmhálacha (Teagmháil). Seo iad na teagmhálacha a sync tú leis an bhfeiste. Déantar tagairt láithreach d’aon athruithe a dhéantar ar an aip iCloud ar an bhfeiste synced.
Cliceáil Féilire (Féilire). Seo iad na himeachtaí agus na coinní a ghlacann tú nótaí san aip Féilire ar do ghléas sync. Má chuireann tú nó má chuireann tú imeacht in eagar ar an aip iCloud, cuirfear an t-athrú i bhfeidhm ar fud na bhfeistí sioncrónaithe.
Cliceáil Faigh Mo iPhone (Faigh Mo iPhone). Nuair a dhéantar "Aimsigh Mo ..." a chasadh air ar ghléas Apple, déanfaidh tú é a rianú i iCloud. Úsáidtear an tseirbhís seo chun an iPhone, iPad, Mac agus AirPods a aimsiú. fógra
Modh 2 de 3: Sync le iCloud ar iPhone nó iPad
Socruithe Oscailte. Is aip é seo le deilbhín rotha (⚙️), suite go díreach de ghnáth ar an deasc.
Cliceáil ar Apple ID. Tá sé seo ag barr an roghchláir, ag taispeáint d’ainm agus do ghrianghraf má chuir tú leis é.
- Mura bhfuil tú logáilte isteach, sconna Sínigh isteach ar (Do Ghléas) (Sínigh isteach (Do Ghléas)), iontráil d’aitheantas Apple agus do phasfhocal, ansin sconna Sínigh isteach (Logáil isteach).
- Má tá tú ar leagan níos sine de iOS, ní theastaíonn an chéim seo.
Cliceáil icloud. Seo an 2ú mír sa roghchlár.
Roghnaigh na cineálacha sonraí is mian leat a stóráil ar iCloud. Déanann tú an cnaipe rialaithe a mhalartú in aice le feidhmchlár faoi "Apps Using iCloud" go "On" (glas) nó "Off" (bán).
- Scrollaigh síos chun liosta iomlán na n-aipeanna atá in ann rochtain a fháil ar iCloud a fheiceáil.
Cliceáil Grianghraif. Tá an rogha seo ag barr an cheannteidil "Apps Using iCloud".
- Cas ar Leabharlann Grianghraf iCloud (Leabharlann Grianghraf ICloud) chun grianghraif a uaslódáil agus a stóráil go huathoibríoch chuig iCloud. Nuair a chuirtear i ngníomh é, is féidir leat gach grianghraf agus físeán sa ghailearaí a fheiceáil ar aon ghaireas soghluaiste nó ríomhaire.
- Cas ar Mo Shruth Grianghraf Déanann (Mo Ghrianghraif) grianghraif nua a uaslódáil go huathoibríoch chuig iCloud gach uair a nascann tú le Wi-Fi.
- Cas ar Comhroinnt Grianghraf iCloud (ICloud Photo Sharing) más mian leat albam grianghraf a chruthú ar féidir le do chairde rochtain a fháil air ón ngréasán nó óna bhfeistí Apple.
Cliceáil icloud. Tá an cnaipe seo sa chúinne uachtarach ar chlé den scáileán.
Scrollaigh síos agus roghnaigh Keychain (Bun eochracha). Tá an rogha seo gar do bhun na coda "Apps Using iCloud".
Tarraing an cnaipe "iCloud Keychain" ar dheis, an modh "Ar". Casfaidh an cnaipe glas. Seo an gníomh chun pasfhocail agus faisnéis íocaíochta atá ar fáil a shábháil ar aon ghaireas ina bhfuil tú sínithe isteach i d’ID Apple.
- Níl rochtain ag Apple ar an bhfaisnéis chriptithe seo.
Brúigh an cnaipe icloud. Tá an cnaipe seo sa chúinne uachtarach ar chlé den scáileán.
Scrollaigh síos agus roghnaigh Faigh Mo iPhone (Faigh Mo iPhone). Tá an rogha seo gar do bhun na coda "Apps Using iCloud".
Tarraing an cnaipe "Aimsigh Mo iPhone" ar dheis, an modh "Ar". Ligfidh sé seo duit an gléas a aimsiú trí logáil isteach i do chuntas iCloud ar ríomhaire nó ar fhón eile agus cliceáil Faigh Mo iPhone.
- Cas ar Seol an Suíomh Deireanach (Seol an Suíomh Deireanach) le cur ar chumas an ghléis a fhaisnéis suímh a sheoladh chuig Apple sula rithfidh an ceallraí amach.
Cliceáil icloud. Tá an cnaipe seo sa chúinne uachtarach ar chlé den scáileán.
Scrollaigh síos agus roghnaigh Cúltaca iCloud (Cúltaca ICloud). Tá an rogha seo gar do bhun na coda "Apps Using iCloud".
Tarraing an cnaipe "Cúltaca iCloud" ar dheis, an modh "Ar". Is gníomhachtú é seo a shábhálann go huathoibríoch gach comhad, socrú, sonraí app, grianghraf agus ceol chuig iCloud nuair a bhíonn an gléas plugáilte isteach, faoi ghlas nó ceangailte le Wi-Fi. Ligeann Cúltaca ICloud duit sonraí a athbhunú ó iCloud má athraíonn tú do ghléas nó má scriosann tú é.
Tarraing an cnaipe "iCloud Drive" ar dheis, an modh "Ar". Is é seo an gníomh a ligeann don fheidhmchlár sonraí ar iCloud Drive a rochtain agus a stóráil.
- Aon iarratais atá liostaithe sa mhír Céide iCloud in ann rochtain a fháil ar na cartlanna nuair atá an lasc socraithe go "On".
- Is féidir leat rochtain a fháil anois ar iCloud trí aon cheann de na feidhmchláir “On”, mar iCloud Drive, Grianghraif, Féilirí nó Leathanaigh.
Modh 3 de 3: Sync le iCloud ar Mac
Cliceáil ar roghchlár Apple. Is é an deilbhín sa chúinne uachtarach ar chlé den scáileán.
Cliceáil Roghanna Córais (Saincheapadh Córais). Is é seo an 2ú rogha sa roghchlár anuas.
Cliceáil icloud. Tá an cnaipe seo ar thaobh na láimhe clé den scáileán.
- Mura ndéanann an gléas logáil isteach go huathoibríoch, iontráil d’aitheantas Apple agus do phasfhocal.
Seiceáil an bosca in aice le "iCloud Drive". Is é seo an chéad rogha sa phainéal ceart. Anois is féidir leat comhaid agus doiciméid a rochtain agus a chur in eagar ar iCloud.
- Cliceáil ar aon bhosca dialóige "Sábháil" faoi "iCloud Drive" nó tarraing an comhad isteach Céide iCloud sa phainéal ar chlé den fhuinneog Aimsitheoir.
- Roghnaigh na feidhmchláir a bhfuil rochtain acu ar iCloud Drive trí chliceáil ar an gcnaipe Roghanna (Roghnach) in aice le "iCloud Drive" sa bhosca dialóige.
Roghnaigh na cineálacha sonraí le sioncrónú le iCloud. Seiceáil an bosca thíos "iCloud Drive". Mar shampla, seiceáil "Grianghraif" más mian leat cúltaca a dhéanamh agus grianghraif a rochtain ar iCloud. Anois, stórálfar na sonraí a roghnaigh tú díreach agus beidh siad le feiceáil ar iCloud.
- B’fhéidir go mbeidh ort scrollú síos chun na roghanna go léir a fheiceáil.
- As seo amach, gach uair a úsáideann tú aip synced mar Grianghraif, Féilirí nó Leathanaigh ar do Mac, beidh rochtain orthu agus synced le iCloud.
Comhairle
- Faigheann tú 5 ghigibheart de stóráil saor in aisce ar do chuntas iCloud. Más mian leat tuilleadh stórála a cheannach, téigh go Socruithe> "Stóráil".
- Má aimsíonn tú go bhfuil níos mó spáis uait, is féidir leat bealach a fháil chun spás a shaoradh ar iCloud sula gceannaíonn tú.
- Má ghlacann tú grianghraf le "Live" gníomhachtaithe, is féidir leat an leagan Beo de na grianghraif bhainteacha a fheiceáil tríd an gcnaipe "Play" triantáin a bhrú sa chúinne ar dheis ar bharr an scáileáin tar éis duit an íomhá a oscailt.
Rabhadh
- Mura ritheann do iPhone, iPad, nó Mac an leagan is déanaí de iOS, d’fhéadfadh go mbeadh fadhbanna agat ag baint úsáide as feidhmeanna iCloud.
- Stóráiltear roinnt cineálacha comhaid ar iCloud Drive, ach níl siad comhoiriúnach nó infheicthe ar iOS.