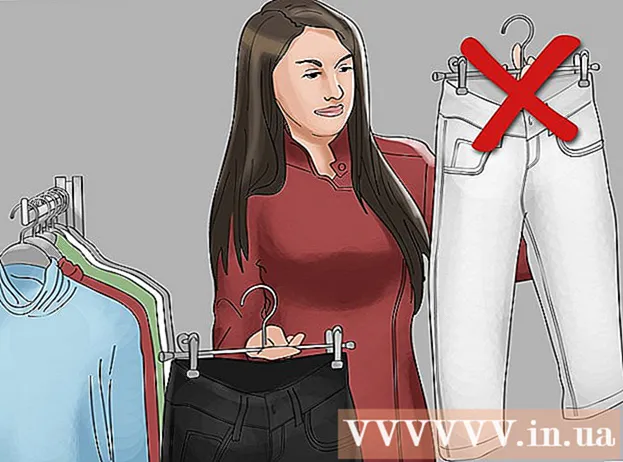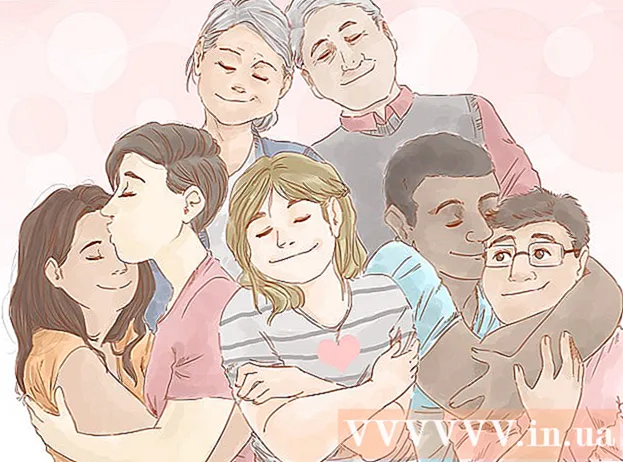Údar:
Florence Bailey
Dáta An Chruthaithe:
27 Márta 2021
An Dáta Nuashonraithe:
1 Iúil 2024
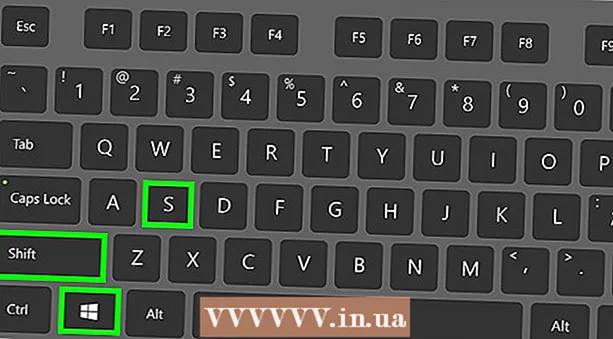
Ábhar
- Modh 2 de 7: Conas pictiúr a thógáil den scáileán iomlán (aon leagan de Windows)
- Modh 3 de 7: Conas pictiúr a thógáil de fhuinneog amháin
- Modh 4 de 7: Conas pictiúr a thógáil ag baint úsáide as an bhfóntas Siosúr
- Modh 5 de 7: Conas pictiúr a thógáil ag baint úsáide as aicearra méarchláir Siosúr
- Modh 6 de 7: Conas scáileáin scáileáin de sheicheamh scáileáin a thógáil
- Modh 7 de 7: Conas pictiúr a thógáil ar tháibléad Windows
- Leideanna
- Rabhaidh
 2 Brúigh an eochair "Print Screen" ar do mhéarchlár. Go minic an eochair Screen Scáileán Priontála suite sa chuid uachtarach ar dheis den phríomh-mhéarchlár (gan an eochaircheap a chomhaireamh, más ann dó), agus ag bun na heochrach seo tá “SysReq” (Ceanglais an Chórais).
2 Brúigh an eochair "Print Screen" ar do mhéarchlár. Go minic an eochair Screen Scáileán Priontála suite sa chuid uachtarach ar dheis den phríomh-mhéarchlár (gan an eochaircheap a chomhaireamh, más ann dó), agus ag bun na heochrach seo tá “SysReq” (Ceanglais an Chórais). - De ghnáth, lipéadaítear an eochair seo "PrtSc" nó giorrúchán comhchosúil.
 3 Cliceáil ar ⊞ Buaigh+Screen Scáileán Priontála. Tógfar pictiúr den scáileán reatha (agus tú ag glacadh scáileáin, tumfaidh an scáileán ar feadh soicind scoilt).
3 Cliceáil ar ⊞ Buaigh+Screen Scáileán Priontála. Tógfar pictiúr den scáileán reatha (agus tú ag glacadh scáileáin, tumfaidh an scáileán ar feadh soicind scoilt). - Mura laghdaíonn an scáileán, tá socruithe taispeána áirithe díchumasaithe ar an ríomhaire. Tá sé seo coitianta i measc ríomhairí níos sine a ndearnadh uasghrádú orthu go Windows 10.
- Mura raibh an seat scáileáin le feiceáil ar an scáileán nuair a bhrúigh tú an eochair, déan iarracht brú Ctrl+⊞ Buaigh+Screen Scáileán Priontála nó Fn+⊞ Buaigh+Screen Scáileán Priontála.
 4 Faigh an seat. Tá sé suite san fhillteán "Screenshots", atá suite san fhillteán "Pictures". Ainmneofar “Gabháil scáileáin (uimhir)” ar gach seat, agus in ionad “uimhir” beidh uimhir sheicheamhach den phictiúr.
4 Faigh an seat. Tá sé suite san fhillteán "Screenshots", atá suite san fhillteán "Pictures". Ainmneofar “Gabháil scáileáin (uimhir)” ar gach seat, agus in ionad “uimhir” beidh uimhir sheicheamhach den phictiúr. - Mar shampla, ainmneofar an chéad screenshot "Gabháil scáileáin (1)", an dara "Gabháil scáileáin (2)", agus mar sin de.
Modh 2 de 7: Conas pictiúr a thógáil den scáileán iomlán (aon leagan de Windows)
 1 Taispeáin an scáileán is mian leat a chur ar scáileán. Déan cinnte nach bhfuil aon earraí neamhriachtanacha air, mar shampla fuinneoga oscailte nó cláir a reáchtáil.
1 Taispeáin an scáileán is mian leat a chur ar scáileán. Déan cinnte nach bhfuil aon earraí neamhriachtanacha air, mar shampla fuinneoga oscailte nó cláir a reáchtáil.  2 Brúigh an eochair Screen Scáileán Priontála. Is gnách go mbíonn sé suite ar an taobh uachtarach ar dheis den mhéarchlár ar thaobh na láimhe deise den tsraith F-eochair (mar shampla, ar thaobh na láimhe deise den eochair F12). Brúigh an eochair "Print Screen" chun pictiúr den scáileán iomlán a thógáil.
2 Brúigh an eochair Screen Scáileán Priontála. Is gnách go mbíonn sé suite ar an taobh uachtarach ar dheis den mhéarchlár ar thaobh na láimhe deise den tsraith F-eochair (mar shampla, ar thaobh na láimhe deise den eochair F12). Brúigh an eochair "Print Screen" chun pictiúr den scáileán iomlán a thógáil. - De ghnáth, lipéadaítear an eochair seo "PrtSc" nó giorrúchán comhchosúil.
- Má tá eochair ag do ríomhaire Fn ag bun na láimhe clé den mhéarchlár, cliceáil Fn+Screen Scáileán Priontála.
 3 Cuir tús leis an gclár Paint. Tá an clár seo fite fuaite i ngach leagan de chóras Windows. Chun é a oscailt:
3 Cuir tús leis an gclár Paint. Tá an clár seo fite fuaite i ngach leagan de chóras Windows. Chun é a oscailt: - Oscail an roghchlár tosaigh
 .
. - I Windows 8, oscail an barra cuardaigh.
- Cliceáil ar an mbarra cuardaigh ag bun an roghchláir Tosaigh.
- Iontráil péint.
- Cliceáil Paint ag barr an roghchláir Tosaigh.
- I Windows 8, cuardaigh "Paint" sna torthaí cuardaigh.
- I Windows XP, cliceáil Tosaigh> Cláir> Gabhálais> Péint.
- Oscail an roghchlár tosaigh
 4 Cuir isteach pictiúr. Sa fhuinneog Paint a osclaítear, cliceáil Ctrl+V.chun pictiúr a chur isteach. Taispeánfar an seat scáileáin i bhfuinneog Paint.
4 Cuir isteach pictiúr. Sa fhuinneog Paint a osclaítear, cliceáil Ctrl+V.chun pictiúr a chur isteach. Taispeánfar an seat scáileáin i bhfuinneog Paint.  5 Sábháil an seat. Cliceáil ar Ctrl+S., cuir isteach ainm don phictiúr, roghnaigh fillteán chun é a shábháil ar thaobh na láimhe clé den fhuinneog, agus ansin cliceáil "Sábháil".
5 Sábháil an seat. Cliceáil ar Ctrl+S., cuir isteach ainm don phictiúr, roghnaigh fillteán chun é a shábháil ar thaobh na láimhe clé den fhuinneog, agus ansin cliceáil "Sábháil". - Chun formáid an chomhaid a athrú, oscail an roghchlár Cineál Comhad (ag bun na fuinneoige) agus roghnaigh an fhormáid atá uait (mar shampla, JPEG).
- Is iad na formáidí grafacha is coitianta ná JPG agus PNG. Is é PNG an fhormáid a mholtar le haghaidh scáileáin scáileáin toisc go ráthaíonn sé ardchaighdeán íomhá le méid comhaid bheag.
Modh 3 de 7: Conas pictiúr a thógáil de fhuinneog amháin
 1 Cliceáil ar an bhfuinneog ar mhaith leat pictiúr a thógáil de. Scáileán den fhuinneog ghníomhach amháin atá i ngrianghraf amháin, is é sin, fuinneog atá ar bharr fuinneoga eile.
1 Cliceáil ar an bhfuinneog ar mhaith leat pictiúr a thógáil de. Scáileán den fhuinneog ghníomhach amháin atá i ngrianghraf amháin, is é sin, fuinneog atá ar bharr fuinneoga eile.  2 Coinnigh Alt agus brúigh ⎙ PrtScr. Cóipeálfar pictiúr na fuinneoige chuig an gearrthaisce. Déantar toisí an scáileáin a chinneadh de réir mhéid na fuinneoige nuair a thógtar an seat.
2 Coinnigh Alt agus brúigh ⎙ PrtScr. Cóipeálfar pictiúr na fuinneoige chuig an gearrthaisce. Déantar toisí an scáileáin a chinneadh de réir mhéid na fuinneoige nuair a thógtar an seat. - Ní bheidh aon deimhniú ann maidir le cruthú an scáileáin.
 3 Cuir tús leis an gclár Paint. Tá an clár seo fite fuaite i ngach leagan de chóras Windows. Chun é a oscailt:
3 Cuir tús leis an gclár Paint. Tá an clár seo fite fuaite i ngach leagan de chóras Windows. Chun é a oscailt: - Oscail an roghchlár tosaigh
 .
. - I Windows 8, oscail an barra cuardaigh.
- Cliceáil ar an mbarra cuardaigh ag bun an roghchláir Tosaigh.
- Iontráil péint.
- Cliceáil Paint ag barr an roghchláir Tosaigh.
- I Windows 8, cuardaigh "Paint" sna torthaí cuardaigh.
- I Windows XP, cliceáil Tosaigh> Cláir> Gabhálais> Péint.
- Oscail an roghchlár tosaigh
 4 Cuir isteach pictiúr. Sa fhuinneog Paint a osclaítear, cliceáil Ctrl+V.chun pictiúr a chur isteach. Taispeánfar an seat scáileáin i bhfuinneog Paint.
4 Cuir isteach pictiúr. Sa fhuinneog Paint a osclaítear, cliceáil Ctrl+V.chun pictiúr a chur isteach. Taispeánfar an seat scáileáin i bhfuinneog Paint. - Is féidir leat an seat scáileáin a ghreamú i gclár eile freisin, mar Word nó ríomhphost. Chun seo a dhéanamh, oscail an clár atá uait agus cliceáil Ctrl+V..
 5 Sábháil an seat. Cliceáil Comhad> Sábháil, cuir isteach ainm don phictiúr, roghnaigh suíomh chun é a shábháil ar thaobh na láimhe clé den fhuinneog, agus ansin cliceáil Sábháil.
5 Sábháil an seat. Cliceáil Comhad> Sábháil, cuir isteach ainm don phictiúr, roghnaigh suíomh chun é a shábháil ar thaobh na láimhe clé den fhuinneog, agus ansin cliceáil Sábháil. - Chun formáid an chomhaid a athrú, oscail an roghchlár Cineál Comhad (ag bun na fuinneoige) agus roghnaigh an fhormáid atá uait (mar shampla, JPEG).
- Is iad na formáidí grafacha is coitianta ná JPG agus PNG. Is é PNG an fhormáid a mholtar le haghaidh scáileáin scáileáin toisc go ráthaíonn sé ardchaighdeán íomhá le méid comhaid bheag.
Modh 4 de 7: Conas pictiúr a thógáil ag baint úsáide as an bhfóntas Siosúr
 1 Oscail fóntais na Siosúr. Tá sé ar fáil i ngach leagan de Windows Vista / 7/8/10, ach amháin na leaganacha Tosaithe agus Bunúsacha. Chomh maith leis sin, níl an fóntais seo ar fáil i Windows XP.
1 Oscail fóntais na Siosúr. Tá sé ar fáil i ngach leagan de Windows Vista / 7/8/10, ach amháin na leaganacha Tosaithe agus Bunúsacha. Chomh maith leis sin, níl an fóntais seo ar fáil i Windows XP. - I Windows Vista / 7, cliceáil Tosaigh> Gach Clár> Gabhálais> Siosúr.
- I Windows 8, tosú ag clóscríobh siosúr ar an scáileán Tosaigh, agus ansin roghnaigh "Siosúr" ó na torthaí cuardaigh.
- I Windows 10, cliceáil "Start"
 , iontráil siosúr agus roghnaigh "Siosúr" sna torthaí cuardaigh.
, iontráil siosúr agus roghnaigh "Siosúr" sna torthaí cuardaigh.
 2 Roghnaigh cruth an fhráma. Tógfar pictiúr den limistéar atá taobh istigh den fhráma. Roghnaítear an fráma dronuilleogach de réir réamhshocraithe. Cliceáil ar an saighead anuas in aice leis an gcnaipe Mód chun an fráma a athmhúnlú:
2 Roghnaigh cruth an fhráma. Tógfar pictiúr den limistéar atá taobh istigh den fhráma. Roghnaítear an fráma dronuilleogach de réir réamhshocraithe. Cliceáil ar an saighead anuas in aice leis an gcnaipe Mód chun an fráma a athmhúnlú: - Saorláimhe: Is féidir leat fráma saorfhoirm a tharraingt.
- Dronuilleog: Is féidir leat fráma dronuilleogach a tharraingt.
- Fuinneog: Is féidir leat fuinneog a roghnú.
- Scáileán Iomlán: Tógfar pictiúr den scáileán iomlán, lena n-áirítear na fuinneoga go léir (seachas an fhuinneog fóntais Scissors).
 3 Coigeartaigh an fráma don phictiúr. De réir réamhshocraithe, beidh teorainn dhearg timpeall ar aon ghrianghraf. Chun é a bhaint nó a athrú, cliceáil ar "Uirlisí" sa chuid uachtarach ar chlé de bharra uirlisí na fóntais "Siosúr", roghnaigh "Roghanna" ón roghchlár agus díthiceáil an bosca in aice le "Taispeáin líne roghnaithe tar éis blúirí a thaifeadadh". Anois ní bheidh frámaí timpeall na scáileáin scáileáin.
3 Coigeartaigh an fráma don phictiúr. De réir réamhshocraithe, beidh teorainn dhearg timpeall ar aon ghrianghraf. Chun é a bhaint nó a athrú, cliceáil ar "Uirlisí" sa chuid uachtarach ar chlé de bharra uirlisí na fóntais "Siosúr", roghnaigh "Roghanna" ón roghchlár agus díthiceáil an bosca in aice le "Taispeáin líne roghnaithe tar éis blúirí a thaifeadadh". Anois ní bheidh frámaí timpeall na scáileáin scáileáin.  4 Cruthaigh pictiúr nua. Cliceáil "Nua" - maolaíonn an scáileán, agus tarraingíonn tú fráma nó cliceáil ar an bhfuinneog (má roghnaigh tú an rogha "Fuinneog"). Scaoil cnaipe na luiche chun pictiúr a thógáil.
4 Cruthaigh pictiúr nua. Cliceáil "Nua" - maolaíonn an scáileán, agus tarraingíonn tú fráma nó cliceáil ar an bhfuinneog (má roghnaigh tú an rogha "Fuinneog"). Scaoil cnaipe na luiche chun pictiúr a thógáil. - Má roghnaigh tú an rogha "Scáileán Iomlán", tógfar pictiúr chomh luath agus a chliceálann tú "Cruthaigh".
 5 Cuir an pictiúr in eagar. Nuair a thógfar an seat, osclófar é i bhfuinneog nua. Úsáid an uirlis Peann chun an pictiúr a tharraingt agus nótaí a thógáil, nó an uirlis Aibhsithe chun téacs a roghnú.
5 Cuir an pictiúr in eagar. Nuair a thógfar an seat, osclófar é i bhfuinneog nua. Úsáid an uirlis Peann chun an pictiúr a tharraingt agus nótaí a thógáil, nó an uirlis Aibhsithe chun téacs a roghnú. - Scriosann an uirlis Eraser nótaí, ní pictiúr.
 6 Sábháil an seat. Cliceáil ar dheilbhín an diosca flapach chun an fhuinneog Save As a oscailt. Iontráil ainm don phictiúr agus, más gá, athraigh formáid an chomhaid sa roghchlár Sábháil mar chineál. Is féidir an griangraf a sheoladh anois nó a uaslódáil chuig suíomh Gréasáin.
6 Sábháil an seat. Cliceáil ar dheilbhín an diosca flapach chun an fhuinneog Save As a oscailt. Iontráil ainm don phictiúr agus, más gá, athraigh formáid an chomhaid sa roghchlár Sábháil mar chineál. Is féidir an griangraf a sheoladh anois nó a uaslódáil chuig suíomh Gréasáin. - Is é PNG an phríomhfhormáid grafaicí i Windows 7/8. Comhbhrúíonn an fhormáid seo sonraí gan chailliúint, is é sin, ráthaíonn sé íomhánna ar ardchaighdeán le méid comhaid bheag. Is é seo an fhormáid a mholtar le haghaidh scáileáin scáileáin.
- Is é JPG / JPEG an phríomhfhormáid grafaicí i Windows Vista. Déanann an fhormáid seo sonraí a chomhbhrú ar bhealach caillteach, is é sin, féadfaidh an pictiúr a thaispeáint pixelation agus cailliúint roinnt dathanna. Tá an fhormáid seo le haghaidh grianghraf agus ní mholtar í le haghaidh scáileáin scáileáin.
- Níl GIF oiriúnach do ghrianghraif daite, ach oibríonn sé go maith le haghaidh grafaicí agus lógónna le líonadh dathanna, agus beidh an teorainn idir na limistéir líonta le feiceáil go soiléir.
 7 Cóipeáil an seat. De réir réamhshocraithe, cóipeáiltear an seat chuig an gearrthaisce. Ciallaíonn sé seo gur féidir é a ghreamú go Paint nó Word. Soláthraíonn Paint níos mó roghanna chun scáileáin scáileáin a eagarthóireacht ná Siosúr.
7 Cóipeáil an seat. De réir réamhshocraithe, cóipeáiltear an seat chuig an gearrthaisce. Ciallaíonn sé seo gur féidir é a ghreamú go Paint nó Word. Soláthraíonn Paint níos mó roghanna chun scáileáin scáileáin a eagarthóireacht ná Siosúr. - Chun pictiúr a chur isteach, oscail an clár atá uait agus cliceáil Ctrl+V..
Modh 5 de 7: Conas pictiúr a thógáil ag baint úsáide as aicearra méarchláir Siosúr
 1 Taispeáin an scáileán is mian leat a chur ar scáileán. Déan cinnte nach bhfuil aon earraí neamhriachtanacha air, mar shampla fuinneoga oscailte nó cláir a reáchtáil.
1 Taispeáin an scáileán is mian leat a chur ar scáileán. Déan cinnte nach bhfuil aon earraí neamhriachtanacha air, mar shampla fuinneoga oscailte nó cláir a reáchtáil.  2 Cliceáil ar ⊞ Buaigh+⇧ Aistriú+S.. Fades an scáileán agus athraíonn an pointeoir luiche go crosshair.
2 Cliceáil ar ⊞ Buaigh+⇧ Aistriú+S.. Fades an scáileán agus athraíonn an pointeoir luiche go crosshair.  3 Tarraing an limistéar atá ag teastáil den scáileán. Coinnigh síos an cnaipe luiche agus tarraing an crosbhogha ón gcúinne uachtarach ar chlé den limistéar scáileáin ar mhaith leat an scáileán a dhéanamh air go dtí an chúinne íochtarach ar dheis.
3 Tarraing an limistéar atá ag teastáil den scáileán. Coinnigh síos an cnaipe luiche agus tarraing an crosbhogha ón gcúinne uachtarach ar chlé den limistéar scáileáin ar mhaith leat an scáileán a dhéanamh air go dtí an chúinne íochtarach ar dheis. - Mar shampla, chun pictiúr den scáileán iomlán a thógáil, coinnigh síos cnaipe na luiche agus tarraing an crosbhogha ó chúinne uachtarach na láimhe clé den scáileán go dtí an chúinne íochtarach ar dheis den scáileán.
 4 Scaoil an cnaipe luiche. Tógfar pictiúr den limistéar imlínithe den scáileán. Déanfar an seat scáileáin a chóipeáil chuig an gearrthaisce, agus ina dhiaidh sin is féidir é a ghreamú isteach sa chlár atá ag teastáil.
4 Scaoil an cnaipe luiche. Tógfar pictiúr den limistéar imlínithe den scáileán. Déanfar an seat scáileáin a chóipeáil chuig an gearrthaisce, agus ina dhiaidh sin is féidir é a ghreamú isteach sa chlár atá ag teastáil.  5 Cuir isteach pictiúr. Oscail clár a thacaíonn le híomhánna a chur isteach (cosúil le Péint, Word, srl.) Agus cliceáil Ctrl+V.... Taispeánann an clár an pictiúr a thóg tú.
5 Cuir isteach pictiúr. Oscail clár a thacaíonn le híomhánna a chur isteach (cosúil le Péint, Word, srl.) Agus cliceáil Ctrl+V.... Taispeánann an clár an pictiúr a thóg tú. - Chun pictiúr a shábháil, cliceáil Ctrl+S., cuir isteach ainm don chomhad, roghnaigh fillteán chun é a shábháil, agus ansin cliceáil Sábháil.
- Is féidir an seat a chur isteach i roinnt seirbhísí ar líne mar ríomhphoist.
Modh 6 de 7: Conas scáileáin scáileáin de sheicheamh scáileáin a thógáil
 1 A thuiscint conas a oibríonn an modh seo. Ligeann an clár PSR.exe, a chuimsítear i mbeagnach gach leagan de Windows, duit suas le 100 scáileán scáileáin a thógáil agus iad a shábháil i ndoiciméad amháin. Chomh maith leis sin, déanann an clár seo taifead ar na rudaí a bhrúnn tú agus ar na gníomhartha a dhéanann tú ar scáileán áirithe.
1 A thuiscint conas a oibríonn an modh seo. Ligeann an clár PSR.exe, a chuimsítear i mbeagnach gach leagan de Windows, duit suas le 100 scáileán scáileáin a thógáil agus iad a shábháil i ndoiciméad amháin. Chomh maith leis sin, déanann an clár seo taifead ar na rudaí a bhrúnn tú agus ar na gníomhartha a dhéanann tú ar scáileán áirithe.  2 Taispeáin an chéad scáileán ar a bhfuil tú ag iarraidh pictiúr de. Ba chóir gurb é seo an chéad scáileán i seicheamh na scáileán atá tú ar tí a ghabháil.
2 Taispeáin an chéad scáileán ar a bhfuil tú ag iarraidh pictiúr de. Ba chóir gurb é seo an chéad scáileán i seicheamh na scáileán atá tú ar tí a ghabháil.  3 Oscail an roghchlár tosaigh
3 Oscail an roghchlár tosaigh  . Cliceáil ar lógó Windows sa chúinne íochtarach ar chlé den scáileán.
. Cliceáil ar lógó Windows sa chúinne íochtarach ar chlé den scáileán.  4 Oscail an fhuinneog Rith. Iontráil fhorghníomhú, agus ansin cliceáil Rith ag barr an roghchláir Tosaigh.
4 Oscail an fhuinneog Rith. Iontráil fhorghníomhú, agus ansin cliceáil Rith ag barr an roghchláir Tosaigh.  5 Cuir isteach an t-ordú chun an clár PSR a thosú. Iontráil psr.exe i bhfuinneog Rith.
5 Cuir isteach an t-ordú chun an clár PSR a thosú. Iontráil psr.exe i bhfuinneog Rith.  6 Cliceáil ar Ceart go leor. Tá sé ag bun na fuinneoige Rith. Beidh barra uirlisí dronuilleogacha beaga le feiceáil ag barr an scáileáin.
6 Cliceáil ar Ceart go leor. Tá sé ag bun na fuinneoige Rith. Beidh barra uirlisí dronuilleogacha beaga le feiceáil ag barr an scáileáin.  7 Cliceáil ar Tosaigh ag taifeadadh. Tá sé ar thaobh na láimhe clé den bharra uirlisí. Sábhálfar 25 scáileán scáileáin.
7 Cliceáil ar Tosaigh ag taifeadadh. Tá sé ar thaobh na láimhe clé den bharra uirlisí. Sábhálfar 25 scáileán scáileáin. - Chun níos mó ná 25 scáileán scáileáin a shábháil, cliceáil
 ar thaobh na láimhe deise den bharra uirlisí, cliceáil ar "Options" agus athraigh an luach don rogha "Líon na Scáileán Stóráilte".
ar thaobh na láimhe deise den bharra uirlisí, cliceáil ar "Options" agus athraigh an luach don rogha "Líon na Scáileán Stóráilte".
- Chun níos mó ná 25 scáileán scáileáin a shábháil, cliceáil
 8 Téigh go dtí an chéad scáileán eile. Gach uair a athraíonn an scáileán (seachas díreach bogadh leis an luch), sábhálfar pictiúr.
8 Téigh go dtí an chéad scáileán eile. Gach uair a athraíonn an scáileán (seachas díreach bogadh leis an luch), sábhálfar pictiúr.  9 Cliceáil ar Stop ag taifeadadh. Tá an cnaipe seo ar an mbarra uirlisí. Stopfar scáileáin scáileáin a shábháil agus osclófar fuinneog le torthaí.
9 Cliceáil ar Stop ag taifeadadh. Tá an cnaipe seo ar an mbarra uirlisí. Stopfar scáileáin scáileáin a shábháil agus osclófar fuinneog le torthaí.  10 Féach ar scáileáin scáileáin. Scrollaigh síos an leathanach agus déan cinnte go bhfuil na scáileáin uile a theastaíonn uait gafa agat.
10 Féach ar scáileáin scáileáin. Scrollaigh síos an leathanach agus déan cinnte go bhfuil na scáileáin uile a theastaíonn uait gafa agat. - 11 Sábháil screenshots mar chartlann (comhad ZIP). Cliceáil Sábháil ag barr na fuinneoige, iontráil ainm don chomhad, roghnaigh suíomh chun é a shábháil, agus ansin cliceáil Sábháil.
- Sábhálfar scáileáin scáileáin i gcomhad HTML amháin. Is féidir an comhad HTML a oscailt in Internet Explorer.
Modh 7 de 7: Conas pictiúr a thógáil ar tháibléad Windows
- 1 Taispeáin an scáileán is mian leat a chur ar scáileán. Déan cinnte nach bhfuil aon earraí neamhriachtanacha air, mar shampla fuinneoga oscailte nó cláir a reáchtáil.
- 2 Brúigh agus coinnigh lógó Windows. Is é seo an lógó ar aghaidh an táibléid, ní an cnaipe Windows ar an deasc.
- Mura bhfuil cnaipe Windows ag do thaibléad, brúigh an cnaipe cumhachta.
- 3 Brúigh an cnaipe toirt síos (nó an toirt suas má tá an cnaipe cumhachta á úsáid agat). Beidh an scáileán céimnithe - ciallaíonn sé seo gur tógadh an seat.
- Sábhálfar an seat scáileáin san fhillteán "Screenshots"; chun é a oscailt, an bainisteoir comhad a thosú, agus ansin na fillteáin Pictures> Screenshots a oscailt.
Leideanna
- Má tá Microsoft OneNote á úsáid agat, cliceáil ⊞ Buaigh+S.chun pictiúr a thógáil de limistéar dronuilleogach an scáileáin.Tá an pictiúr le feiceáil in OneNote. Is féidir an modh seo a úsáid fiú i Windows XP, nach bhfuil an fóntais Siosúr aige.
- Ar mhéarchlár an ríomhaire glúine, an eochair ⎙ PrtScr is féidir é a chomhcheangal le heochair eile. Ciallaíonn sé seo go gcaithfidh tú an eochair a bhrú ar dtús Fn nó an eochair Feidhm agus ansin brúigh ⎙ PrtScr... De ghnáth, an eochair Fn suite sa tsraith bhun den mhéarchlár.
- Má tá tú chun pictiúr a uaslódáil chuig suíomh Gréasáin, déan cinnte nach sáraíonn méid an chomhaid an méid ceadaithe.
- Níl fóntais Scissors ar fáil i ngach leagan de Windows. Sa chás seo, bain úsáid as analógach saor in aisce na fóntais Siosúr.
Rabhaidh
- Má shábhálann tú an seat i roinnt formáidí (mar shampla, mar léarscáil), beidh comhad an-mhór agat sa deireadh. Dá bhrí sin, molaimid go láidir formáid PNG nó JPEG a úsáid.
- Ní fhéadfaidh scáileáin scáileáin ábhar a imrítear i Windows Media Player a thaispeáint.
- De ghnáth ní thaispeántar cúrsóir na luiche i scáileáin scáileáin.