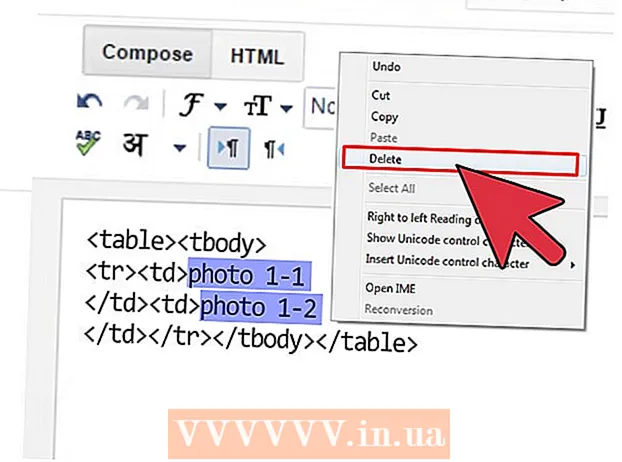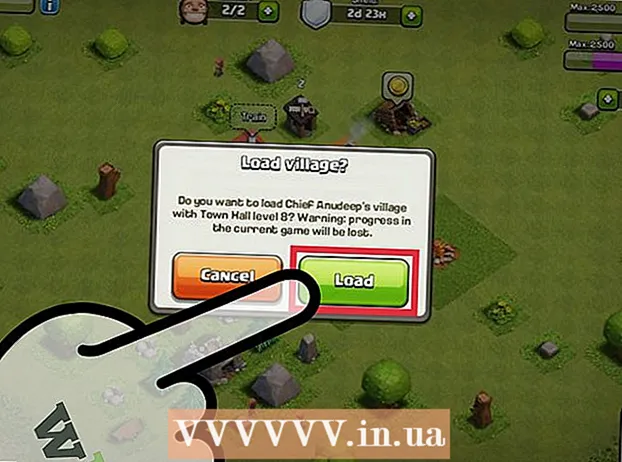Údar:
Virginia Floyd
Dáta An Chruthaithe:
5 Lúnasa 2021
An Dáta Nuashonraithe:
1 Iúil 2024

Ábhar
Taispeánfaidh an t-alt seo duit conas comhad PDF a chóipeáil chuig do léitheoir eBle Kindle nó aip soghluaiste Kindle. Úsáid Seol-go-Kindle chun PDF a sheoladh ar ríomhphost chuig do Kindle, nó cábla USB a úsáid chun PDF a chóipeáil chuig Kindle go díreach ó do ríomhaire.
Céimeanna
Modh 1 de 2: Trí ríomhphost
 1 Faigh do sheoladh ríomhphoist Seol-go-Kindle. Teastóidh sé uait chun PDF a sheoladh chuig do ghléas Kindle nó chuig aip Kindle:
1 Faigh do sheoladh ríomhphoist Seol-go-Kindle. Teastóidh sé uait chun PDF a sheoladh chuig do ghléas Kindle nó chuig aip Kindle: - Téigh go leathanach Mo Ghléasanna Amazon agus logáil isteach más gá.
- Scrollaigh síos agus sconna ar Shocruithe Doiciméid Phearsanta.
- Scrollaigh síos agus sa rannán "Seoladh ríomhphoist", faigh an seoladh ríomhphoist.
- Cuir seoladh ríomhphoist nua leis más gá. Chun é sin a dhéanamh, cliceáil ar “Cuir seoladh ríomhphoist ceadaithe nua leis”, iontráil do sheoladh ríomhphoist nuair a spreagtar é, agus ansin cliceáil ar “Add Address”.
 2 Oscail aon cheann de do bhoscaí poist.
2 Oscail aon cheann de do bhoscaí poist.- Mura bhfuil tú logáilte isteach fós, iontráil do sheoladh ríomhphoist agus do phasfhocal.
 3 Cum litir nua. Chun seo a dhéanamh, oscail fuinneog chun litir nua a chruthú:
3 Cum litir nua. Chun seo a dhéanamh, oscail fuinneog chun litir nua a chruthú: - Gmail - cliceáil "Scríobh" (nó "+ Scríobh") ar thaobh na láimhe clé den leathanach.
- Ionchas - cliceáil "+ Cruthaigh teachtaireacht" sa chúinne uachtarach ar chlé den leathanach.
- Yahoo - cliceáil "Scríobh" ag barr na láimhe clé den leathanach.
- Ríomhphost iCloud - cliceáil ar an deilbhín gorm
 ag barr an leathanaigh.
ag barr an leathanaigh.
 4 Iontráil do sheoladh ríomhphoist Seol chuig Kindle. Sa bhosca téacs “To”, iontráil an seoladh ríomhphoist atá le fáil faoi “Seoladh Ríomhphoist” ar leathanach Kindle de do chuntas Amazon.
4 Iontráil do sheoladh ríomhphoist Seol chuig Kindle. Sa bhosca téacs “To”, iontráil an seoladh ríomhphoist atá le fáil faoi “Seoladh Ríomhphoist” ar leathanach Kindle de do chuntas Amazon.  5 Cliceáil ar dheilbhín an Cheangail
5 Cliceáil ar dheilbhín an Cheangail  . Is gnách go mbíonn sé suite ag bun nó ag barr na fuinneoige litreach nua. Osclaítear fuinneog Explorer (Windows) nó Aimsitheoir (Mac).
. Is gnách go mbíonn sé suite ag bun nó ag barr na fuinneoige litreach nua. Osclaítear fuinneog Explorer (Windows) nó Aimsitheoir (Mac).  6 Roghnaigh an comhad PDF. Téigh go dtí an fillteán leis an doiciméad PDF atá uait, agus ansin cliceáil air.
6 Roghnaigh an comhad PDF. Téigh go dtí an fillteán leis an doiciméad PDF atá uait, agus ansin cliceáil air.  7 Cliceáil ar Oscail. Tá sé sa chúinne íochtarach ar dheis den fhuinneog.Beidh an comhad PDF ceangailte leis an ríomhphost.
7 Cliceáil ar Oscail. Tá sé sa chúinne íochtarach ar dheis den fhuinneog.Beidh an comhad PDF ceangailte leis an ríomhphost.  8 Seol litir. Cliceáil Cuir isteach (nó cliceáil deilbhín an eitleáin páipéir). Seolfar an PDF chuig an bhfeiste Kindle nó chuig an aip Kindle; féadfaidh sé seo roinnt nóiméad a thógáil.
8 Seol litir. Cliceáil Cuir isteach (nó cliceáil deilbhín an eitleáin páipéir). Seolfar an PDF chuig an bhfeiste Kindle nó chuig an aip Kindle; féadfaidh sé seo roinnt nóiméad a thógáil. - Ag brath ar an tseirbhís ríomhphoist, féadfar fuinneog a oscailt ag fiafraí an dteastaíonn uait an litir a sheoladh gan ábhar agus téacs na litreach. Sa chás seo, cliceáil "Tá" nó "Cuir isteach".
 9 Oscail doiciméad PDF ar do ghléas Kindle. Déan cinnte go bhfuil do Kindle díghlasáilte agus ceangailte le líonra gan sreang (nó idirlíon soghluaiste). Anois sconna ar an gcomhad PDF sa chuid Leabharlainne chun an doiciméad a oscailt.
9 Oscail doiciméad PDF ar do ghléas Kindle. Déan cinnte go bhfuil do Kindle díghlasáilte agus ceangailte le líonra gan sreang (nó idirlíon soghluaiste). Anois sconna ar an gcomhad PDF sa chuid Leabharlainne chun an doiciméad a oscailt. - Maidir leis an aip Kindle, seol é, logáil isteach (más gá), téigh go dtí an cluaisín LEABHARLANN, agus ansin sconna ar an doiciméad PDF.
Modh 2 de 2: Cábla USB a úsáid
 1 Ná húsáid an modh seo chun an PDF a chóipeáil chuig an aip Kindle. Maidir leis an aip Kindle, bain úsáid as r-phost.
1 Ná húsáid an modh seo chun an PDF a chóipeáil chuig an aip Kindle. Maidir leis an aip Kindle, bain úsáid as r-phost.  2 Íoslódáil agus suiteáil Aistriú Comhad Android má tá ríomhaire Mac agat. Ní féidir le ríomhairí Mac oibriú go díreach le Android, mar sin teastaíonn Aistriú Comhad Android uait:
2 Íoslódáil agus suiteáil Aistriú Comhad Android má tá ríomhaire Mac agat. Ní féidir le ríomhairí Mac oibriú go díreach le Android, mar sin teastaíonn Aistriú Comhad Android uait: - Téigh chuig https://www.android.com/filetransfer/ i do bhrabhsálaí gréasáin Mac.
- Cliceáil Íoslódáil anois.
- Cliceáil faoi dhó ar an gcomhad DMG íoslódáilte.
- Tarraing deilbhín Aistriú Comhad Android chuig deilbhín an fhillteáin Feidhmchláir.
 3 Cóipeáil an comhad PDF. Téigh go dtí an fillteán leis an doiciméad PDF atá uait, cliceáil air, agus ansin cliceáil Ctrl+C. (Windows) nó ⌘ Ordú+C. (Mac).
3 Cóipeáil an comhad PDF. Téigh go dtí an fillteán leis an doiciméad PDF atá uait, cliceáil air, agus ansin cliceáil Ctrl+C. (Windows) nó ⌘ Ordú+C. (Mac).  4 Ceangail do Kindle le do ríomhaire. Ceangail foirceann amháin den chábla luchtaithe USB le calafort USB ar do ríomhaire agus an foirceann eile le calafort luchtaithe Kindle.
4 Ceangail do Kindle le do ríomhaire. Ceangail foirceann amháin den chábla luchtaithe USB le calafort USB ar do ríomhaire agus an foirceann eile le calafort luchtaithe Kindle. - Maidir le ríomhaire Mac, b’fhéidir go mbeidh oiriúntóir USB3.0 go USB / C ag teastáil uait.
 5 Oscail fuinneog Kindle. Dó seo:
5 Oscail fuinneog Kindle. Dó seo: - Windows - oscail an fhuinneog Explorer
 (nó brúigh ⊞ Buaigh+E.), agus ansin cliceáil ar ainm Kindle sa phána ar chlé. B’fhéidir go mbeidh ort scrollú síos chun ainm Kindle a fháil.
(nó brúigh ⊞ Buaigh+E.), agus ansin cliceáil ar ainm Kindle sa phána ar chlé. B’fhéidir go mbeidh ort scrollú síos chun ainm Kindle a fháil. - Mac - an clár um Aistriú Comhad Android a lainseáil. Chun seo a dhéanamh, iontráil aistriú comhad android i Spotsolas
 , agus ansin cliceáil faoi dhó ar "Aistriú Comhad Android" sna torthaí cuardaigh.
, agus ansin cliceáil faoi dhó ar "Aistriú Comhad Android" sna torthaí cuardaigh.
- Windows - oscail an fhuinneog Explorer
 6 Oscail stóráil inmheánach do Kindle. Mura dtaispeánann an fhuinneog Kindle sraith fillteán, cliceáil faoi dhó ar an bhfillteán "Inmheánach" nó "Stóráil Inmheánach".
6 Oscail stóráil inmheánach do Kindle. Mura dtaispeánann an fhuinneog Kindle sraith fillteán, cliceáil faoi dhó ar an bhfillteán "Inmheánach" nó "Stóráil Inmheánach". - Scipeáil an chéim seo ar Mac.
 7 Faigh agus oscail an fillteán "Docs". Tá comhaid Kindle san fhillteán seo mar dhoiciméid PDF agus Word. Cliceáil faoi dhó ar an bhfillteán seo chun é a oscailt.
7 Faigh agus oscail an fillteán "Docs". Tá comhaid Kindle san fhillteán seo mar dhoiciméid PDF agus Word. Cliceáil faoi dhó ar an bhfillteán seo chun é a oscailt. - Má tá Kindle clasaiceach agat, féadfar “Doiciméid” a thabhairt ar an bhfillteán seo.
 8 Cuir isteach an comhad PDF. Nuair a osclaítear an fillteán Docs, cliceáil Ctrl+V. (Windows) nó ⌘ Ordú+V. (Mac) chun an PDF cóipeáilte a ghreamú i bhfillteán. Aistreoidh sé seo an doiciméad PDF chuig do Kindle.
8 Cuir isteach an comhad PDF. Nuair a osclaítear an fillteán Docs, cliceáil Ctrl+V. (Windows) nó ⌘ Ordú+V. (Mac) chun an PDF cóipeáilte a ghreamú i bhfillteán. Aistreoidh sé seo an doiciméad PDF chuig do Kindle.  9 Déan é a dhícheangal go sábháilte agus do Kindle a dhícheangal ó do ríomhaire. Nuair a dhícheanglaíonn tú do Kindle go sábháilte, déan a chábla a dhícheangal ó do ríomhaire.
9 Déan é a dhícheangal go sábháilte agus do Kindle a dhícheangal ó do ríomhaire. Nuair a dhícheanglaíonn tú do Kindle go sábháilte, déan a chábla a dhícheangal ó do ríomhaire.  10 Oscail doiciméad PDF ar do ghléas Kindle. Díghlasáil do ghléas, ansin sconna ar an gcomhad PDF i roinn na Leabharlainne chun an doiciméad a oscailt.
10 Oscail doiciméad PDF ar do ghléas Kindle. Díghlasáil do ghléas, ansin sconna ar an gcomhad PDF i roinn na Leabharlainne chun an doiciméad a oscailt.
Leideanna
- Tacaíonn mórchuid na samhlacha Kindle le PDFanna, mar sin ní gá doiciméid PDF a thiontú go formáidí eile.
- Mura n-aithníonn an córas do Kindle nuair atá sé ceangailte le do ríomhaire le cábla USB, déan iarracht an cábla a plugáil isteach i gcalafort USB difriúil, agus ansin do ríomhaire agus Kindle a atosú. Mura n-oibríonn sé sin, bain triail as cábla USB difriúil.
Rabhaidh
- Ní fhéadfaidh comhaid PDF a thaispeáint mar a bhíothas ag súil leis ar scáileán Kindle.