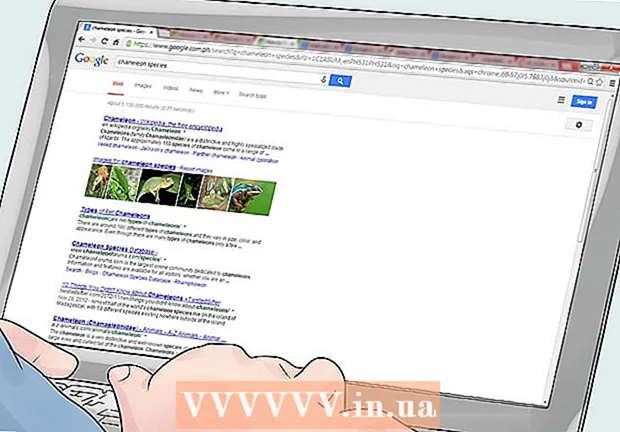Údar:
Mark Sanchez
Dáta An Chruthaithe:
28 Eanáir 2021
An Dáta Nuashonraithe:
2 Iúil 2024
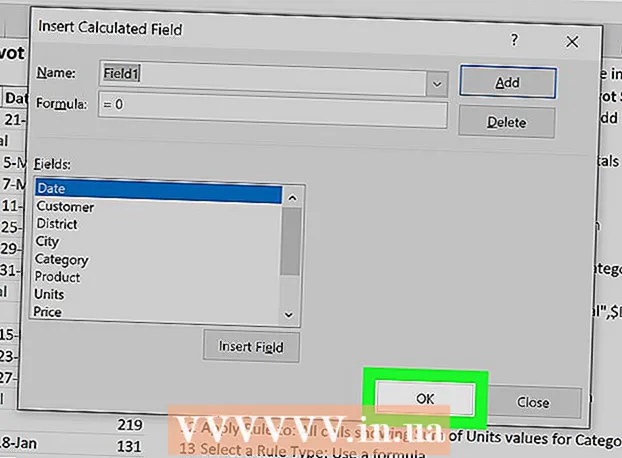
Ábhar
- Céimeanna
- Modh 1 de 2: Tiontaigh réimse atá ann cheana go colún nua PivotTable
- Modh 2 de 2: Colún Ríofa a Chur Leis
- Leideanna
- Rabhaidh
Siúlfaidh an t-alt seo tú tríd an gcaoi ar féidir leat an Cruthaitheoir PivotTable a úsáid chun colún nua a chruthú agus a chur le Microsoft Excel PivotTable. Is féidir leat réimse nó colún atá ann cheana a thiontú go colún tábla pivot, nó colún ríofa go hiomlán nua a chruthú leis an bhfoirmle atá uait.
Céimeanna
Modh 1 de 2: Tiontaigh réimse atá ann cheana go colún nua PivotTable
 1 Oscail leabhar oibre Excel leis an PivotTable a theastaíonn uait a chur in eagar. Cliceáil faoi dhó ar an gcomhad Excel atá ag teastáil chun é a oscailt.
1 Oscail leabhar oibre Excel leis an PivotTable a theastaíonn uait a chur in eagar. Cliceáil faoi dhó ar an gcomhad Excel atá ag teastáil chun é a oscailt. - Mura bhfuil PivotTable cruthaithe agat fós, cruthaigh comhad nua nó oscail Excel atá ann cheana agus ullmhaigh PivotTable sula dtéann tú ar aghaidh.
 2 Cliceáil ar aon chill sa tábla pivot. Ligfidh sé seo duit an PivotTable féin a roghnú agus an roinn roghchláir Uirlisí PivotTable a oscailt go huathoibríoch, a chuimsíonn an “Anailís"agus"Tógálaí”.
2 Cliceáil ar aon chill sa tábla pivot. Ligfidh sé seo duit an PivotTable féin a roghnú agus an roinn roghchláir Uirlisí PivotTable a oscailt go huathoibríoch, a chuimsíonn an “Anailís"agus"Tógálaí”.  3 Roghnaigh an cluaisín ag barr an ribín roghchláir Anailís. Gheobhaidh tú an cluaisín seo in aice le cluaisíní roghchláir éagsúla eile, atá suite os cionn na réimsí ionchuir le haghaidh foirmlí agus feidhmeanna. Beidh uirlisí éagsúla sa chluaisín féin chun oibriú le táblaí pivot, a bheidh le feiceáil láithreach sa ribín roghchláir.
3 Roghnaigh an cluaisín ag barr an ribín roghchláir Anailís. Gheobhaidh tú an cluaisín seo in aice le cluaisíní roghchláir éagsúla eile, atá suite os cionn na réimsí ionchuir le haghaidh foirmlí agus feidhmeanna. Beidh uirlisí éagsúla sa chluaisín féin chun oibriú le táblaí pivot, a bheidh le feiceáil láithreach sa ribín roghchláir. - I roinnt leaganacha de Excel, tugtar an cluaisín “Anailís", Agus i gcásanna eile -"Paraiméadair”; sa dá chás, tá na cluaisíní seo suite faoin gcuid Uirlisí PivotTable den roghchlár.
 4 Cliceáil ar an gcnaipe Liosta réimsí sa ribín roghchláir. Tá an cnaipe seo suite ar an táb roghchláir "Anailís" sa ghrúpa cnaipe "Taispeáin". Tar éis cliceáil ar an gcnaipe seo, osclófar an fhuinneog “PivotTable Fields” ar dheis, ag taispeáint liostaí réimsí, sraitheanna, colúin agus luachanna an tábla pivot roghnaithe.
4 Cliceáil ar an gcnaipe Liosta réimsí sa ribín roghchláir. Tá an cnaipe seo suite ar an táb roghchláir "Anailís" sa ghrúpa cnaipe "Taispeáin". Tar éis cliceáil ar an gcnaipe seo, osclófar an fhuinneog “PivotTable Fields” ar dheis, ag taispeáint liostaí réimsí, sraitheanna, colúin agus luachanna an tábla pivot roghnaithe.  5 Seiceáil an bosca in aice le haon ainm páirce ar an liosta páirce. Déanfaidh sé seo luach iomlán na sonraí tosaigh don réimse roghnaithe a ríomh go huathoibríoch agus cuirfidh sé an toradh ar an tábla pivot mar cholún nua.
5 Seiceáil an bosca in aice le haon ainm páirce ar an liosta páirce. Déanfaidh sé seo luach iomlán na sonraí tosaigh don réimse roghnaithe a ríomh go huathoibríoch agus cuirfidh sé an toradh ar an tábla pivot mar cholún nua. - Tabhair faoi deara go gcuirtear réimsí neamhuimhreacha de ghnáth le sraitheanna agus réimsí uimhriúla le colúin.
- Chun colún neamhriachtanach a bhaint den tábla pivot, is féidir leat an bosca in aice le hainm an réimse chomhfhreagraigh a dhísheiceáil ag am ar bith.
 6 Tarraing aon réimse, ró, nó luach go limistéar na gColún. Déanfaidh sé seo an chatagóir sonraí roghnaithe a thiontú go liosta colún go huathoibríoch agus atógfaidh sé an PivotTable chun an colún nua a áireamh.
6 Tarraing aon réimse, ró, nó luach go limistéar na gColún. Déanfaidh sé seo an chatagóir sonraí roghnaithe a thiontú go liosta colún go huathoibríoch agus atógfaidh sé an PivotTable chun an colún nua a áireamh.
Modh 2 de 2: Colún Ríofa a Chur Leis
 1 Oscail leabhar oibre Excel leis an PivotTable a theastaíonn uait a chur in eagar. Cliceáil faoi dhó ar an gcomhad Excel atá ag teastáil chun é a oscailt.
1 Oscail leabhar oibre Excel leis an PivotTable a theastaíonn uait a chur in eagar. Cliceáil faoi dhó ar an gcomhad Excel atá ag teastáil chun é a oscailt. - Mura bhfuil PivotTable cruthaithe agat fós, cruthaigh comhad nua nó oscail Excel atá ann cheana agus ullmhaigh PivotTable sula dtéann tú ar aghaidh.
 2 Roghnaigh an tábla pivot is mian leat a chur in eagar. Cliceáil ar an tábla pivot chun é a roghnú agus chun eagarthóireacht a thosú.
2 Roghnaigh an tábla pivot is mian leat a chur in eagar. Cliceáil ar an tábla pivot chun é a roghnú agus chun eagarthóireacht a thosú.  3 Téigh go dtí an roghchlár go dtí an cluaisín Anailís. Beidh sé suite ag barr na fuinneoige Excel sa ribín roghchláir, go garbh sa lár.Gheobhaidh tú uirlisí éagsúla ann chun oibriú le táblaí pivot.
3 Téigh go dtí an roghchlár go dtí an cluaisín Anailís. Beidh sé suite ag barr na fuinneoige Excel sa ribín roghchláir, go garbh sa lár.Gheobhaidh tú uirlisí éagsúla ann chun oibriú le táblaí pivot. - I roinnt leaganacha de Excel, tugtar an cluaisín “Anailís", Agus i gcásanna eile -"Paraiméadair”; sa dá chás, tá na cluaisíní seo suite faoin gcuid Uirlisí PivotTable den roghchlár.
 4 Cliceáil ar an gcnaipe sa ribín roghchláir Réimsí, Míreanna agus Tacair. Tá an cnaipe seo suite ar dheis sa ghrúpa cnaipí “Ríomhaireachtaí” agus taispeántar go grafach é mar fhuinneog tábla pivot leis an síniú “fx”. Tar éis duit cliceáil air, osclófar roghchlár aníos duit.
4 Cliceáil ar an gcnaipe sa ribín roghchláir Réimsí, Míreanna agus Tacair. Tá an cnaipe seo suite ar dheis sa ghrúpa cnaipí “Ríomhaireachtaí” agus taispeántar go grafach é mar fhuinneog tábla pivot leis an síniú “fx”. Tar éis duit cliceáil air, osclófar roghchlár aníos duit.  5 Roghnaigh ón liosta roghchlár aníos Réimse ríofa. Feicfidh tú an fhuinneog "Cuir isteach réimse ríofa", inar féidir leat colún ríofa nua a chur leis na paraiméadair a theastaíonn uait a chur leis an tábla pivot.
5 Roghnaigh ón liosta roghchlár aníos Réimse ríofa. Feicfidh tú an fhuinneog "Cuir isteach réimse ríofa", inar féidir leat colún ríofa nua a chur leis na paraiméadair a theastaíonn uait a chur leis an tábla pivot.  6 Iontráil ainm don cholún nua sa réimse ionchuir "Ainm". Cliceáil ar an réimse ionchuir leis an bhfotheideal “Ainm” agus cuir isteach ainm an cholúin nua ann. Beidh an t-ainm seo le feiceáil sa bharra teidil os cionn an cholúin ríofa féin sa PivotTable.
6 Iontráil ainm don cholún nua sa réimse ionchuir "Ainm". Cliceáil ar an réimse ionchuir leis an bhfotheideal “Ainm” agus cuir isteach ainm an cholúin nua ann. Beidh an t-ainm seo le feiceáil sa bharra teidil os cionn an cholúin ríofa féin sa PivotTable.  7 Iontráil an fhoirmle chun luachanna an cholúin nua a ríomh sa réimse ionchuir "Foirmle". Cliceáil ar an réimse ionchuir in aice leis an bhfotheideal "Foirmle" agus iontráil an fhoirmle ba chóir a úsáid chun na luachanna sa cholún nua a ríomh.
7 Iontráil an fhoirmle chun luachanna an cholúin nua a ríomh sa réimse ionchuir "Foirmle". Cliceáil ar an réimse ionchuir in aice leis an bhfotheideal "Foirmle" agus iontráil an fhoirmle ba chóir a úsáid chun na luachanna sa cholún nua a ríomh. - Bí cinnte an fhoirmle féin a iontráil ar thaobh na láimhe deise den chomhartha comhionann (“=”).
- Más gá, is féidir leat na colúin atá ann cheana a úsáid mar fhoinsí luachanna le haghaidh ríomhanna trí iad a shonrú i d’fhoirmle. Chun seo a dhéanamh, roghnaigh an réimse ar an liosta “Réimsí” ba chóir a chur leis an bhfoirmle, agus cliceáil ar an gcnaipe “Cuir réimse leis” chun é a áireamh sna ríomhanna.
 8 Cliceáil an cnaipe Ceart go leor. Cuirfidh sé seo colún ríofa nua ar thaobh na láimhe deise den PivotTable.
8 Cliceáil an cnaipe Ceart go leor. Cuirfidh sé seo colún ríofa nua ar thaobh na láimhe deise den PivotTable.
Leideanna
- Sula dtosaíonn tú ag déanamh eagarthóireachta ar do PivotTable, bí cinnte cúltaca a dhéanamh de do bhunchomhad Excel ar dtús.
Rabhaidh
- Ná déan dearmad torthaí na hoibre a rinneadh a shábháil.