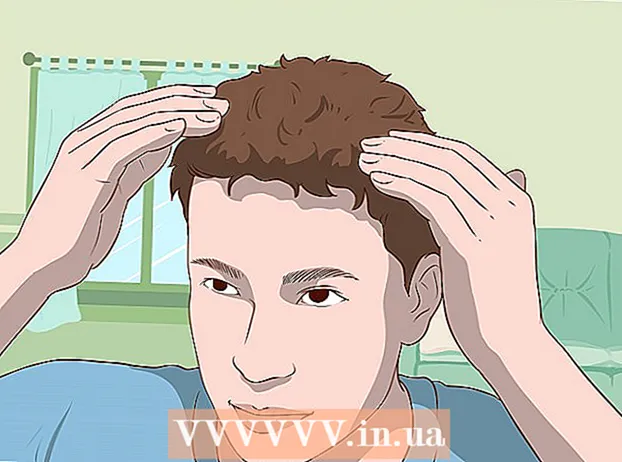Údar:
Helen Garcia
Dáta An Chruthaithe:
18 Mí Aibreáin 2021
An Dáta Nuashonraithe:
1 Iúil 2024
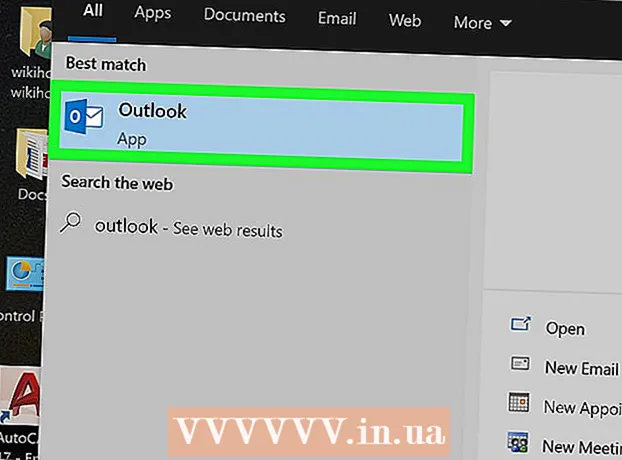
Ábhar
- Céimeanna
- Modh 1 de 3: Freastalaí SMTP a Chumrú
- Modh 2 de 3: Port Freastalaí SMTP a athshocrú
- Modh 3 de 3: Déan comhad PST a ndearnadh damáiste dó a dheisiú
- Leideanna
- Rabhaidh
Is gnách go ndéantar an lipéad earráide 0x800ccc78 a lipéadú mar “earráid anaithnid”, rud a fhágann go bhfuil sé deacair í a dhiagnóisiú agus a shocrú. Ach, cosúil le go leor fadhbanna bogearraí eile, tá sé i bhfad níos éasca an fhadhb seo a réiteach ná mar a d’fhéadfadh sí a fheiceáil ar an gcéad amharc. Chun Outlook a thosú arís agus fáil réidh le hearráid 0x800ccc78, níl le déanamh agat ach na socruithe a tweakáil beagán.
Céimeanna
Modh 1 de 3: Freastalaí SMTP a Chumrú
 1 Tosaigh Outlook. Má tá sí ag rith cheana féin, agus má tá teachtaireacht earráide os do chomhair, ba cheart duit an clár a dhúnadh agus ansin é a thosú arís.
1 Tosaigh Outlook. Má tá sí ag rith cheana féin, agus má tá teachtaireacht earráide os do chomhair, ba cheart duit an clár a dhúnadh agus ansin é a thosú arís.  2 Cliceáil Uirlisí, ansin Socruithe Cuntais. Tá an roghchlár "Seirbhís" suite ar bharra uirlisí an chláir. Tá an chuid Socruithe Cuntais ar cheann de na míreanna roghchláir anuas.
2 Cliceáil Uirlisí, ansin Socruithe Cuntais. Tá an roghchlár "Seirbhís" suite ar bharra uirlisí an chláir. Tá an chuid Socruithe Cuntais ar cheann de na míreanna roghchláir anuas. - Nóta: i roinnt leaganacha de Outlook, tá an roghchlár seo le fáil faoi File → Info → Account Settings.
 3 Sa rannán "Socruithe Cuntais", téigh go dtí an cluaisín "Ríomhphost". Tar éis duit an chuid "Socruithe Cuntais" a oscailt, beidh fuinneog bheag tabáilte le feiceáil. Roghnaigh "Ríomhphost" chun faisnéis faoin gcuntas ríomhphoist a thaispeáint.
3 Sa rannán "Socruithe Cuntais", téigh go dtí an cluaisín "Ríomhphost". Tar éis duit an chuid "Socruithe Cuntais" a oscailt, beidh fuinneog bheag tabáilte le feiceáil. Roghnaigh "Ríomhphost" chun faisnéis faoin gcuntas ríomhphoist a thaispeáint.  4 Cliceáil ar "Socruithe eile" sa chúinne íochtarach ar dheis den fhuinneog, agus ansin ar "Freastalaí ríomhphoist atá ag dul as oifig". Osclófar fuinneog eile le roinnt cluaisíní uirthi. Cliceáil ar an táb Freastalaí Ríomhphoist Amach chun rochtain a fháil ar na socruithe atá ag teastáil.
4 Cliceáil ar "Socruithe eile" sa chúinne íochtarach ar dheis den fhuinneog, agus ansin ar "Freastalaí ríomhphoist atá ag dul as oifig". Osclófar fuinneog eile le roinnt cluaisíní uirthi. Cliceáil ar an táb Freastalaí Ríomhphoist Amach chun rochtain a fháil ar na socruithe atá ag teastáil.  5 Déan cinnte go bhfuil socruithe do fhreastalaí ríomhphoist ag dul as oifig i gceart. Go bunúsach, níl ach dhá pharaiméadar ann atá tábhachtach, agus is féidir leat iad a chumrú chun go n-oibreoidh Outlook i gceart:
5 Déan cinnte go bhfuil socruithe do fhreastalaí ríomhphoist ag dul as oifig i gceart. Go bunúsach, níl ach dhá pharaiméadar ann atá tábhachtach, agus is féidir leat iad a chumrú chun go n-oibreoidh Outlook i gceart: - Seiceáil an bosca in aice le "Teastaíonn fíordheimhniú ón bhfreastalaí SMTP."
- Cumasaigh an rogha "Mar an gcéanna le freastalaí don phost atá ag teacht isteach".
 6 Cliceáil "OK" chun do chuid socruithe a shábháil agus filleadh ar do chuntas ríomhphoist. Ná cliceáil ar an gcnaipe "Fíorú Cuntais". Ní thabharfaidh sé tada agus féadfaidh sé na hathruithe a rinneadh a rolladh ar ais. Cliceáil Críochnaigh chun an fhuinneog sainroghanna a dhúnadh agus ansin Dún chun Roghanna an Chuntais a fhágáil.
6 Cliceáil "OK" chun do chuid socruithe a shábháil agus filleadh ar do chuntas ríomhphoist. Ná cliceáil ar an gcnaipe "Fíorú Cuntais". Ní thabharfaidh sé tada agus féadfaidh sé na hathruithe a rinneadh a rolladh ar ais. Cliceáil Críochnaigh chun an fhuinneog sainroghanna a dhúnadh agus ansin Dún chun Roghanna an Chuntais a fhágáil. - Nóta: Féadfaidh an fhoclaíocht bheacht athrú beagáinín ag brath ar leagan Outlook. Is é an t-aon rud tábhachtach ná nach gcliceálann tú "Cealaigh". Cliceáil OK, Críochnaigh, nó Déan Iarratas chun na socruithe a dhúnadh.
 7 Atosaigh Outlook agus déan iarracht do theachtaireacht a sheoladh. De ghnáth, tarlaíonn earráid agus tú ag iarraidh teachtaireacht a sheoladh. Atosaigh an clár agus déan iarracht ríomhphost a sheoladh chun a fháil amach an bhfuil ag éirí leat.
7 Atosaigh Outlook agus déan iarracht do theachtaireacht a sheoladh. De ghnáth, tarlaíonn earráid agus tú ag iarraidh teachtaireacht a sheoladh. Atosaigh an clár agus déan iarracht ríomhphost a sheoladh chun a fháil amach an bhfuil ag éirí leat. - Má mhaireann an earráid, ná bíodh imní ort. Tá réitigh fhéideartha eile ar an bhfadhb seo liostaithe thíos.
Modh 2 de 3: Port Freastalaí SMTP a athshocrú
 1 Oscail Socruithe Cuntais arís. Seo ceann de na míreanna roghchláir "Seirbhís". Féadfar Cuntais Ríomhphoist a thabhairt air freisin. Tá an réiteach seo go sonrach do na cásanna sin ina dtarlaíonn earráid 0x800ccc78 agus tú ag iarraidh ríomhphost a sheoladh.
1 Oscail Socruithe Cuntais arís. Seo ceann de na míreanna roghchláir "Seirbhís". Féadfar Cuntais Ríomhphoist a thabhairt air freisin. Tá an réiteach seo go sonrach do na cásanna sin ina dtarlaíonn earráid 0x800ccc78 agus tú ag iarraidh ríomhphost a sheoladh.  2 Cliceáil Ar Aghaidh chun dul go dtí an chéad chuntas ríomhphoist eile. I roinnt leaganacha, ní mór duit Athraigh Cuntas Ríomhphoist a chliceáil chun é seo a dhéanamh. Go bunúsach, beidh ort do shocruithe ríomhphoist atá ag dul as oifig a athchumrú de láimh. Ní mór duit freastalaithe a athchumrú le haghaidh ríomhphoist atá faoi cheangal ag Outlook.
2 Cliceáil Ar Aghaidh chun dul go dtí an chéad chuntas ríomhphoist eile. I roinnt leaganacha, ní mór duit Athraigh Cuntas Ríomhphoist a chliceáil chun é seo a dhéanamh. Go bunúsach, beidh ort do shocruithe ríomhphoist atá ag dul as oifig a athchumrú de láimh. Ní mór duit freastalaithe a athchumrú le haghaidh ríomhphoist atá faoi cheangal ag Outlook.  3 Cliceáil faoi dhó ar an gcuntas ríomhphoist atá ag teastáil agus ansin cliceáil Tuilleadh Socruithe. Mura bhfuil ach cuntas ríomhphoist amháin nasctha le Outlook, roghnaigh é. Ní mór duit dul go dtí an roghchlár ina bhfuil na calafoirt cumraithe. Déan cinnte go ndéantar an rogha "Fíordheimhniú Riachtanach ó Fhreastalaí SMTP" (an bosca a bhí marcáilte ar an modh roimhe seo) a sheiceáil fós.
3 Cliceáil faoi dhó ar an gcuntas ríomhphoist atá ag teastáil agus ansin cliceáil Tuilleadh Socruithe. Mura bhfuil ach cuntas ríomhphoist amháin nasctha le Outlook, roghnaigh é. Ní mór duit dul go dtí an roghchlár ina bhfuil na calafoirt cumraithe. Déan cinnte go ndéantar an rogha "Fíordheimhniú Riachtanach ó Fhreastalaí SMTP" (an bosca a bhí marcáilte ar an modh roimhe seo) a sheiceáil fós.  4 Cliceáil an cluaisín Advanced. Má tá an ticbhosca fós ann, téigh go dtí an cluaisín Advanced. Caithfidh tú a bheith thar a bheith cúramach san fhuinneog seo. Tá go leor paraiméadair thábhachtacha ann. Is é an t-aon rud atá uait a athrú ná uimhir an chalafoirt.
4 Cliceáil an cluaisín Advanced. Má tá an ticbhosca fós ann, téigh go dtí an cluaisín Advanced. Caithfidh tú a bheith thar a bheith cúramach san fhuinneog seo. Tá go leor paraiméadair thábhachtacha ann. Is é an t-aon rud atá uait a athrú ná uimhir an chalafoirt.  5 Athraigh uimhir an chalafoirt le haghaidh "Freastalaí SMTP" go 587. Ba cheart go réiteodh an t-athrú aonair seo an fhadhb. Cliceáil OK agus Déanta chun gach biachlár a fhágáil (ní Cealaigh nó X) agus seiceáil an ndearna sé sin d'fhadhb a réiteach. Mura bhfuil, tá réiteach eile ann a d’fhéadfadh cabhrú leat.
5 Athraigh uimhir an chalafoirt le haghaidh "Freastalaí SMTP" go 587. Ba cheart go réiteodh an t-athrú aonair seo an fhadhb. Cliceáil OK agus Déanta chun gach biachlár a fhágáil (ní Cealaigh nó X) agus seiceáil an ndearna sé sin d'fhadhb a réiteach. Mura bhfuil, tá réiteach eile ann a d’fhéadfadh cabhrú leat.
Modh 3 de 3: Déan comhad PST a ndearnadh damáiste dó a dheisiú
- 1 Sula ndéanann tú iarracht do chomhad PST a dheisiú, bain triail as an dá mhodh roimhe seo. Seasann PST don Tábla Stórála Pearsanta. Nuair a éiríonn na comhaid seo ró-mhór, is minic a tharlaíonn earráidí iontu, ar féidir iad a shocrú, áfach. Níl sé an-deacair, ach b’fhearr duit a chinntiú go n-oibríonn an chéad dá mhodh ar dtús. Tá siad i bhfad níos simplí agus níos lú ionsaitheach. Mar sin féin, tá na bogearraí aisghabhála PST simplí go leor agus sábháilte le húsáid. Thairis sin, seolann Microsoft an clár seo in éineacht le Outlook, agus tugtar Deisiúchán Bosca Isteach air.
 2 Rith an clár téarnaimh PST. Tugtar “Scanpst.exe” ar an gclár seo. B’fhéidir nach mbeidh úsáideoirí Mac in ann Scanpst a úsáid. Sa chás seo, clóscríobh "Outlook PST recovery" in inneall cuardaigh agus íoslódáil clár oiriúnach.
2 Rith an clár téarnaimh PST. Tugtar “Scanpst.exe” ar an gclár seo. B’fhéidir nach mbeidh úsáideoirí Mac in ann Scanpst a úsáid. Sa chás seo, clóscríobh "Outlook PST recovery" in inneall cuardaigh agus íoslódáil clár oiriúnach. - Ar shuíomh Gréasáin CNET, is féidir leat bogearraí téarnaimh PST a íoslódáil go hiomlán saor in aisce.
- Bíonn sé deacair uaireanta scanpst a fháil. Chun é a fháil, cóipeáil an líne seo a leanas chuig an mbarra seoltaí: Comhaid Cláir Microsoft Office . Ansin cliceáil ar OIFIG agus faigh Scanpst.
 3 Tosaigh Outlook chun suíomh na gcomhad PST a fháil. Oscail Socruithe Cuntais arís (trí Uirlisí nó Comhad → Faisnéis) agus cliceáil ar an táb Comhaid Sonraí. Feicfidh tú liosta de na seoltaí ríomhphoist uile. Roghnaigh an ceann atá ag caitheamh na hearráide agus ansin cliceáil ar "Open File Location" chun an fillteán ina bhfuil an comhad PST stóráilte a oscailt.
3 Tosaigh Outlook chun suíomh na gcomhad PST a fháil. Oscail Socruithe Cuntais arís (trí Uirlisí nó Comhad → Faisnéis) agus cliceáil ar an táb Comhaid Sonraí. Feicfidh tú liosta de na seoltaí ríomhphoist uile. Roghnaigh an ceann atá ag caitheamh na hearráide agus ansin cliceáil ar "Open File Location" chun an fillteán ina bhfuil an comhad PST stóráilte a oscailt. - Cuimhnigh suíomh an chomhaid seo - beidh sé uait níos déanaí.
 4 Téigh ar ais chuig an gclár téarnaimh agus nascleanúint chuig an gcomhad PST a d'aimsigh tú. Anois go bhfuil a fhios agat cá bhfuil sé, cliceáil Brabhsáil nó Luchtaigh PST agus roghnaigh an comhad Outlook. I roinnt clár, is leor comhad a tharraingt agus a scaoil ó fhillteán isteach sa chlár.
4 Téigh ar ais chuig an gclár téarnaimh agus nascleanúint chuig an gcomhad PST a d'aimsigh tú. Anois go bhfuil a fhios agat cá bhfuil sé, cliceáil Brabhsáil nó Luchtaigh PST agus roghnaigh an comhad Outlook. I roinnt clár, is leor comhad a tharraingt agus a scaoil ó fhillteán isteach sa chlár.  5 Cliceáil Tosaigh agus lean na treoracha ar an scáileán. Ar dtús báire, déanfaidh an clár na comhaid PST a scanadh. Má aimsíonn sí earráidí, tairgfidh sí iad a chur ar ais. Cliceáil Deisiúchán chun earráidí sa seanchomhad a shocrú, agus ar an gcaoi sin fadhbanna breise a chosc.
5 Cliceáil Tosaigh agus lean na treoracha ar an scáileán. Ar dtús báire, déanfaidh an clár na comhaid PST a scanadh. Má aimsíonn sí earráidí, tairgfidh sí iad a chur ar ais. Cliceáil Deisiúchán chun earráidí sa seanchomhad a shocrú, agus ar an gcaoi sin fadhbanna breise a chosc. - Cruthóidh an nós imeachta aisghabhála cóip chúltaca den chomhad PST, mar sin ná bíodh imní ort faoi chaillteanas féideartha sonraí.
 6 Tosaigh Outlook le comhad PST nua. Tar éis duit an comhad a athshlánú, fág an seanchomhad san fhillteán céanna. Sa chás go dtéann rud éigin mícheart, cuir an comhad truaillithe i bhfillteán nua ar leithligh. Má bhíonn fadhbanna agat comhad nua a shioncronú, téigh ar ais chuig an fhuinneog Comhaid Sonraí. Ar thaobh na láimhe clé den fhuinneog, faigh an cnaipe "Cuir Comhad". Cliceáil air chun comhad PST nua a chur leis.
6 Tosaigh Outlook le comhad PST nua. Tar éis duit an comhad a athshlánú, fág an seanchomhad san fhillteán céanna. Sa chás go dtéann rud éigin mícheart, cuir an comhad truaillithe i bhfillteán nua ar leithligh. Má bhíonn fadhbanna agat comhad nua a shioncronú, téigh ar ais chuig an fhuinneog Comhaid Sonraí. Ar thaobh na láimhe clé den fhuinneog, faigh an cnaipe "Cuir Comhad". Cliceáil air chun comhad PST nua a chur leis. - Coinnigh d’fhillteán PST ar oscailt go dtí go mbeidh tú déanta. Éascóidh sé seo go mór an cuardach a rinne siad ina dhiaidh sin.
Leideanna
- De ghnáth, tarlaíonn an earráid seo toisc nach ndúnann víreas nó Outlook i gceart.
Rabhaidh
- Déan cóipeanna de do ríomhphoist go léir sula n-athraíonn tú do chuid socruithe.
- Ná híoslódáil cláir riamh ó shuíomh neamhdheimhnithe, fiú le haghaidh aisghabháil PST.