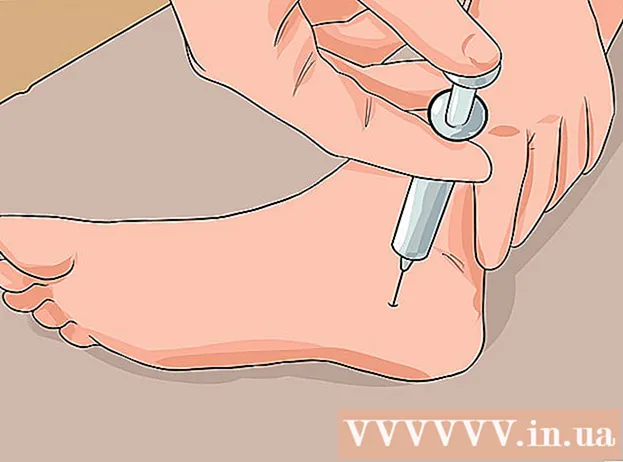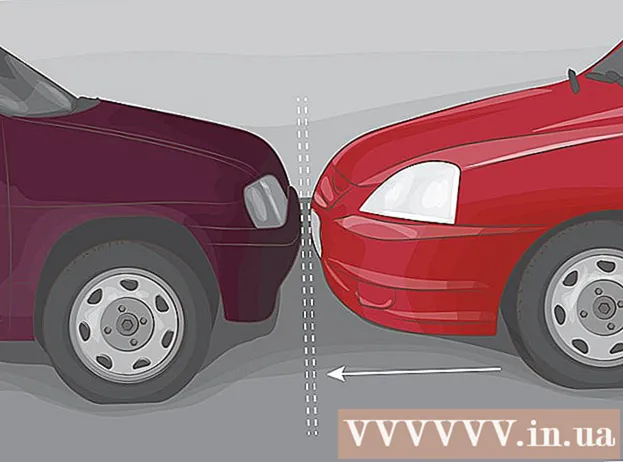Údar:
Marcus Baldwin
Dáta An Chruthaithe:
15 Meitheamh 2021
An Dáta Nuashonraithe:
1 Iúil 2024

Ábhar
- Céimeanna
- Modh 1 de 4: Conas dath cúlra comhaid nua a athrú
- Modh 2 de 4: Conas dath na sraithe cúlra a athrú
- Modh 3 de 4: Conas dath cúlra Chéim Photoshop a athrú
- Modh 4 de 4: Conas dath cúlra íomhá a athrú
Taispeánfaidh an t-alt seo duit conas dath cúlra comhaid Adobe Photoshop nua agus reatha a athrú.
Céimeanna
Modh 1 de 4: Conas dath cúlra comhaid nua a athrú
 1 Oscail Adobe Photoshop. Chun seo a dhéanamh, cliceáil ar an deilbhín gorm leis na litreacha "Ps".
1 Oscail Adobe Photoshop. Chun seo a dhéanamh, cliceáil ar an deilbhín gorm leis na litreacha "Ps".  2 Cliceáil File. Tá an roghchlár seo ar thaobh na láimhe clé den bharra roghchláir ag barr an scáileáin.
2 Cliceáil File. Tá an roghchlár seo ar thaobh na láimhe clé den bharra roghchláir ag barr an scáileáin.  3 Cliceáil Cruthaigh. Tá sé in aice le barr an roghchláir anuas.
3 Cliceáil Cruthaigh. Tá sé in aice le barr an roghchláir anuas.  4 Cliceáil ar an roghchlár Ábhar Cúlra. Tá sé i lár an bhosca dialóige.
4 Cliceáil ar an roghchlár Ábhar Cúlra. Tá sé i lár an bhosca dialóige.  5 Roghnaigh dath cúlra. Cliceáil ar cheann de na roghanna seo a leanas:
5 Roghnaigh dath cúlra. Cliceáil ar cheann de na roghanna seo a leanas: - Trédhearcach - cúlra gan dath.
- Bán - cúlra bán.
- Dath cúlra - cúlra ceann de na dathanna réamhshocraithe.
 6 Ainmnigh an comhad. Déan é seo sa líne "Ainm" ag barr an bhosca dialóige.
6 Ainmnigh an comhad. Déan é seo sa líne "Ainm" ag barr an bhosca dialóige.  7 Cliceáil OK. Tá sé sa chúinne uachtarach ar dheis den bhosca dialóige.
7 Cliceáil OK. Tá sé sa chúinne uachtarach ar dheis den bhosca dialóige.
Modh 2 de 4: Conas dath na sraithe cúlra a athrú
 1 Oscail Adobe Photoshop. Chun seo a dhéanamh, cliceáil ar an deilbhín gorm leis na litreacha "Ps".
1 Oscail Adobe Photoshop. Chun seo a dhéanamh, cliceáil ar an deilbhín gorm leis na litreacha "Ps".  2 Oscail an íomhá is mian leat a chur in eagar. Chun seo a dhéanamh, brúigh CTRL + O (Windows) nó ⌘ + O (Mac OS X), roghnaigh an íomhá atá uait, agus ansin cliceáil Oscail sa chúinne íochtarach ar dheis den bhosca dialóige.
2 Oscail an íomhá is mian leat a chur in eagar. Chun seo a dhéanamh, brúigh CTRL + O (Windows) nó ⌘ + O (Mac OS X), roghnaigh an íomhá atá uait, agus ansin cliceáil Oscail sa chúinne íochtarach ar dheis den bhosca dialóige.  3 Cliceáil Fuinneog. Tá an roghchlár seo sa bharra roghchláir ag barr an scáileáin.
3 Cliceáil Fuinneog. Tá an roghchlár seo sa bharra roghchláir ag barr an scáileáin.  4 Cliceáil Sraitheanna. Osclófar an painéal Sraitheanna sa chúinne íochtarach ar dheis den fhuinneog Photoshop.
4 Cliceáil Sraitheanna. Osclófar an painéal Sraitheanna sa chúinne íochtarach ar dheis den fhuinneog Photoshop.  5 Cliceáil Sraith. Tá an roghchlár seo sa bharra roghchláir ag barr an scáileáin.
5 Cliceáil Sraith. Tá an roghchlár seo sa bharra roghchláir ag barr an scáileáin.  6 Cliceáil Sraith Líon Nua. Tá sé in aice le barr an roghchláir.
6 Cliceáil Sraith Líon Nua. Tá sé in aice le barr an roghchláir.  7 Cliceáil ar Dath.
7 Cliceáil ar Dath. 8 Oscail an roghchlár Dath.
8 Oscail an roghchlár Dath. 9 Cliceáil ar dhath. Roghnaigh dath don chúlra.
9 Cliceáil ar dhath. Roghnaigh dath don chúlra.  10 Cliceáil OK.
10 Cliceáil OK. 11 Déan an dath cúlra a bheachtú. Úsáid an uirlis Eyedropper chun an scáth atá uait a roghnú.
11 Déan an dath cúlra a bheachtú. Úsáid an uirlis Eyedropper chun an scáth atá uait a roghnú.  12 Cliceáil OK.
12 Cliceáil OK. 13 Cliceáil agus coinnigh ar an gciseal nua. Déan é seo sa phainéal Sraitheanna sa chúinne íochtarach ar dheis den fhuinneog.
13 Cliceáil agus coinnigh ar an gciseal nua. Déan é seo sa phainéal Sraitheanna sa chúinne íochtarach ar dheis den fhuinneog.  14 Tarraing ciseal nua agus cuir os cionn na sraithe "Cúlra" é.
14 Tarraing ciseal nua agus cuir os cionn na sraithe "Cúlra" é.- Mura roghnaítear an ciseal nua cheana féin, cliceáil air.
 15 Cliceáil Sraith. Tá an roghchlár seo sa bharra roghchláir ag barr an scáileáin.
15 Cliceáil Sraith. Tá an roghchlár seo sa bharra roghchláir ag barr an scáileáin.  16 Scrollaigh síos agus cliceáil Cumaisc Sraitheanna. Tá sé in aice le bun an roghchláir Sraithe.
16 Scrollaigh síos agus cliceáil Cumaisc Sraitheanna. Tá sé in aice le bun an roghchláir Sraithe. - Péinteálfar an ciseal cúlra sa dath roghnaithe.
Modh 3 de 4: Conas dath cúlra Chéim Photoshop a athrú
 1 Oscail Adobe Photoshop. Chun seo a dhéanamh, cliceáil ar an deilbhín gorm leis na litreacha "Ps".
1 Oscail Adobe Photoshop. Chun seo a dhéanamh, cliceáil ar an deilbhín gorm leis na litreacha "Ps".  2 Oscail an íomhá is mian leat a chur in eagar. Chun seo a dhéanamh, brúigh CTRL + O (Windows) nó ⌘ + O (Mac OS X), roghnaigh an íomhá atá uait, agus ansin cliceáil Oscail sa chúinne íochtarach ar dheis den bhosca dialóige.
2 Oscail an íomhá is mian leat a chur in eagar. Chun seo a dhéanamh, brúigh CTRL + O (Windows) nó ⌘ + O (Mac OS X), roghnaigh an íomhá atá uait, agus ansin cliceáil Oscail sa chúinne íochtarach ar dheis den bhosca dialóige.  3 Cliceáil ar dheis (Windows) nó Control-hold agus cliceáil ar chlé (Mac OS X) ar an spás oibre. Seo fráma dorcha timpeall na híomhá i bhfuinneog Photoshop.
3 Cliceáil ar dheis (Windows) nó Control-hold agus cliceáil ar chlé (Mac OS X) ar an spás oibre. Seo fráma dorcha timpeall na híomhá i bhfuinneog Photoshop. - B’fhéidir go mbeidh ort zúmáil amach chun an spás oibre a fheiceáil. Chun seo a dhéanamh, brúigh CTRL + - (Windows) nó ⌘ + - (Mac OS X).
 4 Roghnaigh dath. Mura dtaitníonn na dathanna príomhúla leat, cliceáil Roghnaigh dath difriúil, roghnaigh dath, agus cliceáil OK.
4 Roghnaigh dath. Mura dtaitníonn na dathanna príomhúla leat, cliceáil Roghnaigh dath difriúil, roghnaigh dath, agus cliceáil OK.
Modh 4 de 4: Conas dath cúlra íomhá a athrú
 1 Oscail Adobe Photoshop. Chun seo a dhéanamh, cliceáil ar an deilbhín gorm leis na litreacha "Ps".
1 Oscail Adobe Photoshop. Chun seo a dhéanamh, cliceáil ar an deilbhín gorm leis na litreacha "Ps".  2 Oscail an íomhá is mian leat a chur in eagar. Chun seo a dhéanamh, brúigh CTRL + O (Windows) nó ⌘ + O (Mac OS X), roghnaigh an íomhá atá uait, agus ansin cliceáil Oscail sa chúinne íochtarach ar dheis den bhosca dialóige.
2 Oscail an íomhá is mian leat a chur in eagar. Chun seo a dhéanamh, brúigh CTRL + O (Windows) nó ⌘ + O (Mac OS X), roghnaigh an íomhá atá uait, agus ansin cliceáil Oscail sa chúinne íochtarach ar dheis den bhosca dialóige.  3 Tóg an uirlis Roghnú Tapa. Breathnaíonn a dheilbhín mar scuab le ciorcal dotted ag an deireadh.
3 Tóg an uirlis Roghnú Tapa. Breathnaíonn a dheilbhín mar scuab le ciorcal dotted ag an deireadh. - Má fheiceann tú uirlis a bhfuil cuma draíochta air, cliceáil agus coinnigh í. Osclófar liosta ionstraimí; roghnaigh an uirlis "Roghnú Tapa" ann.
 4 Cuir do chúrsóir ag barr na híomhá atá os comhair na híomhá. Coinnigh síos an cnaipe luiche ar chlé agus tarraing an cúrsóir feadh imlínte an phictiúr sa tulra.
4 Cuir do chúrsóir ag barr na híomhá atá os comhair na híomhá. Coinnigh síos an cnaipe luiche ar chlé agus tarraing an cúrsóir feadh imlínte an phictiúr sa tulra. - Má tá roinnt rudaí san íomhá (mar shampla, grúpa daoine), ciorcal timpeall ar gach réad, seachas iarracht a dhéanamh leis na rudaí go léir ag an am céanna.
- Nuair a rinne tú réad amháin a rianú, cliceáil ar a bhun chun leanúint ar aghaidh agus an chéad réad eile a imlíne.
- Rianaigh íomhá na tulra go dtí go bhfeictear líne phonc timpeall uirthi.
- Má tá limistéar lasmuigh den phictiúr gafa ag an uirlis Roghnú Tapa, cliceáil an uirlis Dealaigh ón Roghnú sa chúinne uachtarach ar chlé den fhuinneog. Tá an deilbhín don uirlis seo cosúil leis an uirlis Roghnú Tapa, ach tá comhartha lúide (-) in aice leis.
 5 Cliceáil Refine Edge. Tá sé in aice le barr na fuinneoige.
5 Cliceáil Refine Edge. Tá sé in aice le barr na fuinneoige.  6 Seiceáil an ticbhosca Smart Radius. Tá sé sa chuid Braite Imeall den bhosca dialóige.
6 Seiceáil an ticbhosca Smart Radius. Tá sé sa chuid Braite Imeall den bhosca dialóige.  7 Bog an sleamhnán faoi Brath Imeall ar chlé nó ar dheis. Tabhair faoi deara an chaoi a léirítear é seo san íomhá.
7 Bog an sleamhnán faoi Brath Imeall ar chlé nó ar dheis. Tabhair faoi deara an chaoi a léirítear é seo san íomhá. - Nuair atá tú déanta ag scagadh na n-imill, cliceáil OK.
 8 Deaschliceáil (Windows) nó Rialú-Cliceáil (Mac OS X) cúlra na híomhá. Osclófar roghchlár.
8 Deaschliceáil (Windows) nó Rialú-Cliceáil (Mac OS X) cúlra na híomhá. Osclófar roghchlár.  9 Cliceáil Roghnú Inbhéartach. Tá sé in aice le barr an roghchláir.
9 Cliceáil Roghnú Inbhéartach. Tá sé in aice le barr an roghchláir.  10 Cliceáil Sraith. Tá sé ar an mbarra roghchláir ag barr an scáileáin.
10 Cliceáil Sraith. Tá sé ar an mbarra roghchláir ag barr an scáileáin.  11 Cliceáil Sraith Líon Nua. Tá sé in aice le barr an roghchláir.
11 Cliceáil Sraith Líon Nua. Tá sé in aice le barr an roghchláir.  12 Cliceáil Dath.
12 Cliceáil Dath. 13 Oscail an roghchlár Dath.
13 Oscail an roghchlár Dath. 14 Cliceáil ar dhath. Roghnaigh dath don chúlra.
14 Cliceáil ar dhath. Roghnaigh dath don chúlra.  15 Cliceáil OK.
15 Cliceáil OK. 16 Déan an dath cúlra a bheachtú. Úsáid an uirlis Eyedropper chun an scáth atá uait a roghnú.
16 Déan an dath cúlra a bheachtú. Úsáid an uirlis Eyedropper chun an scáth atá uait a roghnú.  17 Cliceáil OK.
17 Cliceáil OK.- Cliceáil File ar an mbarra roghchláir, agus ansin roghnaigh Save or Save As chun do chuid athruithe a shábháil.