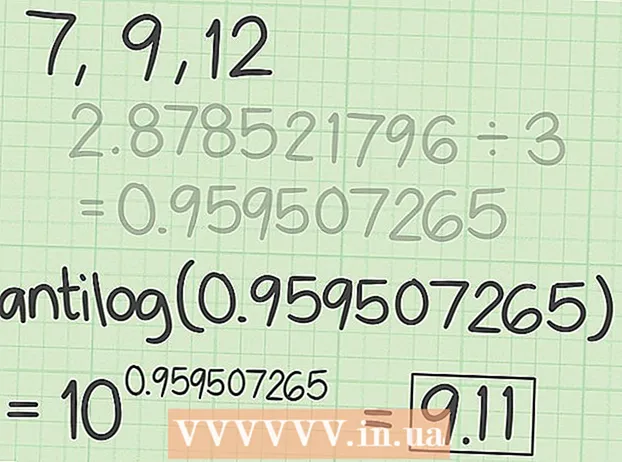Údar:
Gregory Harris
Dáta An Chruthaithe:
9 Mí Aibreáin 2021
An Dáta Nuashonraithe:
26 Meitheamh 2024
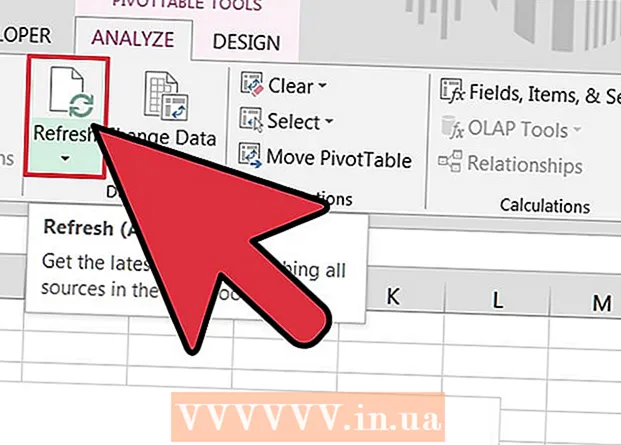
Ábhar
Ligeann feidhmchlár scarbhileog Microsoft Excel d’úsáideoirí a gcuid sonraí a eagrú agus a léirmhíniú ag baint úsáide as ardghnéithe mar tháblaí pivot, foirmlí, agus macraí. Uaireanta b’fhéidir go mbeidh ar úsáideoirí na dtáblaí seo na sonraí a chur in eagar nó a mhodhnú d’fhonn na torthaí a fháil.Is féidir mearbhall a dhéanamh ar fhoinse PivotTable a athrú toisc go mbíonn an foinse ar bhileog ar leithligh de ghnáth, ach tá bealach ann chun foinse na sonraí a athrú gan formáidiú an tábla a chailleadh.
Céimeanna
 1 Tosaigh Microsoft Excel.
1 Tosaigh Microsoft Excel.- Is féidir leat an deilbhín a úsáid ar an deasc, i gCláir, sa roghchlár Tosaigh, nó ar an Seoladh Tapa.
 2 Oscail an comhad ina bhfuil an tábla pivot agus na sonraí.
2 Oscail an comhad ina bhfuil an tábla pivot agus na sonraí. 3 Déan na hathruithe riachtanacha ar na sonraí bunaidh.
3 Déan na hathruithe riachtanacha ar na sonraí bunaidh.- B’fhéidir go mbeidh ort sraitheanna agus colúin a chur isteach nó a bhaint.
- Déan cinnte go bhfuil ceannteideal tuairisciúil ar gach colún a cuireadh isteach.
 4 Roghnaigh bileog an leabhair oibre ina bhfuil an tábla pivot trí chliceáil ar an táb cuí.
4 Roghnaigh bileog an leabhair oibre ina bhfuil an tábla pivot trí chliceáil ar an táb cuí. 5 Cliceáil taobh istigh den PivotTable chun an roghchlár Uirlisí PivotTable a oscailt.
5 Cliceáil taobh istigh den PivotTable chun an roghchlár Uirlisí PivotTable a oscailt.- In Excel 2007 agus 2010, feicfidh tú na huirlisí PivotTable sa roghchlár atá le feiceáil, aibhsithe i ndath dearg, os cionn na gcluaisíní Roghanna agus Dearaidh ar an ribín.
- In Excel 2003, roghnaigh “Tuarascálacha PivotTable agus PivotChart” ón roghchlár Sonraí.
 6 Athraigh an raon sonraí bunaidh don tábla pivot.
6 Athraigh an raon sonraí bunaidh don tábla pivot.- In Excel 2007 agus 2010, roghnaigh “Change Data Source” ó rogha an Ghrúpa Sonraí.
- In Excel 2003, Tosaigh an draoi, cliceáil ar dheis taobh istigh den PivotTable agus roghnaigh Draoi ón roghchlár aníos. Cliceáil ar an Ar Aghaidh cnaipe go dtí go bhfeiceann tú an scáileán le foinse an raon sonraí.
- In aon leagan de Microsoft Excel, le foinse sonraí roghnaithe, cliceáil agus tarraing bosca chun aird a tharraingt ar raon nua do do chuid sonraí.
- Is féidir leat níos mó sraitheanna agus colúin a áireamh sa raon freisin.
 7 Athnuachan an tábla pivot trí chliceáil ar an gcnaipe Athnuachan.
7 Athnuachan an tábla pivot trí chliceáil ar an gcnaipe Athnuachan.- D’fhéadfadh go mbeadh triantán dearg ar an gcnaipe seo le marc exclamation, pictiúr glas “saighead athchúrsála”, nó díreach an focal “Nuashonrú”, ag brath ar leagan agus leibhéal pearsanaithe Excel.
Leideanna
- Ní féidir leat athruithe a dhéanamh ar na sonraí tríd an tábla pivot a ionramháil. Caithfear gach athrú a dhéanamh ar an bhfoinse sonraí agus ansin caithfear an tábla pivot a nuashonrú.
- Cuimhnigh do PivotTable a nuashonrú gach uair a dhéanann tú athruithe ar an bhfoinse sonraí. Seachas sin, ní léireofar na hathruithe sa tábla pivot.
- Tá an próiseas chun foinse sonraí a athrú i PivotChart mar an gcéanna. Cuimhnigh an fhoinse a athrú agus an chairt a nuashonrú má chruthaigh tú cairt mhaighdeog freisin ag úsáid na foinse sonraí.