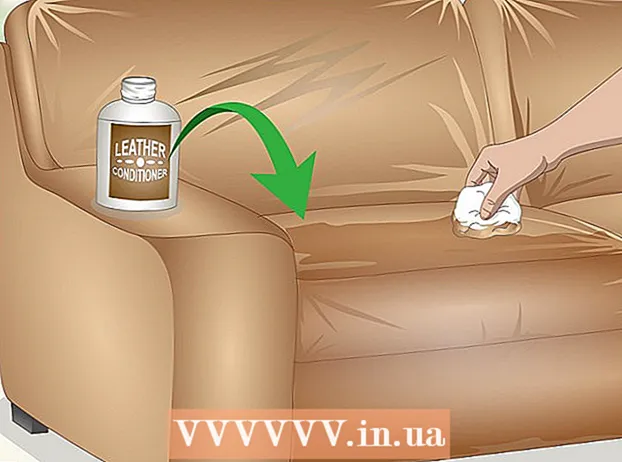Údar:
Marcus Baldwin
Dáta An Chruthaithe:
20 Meitheamh 2021
An Dáta Nuashonraithe:
1 Iúil 2024
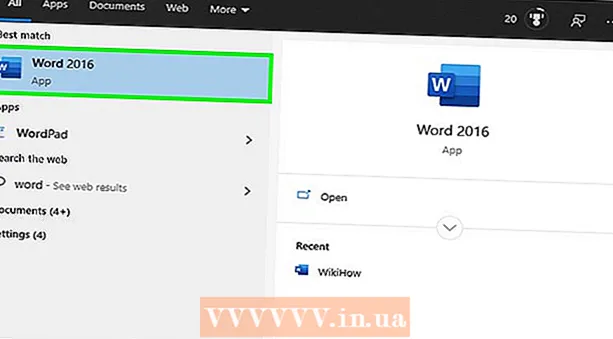
Ábhar
- Modh 2 de 4: Feidhm PROPER
- Modh 3 de 4: Líonadh Flash (Excel 2013)
- Modh 4 de 4: Úsáid Focal
- Leideanna
- Céard atá ag teastáil uait
 2 Ar thaobh na láimhe deise den cholún téacs, cuir isteach colún nua. Cliceáil ar litir an cholúin téacs. Ansin cliceáil ar dheis agus roghnaigh "Greamaigh" ón roghchlár.
2 Ar thaobh na láimhe deise den cholún téacs, cuir isteach colún nua. Cliceáil ar litir an cholúin téacs. Ansin cliceáil ar dheis agus roghnaigh "Greamaigh" ón roghchlár.  3 Téigh go dtí an cill ar thaobh na láimhe deise den chill téacs. Sa chill seo ní mór duit an fheidhm UPPER a iontráil.
3 Téigh go dtí an cill ar thaobh na láimhe deise den chill téacs. Sa chill seo ní mór duit an fheidhm UPPER a iontráil.  4 Cliceáil an cnaipe feidhm ar an mbarra uirlisí barr. Tá an cnaipe seo múnlaithe cosúil leis an litir ghorm Ghréagach "epsilon", atá cosúil leis an litir "E". Tabharfar aird ar líne na bhfoirmlí (fx), ina gcaithfidh tú an fheidhm riachtanach a iontráil.
4 Cliceáil an cnaipe feidhm ar an mbarra uirlisí barr. Tá an cnaipe seo múnlaithe cosúil leis an litir ghorm Ghréagach "epsilon", atá cosúil leis an litir "E". Tabharfar aird ar líne na bhfoirmlí (fx), ina gcaithfidh tú an fheidhm riachtanach a iontráil.  5 Ón roghchlár anuas, roghnaigh UPPER, nó clóscríobh an focal Uppercase (gan na luachana) in aice leis an gcomhartha comhionann sa bharra foirmle.
5 Ón roghchlár anuas, roghnaigh UPPER, nó clóscríobh an focal Uppercase (gan na luachana) in aice leis an gcomhartha comhionann sa bharra foirmle.- B’fhéidir tar éis duit an cnaipe feidhme a bhrú, taispeánfar an fheidhm SUM go huathoibríoch. Sa chás seo, cuir UPPER in ionad na feidhme SUM.
 6 In aice leis an bhfocal UPPER i lúibíní, iontráil seoladh na cille ina bhfuil an téacs atá ag teastáil suite. Mar shampla, má tá an téacs i gcill A1, ba cheart go mbeadh an fheidhm seo a leanas le feiceáil sa bharra foirmle: = UPPER (A1).
6 In aice leis an bhfocal UPPER i lúibíní, iontráil seoladh na cille ina bhfuil an téacs atá ag teastáil suite. Mar shampla, má tá an téacs i gcill A1, ba cheart go mbeadh an fheidhm seo a leanas le feiceáil sa bharra foirmle: = UPPER (A1).  7 Brúigh Iontráil. Beidh an téacs i gcill A1 le feiceáil i gcill B1, ach déanfar gach litir a chaipitliú.
7 Brúigh Iontráil. Beidh an téacs i gcill A1 le feiceáil i gcill B1, ach déanfar gach litir a chaipitliú.  8 Bog do chúrsóir thar an chearnóg bheag atá suite sa chúinne íochtarach ar dheis den chill. Tarraing an chearnóg seo go dtí na bunchealla ionas go ndéantar na sonraí téacs go léir a chóipeáil ón gcéad cholún go dtí an dara ceann, ach le carachtair uachtair.
8 Bog do chúrsóir thar an chearnóg bheag atá suite sa chúinne íochtarach ar dheis den chill. Tarraing an chearnóg seo go dtí na bunchealla ionas go ndéantar na sonraí téacs go léir a chóipeáil ón gcéad cholún go dtí an dara ceann, ach le carachtair uachtair.  9 Déan cinnte go ndearnadh na sonraí téacs go léir a chóipeáil i gceart ón gcéad cholún go dtí an dara colún. Roghnaigh an colún ina dtaispeántar sonraí téacs i gcarachtair uachtaracha; chun é sin a dhéanamh, cliceáil ar litir an cholúin. Cliceáil ar dheis ar na sonraí roghnaithe agus roghnaigh "Cóipeáil" ón roghchlár. Roghnaigh an tríú colún, oscail an roghchlár Ionsáigh agus roghnaigh Ionsáigh Luachanna.
9 Déan cinnte go ndearnadh na sonraí téacs go léir a chóipeáil i gceart ón gcéad cholún go dtí an dara colún. Roghnaigh an colún ina dtaispeántar sonraí téacs i gcarachtair uachtaracha; chun é sin a dhéanamh, cliceáil ar litir an cholúin. Cliceáil ar dheis ar na sonraí roghnaithe agus roghnaigh "Cóipeáil" ón roghchlár. Roghnaigh an tríú colún, oscail an roghchlár Ionsáigh agus roghnaigh Ionsáigh Luachanna. - Cuirtear sonraí téacs in ionad na feidhme seo, a bhaintear an chéad cholún téacs.
 10 Déan cinnte go bhfuil na sonraí téacs cóipeáilte comhionann leis an téacs sa dara colún. Anois is féidir leat an chéad cholún a scriosadh; chun é sin a dhéanamh, cliceáil ar dheis ar litir an cholúin seo agus roghnaigh "Scrios" ón roghchlár.
10 Déan cinnte go bhfuil na sonraí téacs cóipeáilte comhionann leis an téacs sa dara colún. Anois is féidir leat an chéad cholún a scriosadh; chun é sin a dhéanamh, cliceáil ar dheis ar litir an cholúin seo agus roghnaigh "Scrios" ón roghchlár. Modh 2 de 4: Feidhm PROPER
 1 Iontráil sonraí téacs sa chéad cholún den tábla. Athraíonn feidhm PROPER an chéad litir de fhocal go barrleibhéil.
1 Iontráil sonraí téacs sa chéad cholún den tábla. Athraíonn feidhm PROPER an chéad litir de fhocal go barrleibhéil.  2 Cuir isteach colún nua. Cliceáil ar dheis ar litir an chéad cholúin agus roghnaigh "Greamaigh" ón roghchlár.
2 Cuir isteach colún nua. Cliceáil ar dheis ar litir an chéad cholúin agus roghnaigh "Greamaigh" ón roghchlár.  3 Téigh go dtí an cill ar thaobh na láimhe deise den chill téacs. Brúigh an cnaipe feidhm. Tá an cnaipe seo i bhfoirm na litreach gorm Gréagaí “epsilon” agus tá sé suite ar an mbarra uirlisí barr.
3 Téigh go dtí an cill ar thaobh na láimhe deise den chill téacs. Brúigh an cnaipe feidhm. Tá an cnaipe seo i bhfoirm na litreach gorm Gréagaí “epsilon” agus tá sé suite ar an mbarra uirlisí barr.  4 Cliceáil ar an mbarra foirmle. Tá an líne seo suite os cionn an tábla sonraí agus tosaíonn sí leis an gcarachtar "fx". Tar éis an comhartha comhionann, iontráil PROPER.
4 Cliceáil ar an mbarra foirmle. Tá an líne seo suite os cionn an tábla sonraí agus tosaíonn sí leis an gcarachtar "fx". Tar éis an comhartha comhionann, iontráil PROPER. - Má tá feidhm SUM le feiceáil go huathoibríoch sa bharra foirmle, cuir PROPER ina áit.
 5 In aice leis an bhfocal PROPER, i lúibíní, iontráil seoladh na cille ina bhfuil an téacs atá uait suite. Mar shampla, má tá an téacs i gcill A1, ba cheart go mbeadh an fheidhm seo a leanas le feiceáil sa bharra foirmle: = MAOINE (A1).
5 In aice leis an bhfocal PROPER, i lúibíní, iontráil seoladh na cille ina bhfuil an téacs atá uait suite. Mar shampla, má tá an téacs i gcill A1, ba cheart go mbeadh an fheidhm seo a leanas le feiceáil sa bharra foirmle: = MAOINE (A1).  6 Brúigh Iontráil. Tá an téacs i gcill A1 le feiceáil i gcill B1, ach beidh an chéad litir uachtarach agus beidh an chuid eile i litreacha beaga.
6 Brúigh Iontráil. Tá an téacs i gcill A1 le feiceáil i gcill B1, ach beidh an chéad litir uachtarach agus beidh an chuid eile i litreacha beaga.  7 Bog do chúrsóir thar an chearnóg bheag atá suite sa chúinne íochtarach ar dheis den chill. Tarraing an chearnóg seo go dtí na bunchealla ionas go ndéantar na sonraí téacs go léir a chóipeáil ón gcéad cholún go dtí an dara ceann, ach beidh na chéad litreacha go léir uachtarach.
7 Bog do chúrsóir thar an chearnóg bheag atá suite sa chúinne íochtarach ar dheis den chill. Tarraing an chearnóg seo go dtí na bunchealla ionas go ndéantar na sonraí téacs go léir a chóipeáil ón gcéad cholún go dtí an dara ceann, ach beidh na chéad litreacha go léir uachtarach.  8 Cliceáil ar litir sa dara colún chun na sonraí téacs go léir a roghnú. Cliceáil ar dheis ar na sonraí roghnaithe agus roghnaigh "Cóipeáil" ón roghchlár. Roghnaigh an tríú colún, oscail an roghchlár Ionsáigh agus roghnaigh Ionsáigh Luachanna.
8 Cliceáil ar litir sa dara colún chun na sonraí téacs go léir a roghnú. Cliceáil ar dheis ar na sonraí roghnaithe agus roghnaigh "Cóipeáil" ón roghchlár. Roghnaigh an tríú colún, oscail an roghchlár Ionsáigh agus roghnaigh Ionsáigh Luachanna. - Cóipeáiltear na cealla feidhme mar shonraí téacs, rud a fhágann gur féidir an chéad cholún a scriosadh.
 9 Cliceáil ar dheis ar an gcéad cholún. Roghnaigh "Scrios" ón roghchlár chun fáil réidh leis an gcolún seo; ní dhéanfar aon difear do na sonraí téacs sa tríú colún.
9 Cliceáil ar dheis ar an gcéad cholún. Roghnaigh "Scrios" ón roghchlár chun fáil réidh leis an gcolún seo; ní dhéanfar aon difear do na sonraí téacs sa tríú colún.
Modh 3 de 4: Líonadh Flash (Excel 2013)
 1 Úsáid an modh seo más sraith ainmneacha cearta iad na sonraí téacs. Thairis sin, caithfear na hainmneacha a iontráil i litreacha beaga. Athraíonn an ghné líonta splanc an chéad litir den chéad ainm nó den ainm deireanach ó chás íochtair go barr uachtair.
1 Úsáid an modh seo más sraith ainmneacha cearta iad na sonraí téacs. Thairis sin, caithfear na hainmneacha a iontráil i litreacha beaga. Athraíonn an ghné líonta splanc an chéad litir den chéad ainm nó den ainm deireanach ó chás íochtair go barr uachtair.  2 Iontráil ainmneacha i litreacha beaga. Caithfear na hainmneacha a iontráil i gcolún amháin. Fág colún folamh ar thaobh na láimhe deise den cholún le hainmneacha.
2 Iontráil ainmneacha i litreacha beaga. Caithfear na hainmneacha a iontráil i gcolún amháin. Fág colún folamh ar thaobh na láimhe deise den cholún le hainmneacha. - Mura bhfuil aon cholún folamh ar thaobh na láimhe deise den cholún ainmnithe, cliceáil ar dheis ar litir an cholúin ainmnithe agus roghnaigh Ionsáigh ón roghchlár. Tá colún folamh nua le feiceáil ar dheis.
 3 Téigh go dtí an cill ar thaobh na láimhe deise den chill leis an gcéad ainm. Mar shampla, má tá an chéad ainm (arna iontráil i litreacha beaga) i gcill A1, téigh go cill B1.
3 Téigh go dtí an cill ar thaobh na láimhe deise den chill leis an gcéad ainm. Mar shampla, má tá an chéad ainm (arna iontráil i litreacha beaga) i gcill A1, téigh go cill B1.  4 I gcill B1, iontráil an t-ainm céanna agus atá i gcill A1, ach leis na ceannlitreacha cearta. Mar shampla, má tá an t-ainm “Ivan Petrov,” i gcill B1 i gcill A1, iontráil “Ivan Petrov” (gan na luachana). Brúigh Iontráil.
4 I gcill B1, iontráil an t-ainm céanna agus atá i gcill A1, ach leis na ceannlitreacha cearta. Mar shampla, má tá an t-ainm “Ivan Petrov,” i gcill B1 i gcill A1, iontráil “Ivan Petrov” (gan na luachana). Brúigh Iontráil.  5 Oscail an roghchlár Sonraí agus roghnaigh Flash Fill. Scrúdóidh an clár an teimpléad a shonraigh tú agus athróidh sé gach ainm de réir na teimpléad seo. Nó díreach brúigh Ctrl + E chun an ghné líonta láithreach a chasadh air.
5 Oscail an roghchlár Sonraí agus roghnaigh Flash Fill. Scrúdóidh an clár an teimpléad a shonraigh tú agus athróidh sé gach ainm de réir na teimpléad seo. Nó díreach brúigh Ctrl + E chun an ghné líonta láithreach a chasadh air.  6 Scrios an colún le hainmneacha atá i litreacha beaga. Chun é sin a dhéanamh, cliceáil ar dheis ar litir an cholúin le hainmneacha a iontráiltear i litreacha beaga, agus roghnaigh "Scrios" ón roghchlár.
6 Scrios an colún le hainmneacha atá i litreacha beaga. Chun é sin a dhéanamh, cliceáil ar dheis ar litir an cholúin le hainmneacha a iontráiltear i litreacha beaga, agus roghnaigh "Scrios" ón roghchlár. - Sula ndéantar é a scriosadh, déan cinnte go réitíonn an fheidhm líonta splanc gach ainm i gceart.
Modh 4 de 4: Úsáid Focal
 1 Chun cás a athrú go tapa agus feidhmeanna Excel a chlóscríobh, déan na rudaí seo a leanas:
1 Chun cás a athrú go tapa agus feidhmeanna Excel a chlóscríobh, déan na rudaí seo a leanas: 2 Oscail doiciméad bán Word.
2 Oscail doiciméad bán Word. 3 In Excel, roghnaigh na cealla inar mian leat cás an téacs a athrú.
3 In Excel, roghnaigh na cealla inar mian leat cás an téacs a athrú. 4 Cóipeáil na cealla. Chun seo a dhéanamh, roghnaigh iad agus brúigh Ctrl + C.
4 Cóipeáil na cealla. Chun seo a dhéanamh, roghnaigh iad agus brúigh Ctrl + C.  5 Greamaigh na cealla cóipeáilte sa doiciméad Word. Chun seo a dhéanamh, brúigh Ctrl + V.
5 Greamaigh na cealla cóipeáilte sa doiciméad Word. Chun seo a dhéanamh, brúigh Ctrl + V.  6 I ndoiciméad Word, roghnaigh an téacs ar fad.
6 I ndoiciméad Word, roghnaigh an téacs ar fad. 7 Ar an táb Baile, cliceáil Cláraigh.
7 Ar an táb Baile, cliceáil Cláraigh. 8 Roghnaigh an rogha atá uait: "Gach cás beag", "Gach uachtair", "Tosaigh le uachtair", "Athraigh cás".
8 Roghnaigh an rogha atá uait: "Gach cás beag", "Gach uachtair", "Tosaigh le uachtair", "Athraigh cás".  9 Tar éis duit do chuid athruithe a dhéanamh, roghnaigh an téacs go léir agus greamaigh é i scarbhileog Excel.
9 Tar éis duit do chuid athruithe a dhéanamh, roghnaigh an téacs go léir agus greamaigh é i scarbhileog Excel. 10 Ní thógfaidh an próiseas a thuairiscítear mórán ama.
10 Ní thógfaidh an próiseas a thuairiscítear mórán ama.
Leideanna
- Cuimhnigh go gcuirtear feidhmeanna isteach i gceannlitreacha. Mar shampla, athróidh an fheidhm UPPER na litreacha go léir uachtair, rud nach amhlaidh leis an bhfeidhm Uppercase.
Céard atá ag teastáil uait
- Luch