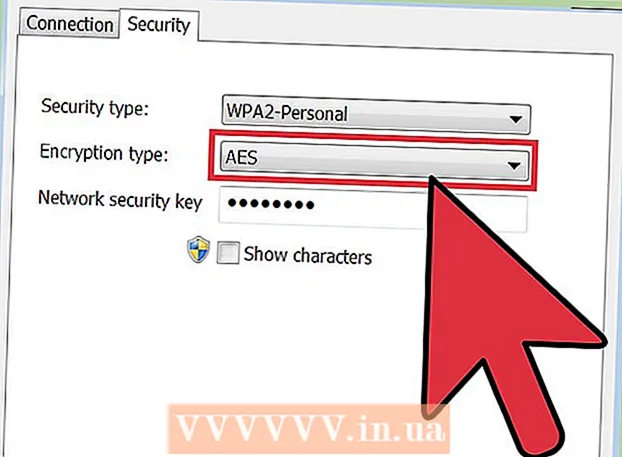Údar:
Ellen Moore
Dáta An Chruthaithe:
11 Eanáir 2021
An Dáta Nuashonraithe:
1 Iúil 2024
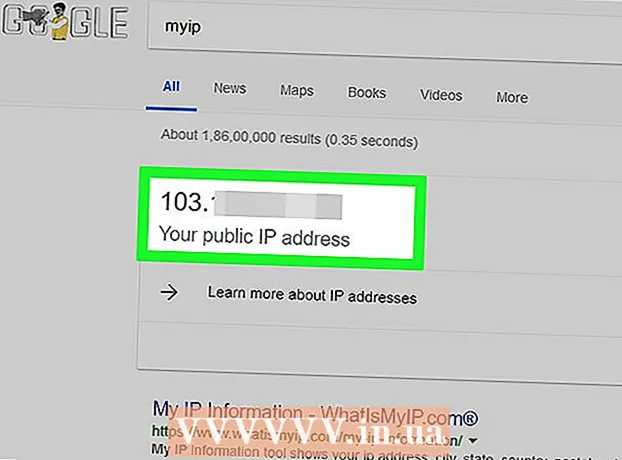
Ábhar
- Céimeanna
- Cuid 1 de 4: Conas Do Ródaire a Ullmhú
- Cuid 2 de 4: Conas Freastalaí a Shuiteáil ar Windows
- Cuid 3 de 4: Conas Freastalaí a Shuiteáil ar Mac OS X.
- Cuid 4 de 4: Conas Ceangal leis an bhFreastalaí
- Leideanna
- Rabhaidh
San Airteagal seo, taispeánfaimid duit conas freastalaí Minecraft pearsanta a chruthú agus a óstáil ar ríomhaire Windows nó Mac OS X. Chun freastalaí a chruthú i Minecraft PE, ní mór duit íoc as síntiús Realms.
Céimeanna
Cuid 1 de 4: Conas Do Ródaire a Ullmhú
- 1 Oscail leathanach cumraíochta an ródaire. Déan é seo chun seoladh statach (buan) a shannadh don ríomhaire agus ar aghaidh (ar aghaidh) an calafort a úsáidtear don fhreastalaí Minecraft. Chun an leathanach seo a oscailt, iontráil seoladh do ródaire i do bhrabhsálaí.
- Ó tharla go bhfuil comhéadan an leathanaigh chumraíochta ag brath ar mhúnla an ródaire, féach na treoracha (ar líne nó ar pháipéar) don ródaire le fáil amach conas seoltaí a shannadh agus seolta calafoirt a chumrú.
- 2 Logáil isteach (más gá). Iontráil d’ainm úsáideora agus / nó do phasfhocal chun leathanach cumraíochta an ródaire a oscailt.
- Murar athraigh tú na dintiúir seo ach go gcaithfidh tú iad a iontráil, déan cuardach orthu sna treoracha do do ródaire.
- 3 Tabhair seoladh IP statach do do ríomhaire. Sa chás seo, ní thiocfaidh aon athrú ar sheoladh IP an ríomhaire, is é sin, ní gá duit faisnéis faoi do fhreastalaí a athrú nó seolta calafoirt a athchumrú:
- faigh liosta na bhfeistí atá ceangailte leis an ródaire;
- roghnaigh do ríomhaire;
- athraigh uimhir an ríomhaire más gá.
- 4 Sábháil do chuid athruithe. Cliceáil “Sábháil” nó “Apple”; atosóidh an ródaire.
- Nuair a athshlánóidh an ródaire, sannfaidh sé seoladh nua don ríomhaire; Thairis sin, atosaigh an ródaire tar éis gach suíomh seolta calafoirt, mar sin tá sé ríthábhachtach seoladh IP statach a shannadh.
- 5 Faigh an chuid Port Forwarding. Is gnách go mbíonn sé le fáil faoin gcuid "Advanced"; mura bhfuil, féach ar an gcuid a léirítear ar leathanach cumraíochta an ródaire.
- Braitheann comhéadan an leathanaigh chumraíochta ar mhúnla an ródaire, mar sin sna treoracha (ar líne nó ar pháipéar) don ródaire, faigh cá bhfuil an chuid “Port ar aghaidh” suite.
- 6 Cruthaigh riail nua ar a dtugtar "Minecraft". Ar roinnt ródairí, níl le déanamh agat ach dul isteach Minecraft sa réimse tuairiscithe; do dhaoine eile, b’fhéidir go mbeidh ort riail Nua nó rogha den chineál céanna a chliceáil agus ansin sonraí an ródaire a iontráil.
- 7 Iontráil seoladh statach IP an ríomhaire. Iontráil seoladh statach IP do ríomhaire (192.168.2.number de ghnáth) sa líne “IP” nó “Seoladh”.
- 8 Roghnaigh "TCP & UDP". Oscail an roghchlár "TCP" nó "UDP" in aice leis an riail agus cliceáil ar "TCP & UDP".
- 9 Cuir an calafort Minecraft ar aghaidh. Iontráil 25565 sa dá bhosca téacs.
- Is é Port 25565 an príomhphort a úsáideann an freastalaí Minecraft.
- 10 Gníomhachtaigh an riail. Seiceáil an bosca nó cliceáil ar an gcnaipe Ar.
- 11 Sábháil do chuid athruithe. Cliceáil Sábháil nó Apple. Fan go ndéanfaidh an ródaire atosaigh. Anois is féidir leat tosú ag suiteáil Freastalaí Minecraft ar do ríomhaire Windows nó Mac OS X.
Cuid 2 de 4: Conas Freastalaí a Shuiteáil ar Windows
- 1 Déan cinnte go bhfuil Java cothrom le dáta. Téigh chuig https://java.com/ga/download/installed.jsp in Internet Explorer (ní oibreoidh brabhsálaithe eile), ansin cliceáil “Deimhnigh toiliú agus lean ar aghaidh” agus lean na treoracha ar an scáileán.
- Mura ndéanann tú Java a nuashonrú, b’fhéidir go rithfeá le saincheisteanna óstála freastalaí.
- 2 Suiteáil Java JDK (más gá). Ceanglaítear ar an JDK orduithe Java a rith:
- téigh go leathanach JDK;
- seiceáil an bosca in aice le “Glac le Comhaontú Ceadúnais” faoin gceannteideal “Java SE Development Kit 8u171”;
- cliceáil ar an nasc "jdk-8u171-windows-x64.exe" ar thaobh na láimhe deise den teideal "Windows x64";
- cliceáil faoi dhó ar an gcomhad suiteála, agus ansin lean na treoracha ar an scáileán.
- 3 Íoslódáil an comhad freastalaí (comhad JAR). Téigh chuig https://minecraft.net/en-us/download/server i mbrabhsálaí gréasáin do ríomhaire, agus ansin cliceáil ar an nasc "minecraft_server.1.13.jar" i lár an leathanaigh.
- 4 Cruthaigh fillteán nua. Cliceáil ar dheis ar an deasc, roghnaigh Nua ón roghchlár, cliceáil Fillteán, iontráil Freastalaí Minecraft agus brúigh ↵ Iontráil.
- 5 Bog an comhad freastalaí chuig fillteán Minecraft Server. Tarraing an comhad JAR íoslódáilte isteach san fhillteán Freastalaí Minecraft.
- Is féidir leat cliceáil freisin ar chomhad freastalaí chun é a roghnú, cliceáil Ctrl+C., oscail an fillteán "Freastalaí Minecraft", agus ansin cliceáil Ctrl+V.chun an comhad a ghreamú san fhillteán sin.
- 6 Rith an comhad freastalaí. Cliceáil faoi dhó ar an gcomhad JAR íoslódáilte (comhad "freastalaí") san fhillteán "Freastalaí Minecraft". Beidh roinnt comhad agus fillteán le feiceáil san fhillteán seo.
- 7 Glac leis na téarmaí úsáide. I bhfillteán Freastalaí Minecraft, faigh an comhad téacs "eula" agus ansin:
- cliceáil faoi dhó ar an gcomhad "eula";
- cuir "eula = true" in ionad na líne "eula = false";
- cliceáil Ctrl+S.chun athruithe a shábháil;
- dún an comhad "eula".
- 8 Cliceáil faoi dhó ar an gcomhad freastalaí (comhad JAR íoslódáilte). Leanfaidh sé ag rith i bhfuinneog aníos agus beidh comhaid bhreise le feiceáil san fhillteán Freastalaí Minecraft.
- 9 Dún an freastalaí nuair a dhúnann sé síos. Nuair a thaispeántar "Arna dhéanamh!" Ag bun na fuinneoige aníos (Arna dhéanamh), cliceáil ar an mbosca téacs ag bun na láimhe clé den fhuinneog, iontráil stad agus brúigh ↵ Iontráil.
- 10 Faigh an comhad "server.properties". Tá sé suite san fhillteán Freastalaí Minecraft.
- 11 Athainmnigh an comhad. Cliceáil ar dheis ar an gcomhad server.properties, cliceáil Athainmnigh, scrios an tréimhse, agus ansin cliceáil ↵ Iontráil... Ainmneofar an comhad seo anois mar "serverproperties" ionas gur féidir leat é a oscailt.
- 12 Oscail an comhad "serverproperties". Cliceáil faoi dhó air agus ansin cliceáil faoi dhó ar Notepad ón roghchlár.
- 13 Cuir seoladh IP statach an ríomhaire leis an gcomhad. Faigh an líne "server-ip =" agus ansin iontráil (tar éis an chomhartha "=") seoladh IP statach do ríomhaire.
- Mar shampla, más é “192.168.2.30” seoladh IP statach do ríomhaire, beidh an chuma ar an líne mar seo: freastalaí-ip = 192.168.2.30.
- 14 Sábháil an comhad. Cliceáil ar Ctrl+S., agus ansin Notepad a dhúnadh.
- 15 Cruthaigh baisc-chomhad. Is féidir an freastalaí a thosú trí chliceáil faoi dhó ar an gcomhad “freastalaí”, ach úsáidfidh an freastalaí an méid teoranta RAM ar an ríomhaire. Chun an fhadhb seo a shocrú, cruthaigh baisc-chomhad san fhillteán Freastalaí Minecraft:
- oscail Notepad (b’fhéidir go mbeidh ort Start a chliceáil
 agus a thabhairt isteach leabhar nótaíchun Notepad a fháil);
agus a thabhairt isteach leabhar nótaíchun Notepad a fháil); - isteach java -Xmx3G -Xms1G -jar server.jar i Notepad;
- Cliceáil File> Save As;
- isteach rith.bat sa líne "Ainm comhaid";
- oscail an roghchlár "Cineál Comhad" agus roghnaigh "Gach Comhad";
- roghnaigh "Freastalaí Minecraft" mar an fillteán chun an comhad a shábháil;
- cliceáil "Sábháil".
- oscail Notepad (b’fhéidir go mbeidh ort Start a chliceáil
Cuid 3 de 4: Conas Freastalaí a Shuiteáil ar Mac OS X.
- 1 Déan cinnte go bhfuil Java cothrom le dáta. Téigh chuig https://java.com/ga/download/, cliceáil Íoslódáil saor in aisce Java, oscail an comhad suiteála agus lean na treoracha ar an scáileán.
- Mura ndéanann tú Java a nuashonrú, b’fhéidir go rithfeá le saincheisteanna óstála freastalaí.
- 2 Suiteáil Java JDK (más gá). Ceanglaítear ar an JDK orduithe Java a rith:
- téigh go leathanach JDK;
- seiceáil an bosca in aice le “Glac le Comhaontú Ceadúnais” faoin gceannteideal “Java SE Development Kit 8u171”;
- cliceáil ar an nasc "jdk-8u171-macosx-x64.dmg" ar thaobh na láimhe deise de "Mac OS X x64";
- cliceáil faoi dhó ar an gcomhad DMG agus ansin tarraing deilbhín Java chuig an bhfillteán Feidhmchlár;
- lean na treoracha ar an scáileán.
- 3 Íoslódáil an comhad freastalaí (comhad JAR). Téigh chuig https://minecraft.net/en-us/download/server i mbrabhsálaí gréasáin do ríomhaire, agus ansin cliceáil ar an nasc "minecraft_server.1.13.jar" i lár an leathanaigh.
- 4 Cruthaigh fillteán nua. Cliceáil ar an deasc, cliceáil File> Fillteán Nua, iontráil Freastalaí Minecraft agus brúigh ⏎ Fill ar ais.
- 5 Bog an comhad freastalaí chuig fillteán Minecraft Server. Tarraing an comhad JAR íoslódáilte isteach san fhillteán Freastalaí Minecraft.
- Is féidir leat cliceáil freisin ar chomhad freastalaí chun é a roghnú, cliceáil ⌘ Ordú+C., oscail an fillteán "Freastalaí Minecraft", agus ansin cliceáil ⌘ Ordú+V.chun an comhad a ghreamú san fhillteán sin.
- 6 Rith an comhad freastalaí. Cliceáil faoi dhó ar an gcomhad JAR íoslódáilte (comhad "freastalaí") san fhillteán "Freastalaí Minecraft". Beidh roinnt comhad agus fillteán le feiceáil san fhillteán seo.
- 7 Glac leis na téarmaí úsáide. I bhfillteán Freastalaí Minecraft, faigh an comhad téacs "eula" agus ansin:
- cliceáil faoi dhó ar an gcomhad "eula";
- cuir "eula = true" in ionad na líne "eula = false";
- cliceáil ⌘ Ordú+S.chun athruithe a shábháil;
- dún an comhad "eula".
- 8 Cliceáil faoi dhó ar an gcomhad freastalaí (comhad JAR íoslódáilte). Leanfaidh sé ag rith i bhfuinneog aníos agus beidh comhaid bhreise le feiceáil san fhillteán Freastalaí Minecraft.
- 9 Dún an freastalaí nuair a dhúnann sé síos. Nuair a thaispeántar "Arna dhéanamh!" Ag bun na fuinneoige aníos (Arna dhéanamh), cliceáil ar an mbosca téacs ag bun na láimhe clé den fhuinneog, iontráil stad agus brúigh ↵ Iontráil.
- 10 Faigh an comhad "server.properties". Tá sé suite san fhillteán Freastalaí Minecraft.
- 11 Oscail an comhad "serverproperties". Cliceáil air agus ansin cliceáil File> Open With> TextEdit.
- Mura féidir leat an comhad a oscailt, cliceáil air, cliceáil File> Athainmnigh, bain an ponc idir freastalaí agus airíonna (b’fhéidir go mbeidh ort an tsaighead anuas a chliceáil ar thaobh na láimhe deise den líne Ainm agus dícheangail Folaigh Eisínteachtaí) agus cliceáil Sábháil.
- 12 Cuir seoladh IP statach an ríomhaire leis an gcomhad. Faigh an líne "server-ip =" agus ansin iontráil (tar éis an chomhartha "=") seoladh IP statach do ríomhaire.
- Mar shampla, más é “192.168.2.30” seoladh IP statach do ríomhaire, beidh an chuma ar an líne mar seo: freastalaí-ip = 192.168.2.30.
- 13 Sábháil an comhad. Cliceáil ar ⌘ Ordú+S.agus ansin TextEdit a dhúnadh trí chliceáil ar an gciorcal dearg sa chúinne uachtarach ar chlé den fhuinneog.
- 14 Cruthaigh baisc-chomhad. Is féidir an freastalaí a thosú trí chliceáil faoi dhó ar an gcomhad “freastalaí”, ach úsáidfidh an freastalaí an méid teoranta RAM ar an ríomhaire. Chun an fhadhb seo a shocrú, cruthaigh baisc-chomhad san fhillteán Freastalaí Minecraft:
- Spotsolas oscailte
 , iontráil textedit, cliceáil faoi dhó ar "TextEdit" agus ansin cliceáil ar "Doiciméad Nua";
, iontráil textedit, cliceáil faoi dhó ar "TextEdit" agus ansin cliceáil ar "Doiciméad Nua"; - isteach java -Xmx3G -Xms1G -jar server.jar i TextEdit;
- Cliceáil Formáid> Tiontaigh go Téacs Plain> OK;
- cliceáil ar "File"> "Sábháil";
- isteach rith sa líne "Ainm", agus ansin cliceáil ar an saighead anuas ar thaobh na láimhe deise den líne "Ainm";
- díthiceáil an bosca in aice le "Folaigh síntí", agus ansin sa líne "Ainm" athraigh an síneadh comhaid ó ".txt" go .command;
- roghnaigh "Freastalaí Minecraft" mar an fillteán chun an comhad a shábháil, cliceáil "Sábháil" agus ansin cliceáil "Úsáid .command".
- Spotsolas oscailte
Cuid 4 de 4: Conas Ceangal leis an bhFreastalaí
 1 Faigh amach seoladh IP poiblí do ríomhaire. Inseoidh tú an seoladh seo do do chairde atá ag iarraidh ceangal le do fhreastalaí. Coinnigh i gcuimhne go mbeidh duine ar bith a bhfuil an seoladh seo ar eolas aige in ann a bheith páirteach i do chluiche.
1 Faigh amach seoladh IP poiblí do ríomhaire. Inseoidh tú an seoladh seo do do chairde atá ag iarraidh ceangal le do fhreastalaí. Coinnigh i gcuimhne go mbeidh duine ar bith a bhfuil an seoladh seo ar eolas aige in ann a bheith páirteach i do chluiche. - Má tá do chairde ar an líonra céanna leatsa, tabhair seoladh IP statach do ríomhaire dóibh.
- 2 Cuir tús le do fhreastalaí leis an mbaisc-chomhad ginte. Dún an freastalaí (má tá sé ag rith), cliceáil faoi dhó ar an gcomhad “rith” a chruthaigh tú san fhillteán “Freastalaí Minecraft”, agus fan go dtosóidh an freastalaí.
- Agus an freastalaí ag rith, caithfidh a fhuinneog fanacht oscailte.
- 3 Tosaigh Minecraft. Cliceáil faoi dhó ar an deilbhín Grass Ground Block agus ansin cliceáil Play ag bun na fuinneoige Tosaitheora.
- Má spreagtar duit logáil isteach (tarlaíonn sé seo nuair nach n-osclaíonn tú an cluiche ar feadh i bhfad), iontráil do sheoladh ríomhphoist agus do phasfhocal.
- 4 Cliceáil ar Cluiche ar líne. Tá an rogha seo ar roghchlár Minecraft.
- 5 Cliceáil ar Cuir Freastalaí leis. Gheobhaidh tú an rogha seo ar thaobh na láimhe deise íochtarach den fhuinneog.
- 6 Iontráil ainm an fhreastalaí. Déan é seo sa líne "Ainm an fhreastalaí" ag barr na fuinneoige.
- 7 Iontráil seoladh do ríomhaire. Sa líne "Seoladh Freastalaí", iontráil seoladh IP statach an ríomhaire.
- 8 Cliceáil ar Réidh. Tá an cnaipe seo ag bun na fuinneoige. Cruthófar an freastalaí.
- 9 Roghnaigh freastalaí. Cliceáil ar ainm an fhreastalaí ag barr na fuinneoige.
- 10 Cliceáil ar Ceangal. Tá an cnaipe seo ag bun na fuinneoige. Osclófar domhan cluiche do fhreastalaí.
- 11 Tabhair cuireadh do chairde a bheith páirteach sa chluiche. Chun seo a dhéanamh, seol seoladh IP poiblí do ríomhaire chuig 19 gcairde agus iarr orthu na rudaí seo a leanas a dhéanamh:
- oscail Minecraft agus cliceáil "Multiplayer";
- cliceáil "Ceangal Díreach";
- iontráil seoladh IP poiblí an ríomhaire (ní an seoladh IP statach, a iontráiltear má tá cairde ceangailte leis an líonra céanna leatsa);
- cliceáil "Ceangail".
- 12 Múch an balla dóiteáin ríomhaire (más gá). Déan é seo mura bhfuil do chairde in ann páirt a ghlacadh i do chluiche. Coinnigh i gcuimhne go gcuirfidh sé seo do ríomhaire i mbaol ó úsáideoirí mailíseacha ionsaí a dhéanamh air, mar sin déan do bhalla dóiteáin a mhúchadh ach má tá tú ag imirt le daoine iontaofa.
Leideanna
- An níos tapa an ríomhaire, is mó imreoirí a bheidh in ann ceangal leis an bhfreastalaí (is é 20 imreoir an líon is mó).
- Tá sé i bhfad níos sábháilte freastalaí a óstáil thar chábla Ethernet ná óstáil thar líonra gan sreang.
Rabhaidh
- Má osclaítear calafort trí ródaire méadaítear an dóchúlacht go mbeidh duine in ann rochtain a fháil ar do líonra.
- Má ghearrann an ríomhaire síos nó má reonn sé, stadfaidh an freastalaí ag obair.