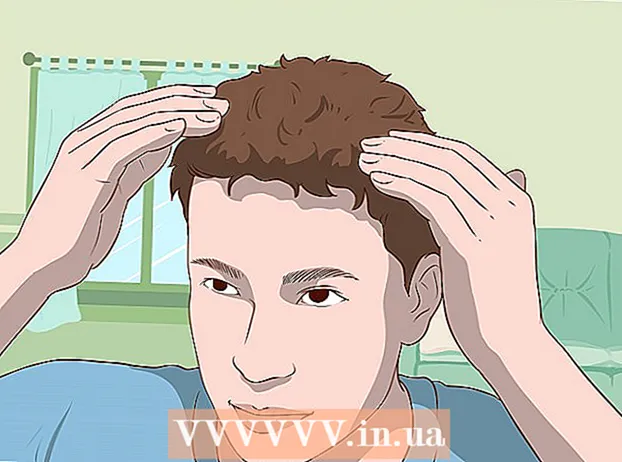Údar:
Gregory Harris
Dáta An Chruthaithe:
10 Mí Aibreáin 2021
An Dáta Nuashonraithe:
1 Iúil 2024
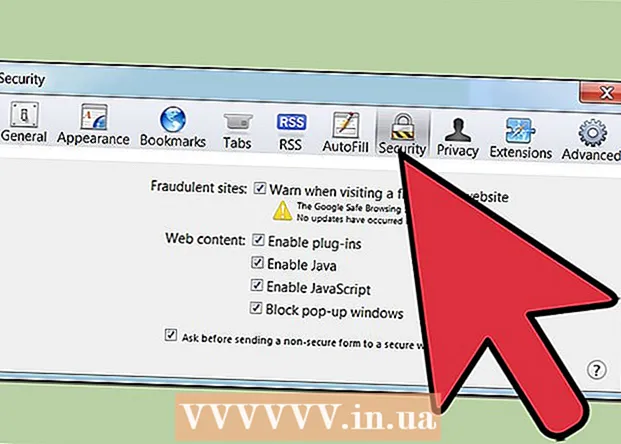
Ábhar
- Céimeanna
- Modh 1 de 5: Socruithe Slándála in Internet Explorer 7 agus 8
- Modh 2 de 5: Socruithe Príobháideachta in Internet Explorer 7 agus 8
- Modh 3 de 5: Socruithe Internet Explorer 7 agus 8 eile
- Modh 4 de 5: Firefox (gach leagan)
- Modh 5 de 5: Safari
- Rabhaidh
Ligeann brabhsálaithe d’úsáideoirí suíomhanna Gréasáin a chuardach agus a bhrabhsáil ar an Idirlíon. Tá cineálacha éagsúla brabhsálaithe ann le socruithe éagsúla. Úsáideann brabhsálaithe na socruithe seo chun príobháideacht an úsáideora agus an ríomhaire a úsáidtear a chosaint. Tá socruithe sna cluaisíní céanna dá samhail i go leor brabhsálaithe. San Airteagal seo, foghlaimeoidh tú conas socruithe brabhsálaí áirithe a chumrú.
Céimeanna
Modh 1 de 5: Socruithe Slándála in Internet Explorer 7 agus 8
 1 Tosaigh Internet Explorer.
1 Tosaigh Internet Explorer. 2 Ar an mbarra roghchláir, cliceáil ar an gcnaipe "Seirbhís". Scrollaigh síos agus roghnaigh "Internet Options".
2 Ar an mbarra roghchláir, cliceáil ar an gcnaipe "Seirbhís". Scrollaigh síos agus roghnaigh "Internet Options". - Téigh go dtí an cluaisín "Slándáil". Seo áit ar féidir leat do shocruithe slándála a chumrú.
 3 Roghnaigh crios chun a shocruithe slándála a chumrú. Is féidir leat suíomhanna a chur leis an gcrios seo trína seoladh gréasáin a iontráil agus cliceáil Cuir an seoladh gréasáin seo leis an gcrios.
3 Roghnaigh crios chun a shocruithe slándála a chumrú. Is féidir leat suíomhanna a chur leis an gcrios seo trína seoladh gréasáin a iontráil agus cliceáil Cuir an seoladh gréasáin seo leis an gcrios. - Is féidir leat suíomh a bhaint den chrios freisin trí “Suíomhanna Gréasáin” a chliceáil agus an suíomh atá uait a roghnú. Cliceáil ar an gcnaipe "Bain" chun do rogha a dhearbhú.
Modh 2 de 5: Socruithe Príobháideachta in Internet Explorer 7 agus 8
 1 Déan céimeanna 1 agus 2 arís ón gcuid roimhe seo, ach in ionad dul chuig an táb Slándála, téigh go dtí an cluaisín Príobháideachta.
1 Déan céimeanna 1 agus 2 arís ón gcuid roimhe seo, ach in ionad dul chuig an táb Slándála, téigh go dtí an cluaisín Príobháideachta. 2 Roghnaigh na roghanna is mian leat a athrú. Is féidir leat an chaoi a láimhseáiltear fianáin a rialú trí na socruithe réamhshocraithe do gach fianán a athrú.
2 Roghnaigh na roghanna is mian leat a athrú. Is féidir leat an chaoi a láimhseáiltear fianáin a rialú trí na socruithe réamhshocraithe do gach fianán a athrú. - Is féidir leat do bhealach a dhéanamh freisin chun fianáin a láimhseáil ó shuíomhanna agus an cineál fianáin a nglacann tú leo. Is féidir na paraiméadair seo a shocrú trí chliceáil ar an gcnaipe "Advanced" nó "Nodes".
 3 Cliceáil ar an gcnaipe "Láithreáin" chun fianáin a cheadú nó a bhac ó shuíomhanna ar leith.
3 Cliceáil ar an gcnaipe "Láithreáin" chun fianáin a cheadú nó a bhac ó shuíomhanna ar leith.- Cliceáil "Deny" nó "Ceadaigh" agus ansin "OK" chun go dtiocfaidh na hathruithe i bhfeidhm.
 4 Cliceáil ar an gcnaipe "Advanced" agus seiceáil an bosca in aice leis an rogha "Sárú láimhseáil uathoibríoch fianán".
4 Cliceáil ar an gcnaipe "Advanced" agus seiceáil an bosca in aice leis an rogha "Sárú láimhseáil uathoibríoch fianán".- Roghnaigh na roghanna riachtanacha do na cineálacha éagsúla fianán.
 5 Cas an seachfhreastalaí aníos nó as. Tá an rogha seo ar fáil sa chuid Pop-up Blocker den chluaisín Príobháideachta.
5 Cas an seachfhreastalaí aníos nó as. Tá an rogha seo ar fáil sa chuid Pop-up Blocker den chluaisín Príobháideachta.  6 Cliceáil ar an gcnaipe "Options".
6 Cliceáil ar an gcnaipe "Options".- Ansin roghnaigh do “Leibhéal Scagaire” do na pop-ups ó thíos.
- Féadfaidh tú ligean do pop-ups oscailt do láithreáin ghréasáin ar leith trína seoladh gréasáin a chur leis agus an cnaipe Cuir Leis a chliceáil.
Modh 3 de 5: Socruithe Internet Explorer 7 agus 8 eile
 1 Téigh go cluaisín na socruithe a theastaíonn uait a athrú. Tá na cluaisíní "Ginearálta", "Clár ábhair", "Naisc", "Cláir" agus "Ard" ar fáil duit.
1 Téigh go cluaisín na socruithe a theastaíonn uait a athrú. Tá na cluaisíní "Ginearálta", "Clár ábhair", "Naisc", "Cláir" agus "Ard" ar fáil duit. - Is féidir leat dearcadh an bhrabhsálaí a athrú, an leathanach baile a shocrú, cláir réamhshocraithe agus stair an bhrabhsálaí a scriosadh.
- Is féidir leat socruithe Internet Explorer eile a athrú freisin sa chluaisín Advanced.
Modh 4 de 5: Firefox (gach leagan)
 1 Tosaigh Firefox.
1 Tosaigh Firefox. 2 Sa phainéal rialaithe, cliceáil ar an mír "Uirlisí". Ag bun an liosta, roghnaigh "Socruithe".
2 Sa phainéal rialaithe, cliceáil ar an mír "Uirlisí". Ag bun an liosta, roghnaigh "Socruithe". - Osclófar fuinneog ina mbeidh cluaisíní cosúil leis na cinn in Internet Explorer.
 3 Cliceáil an cluaisín Ginearálta chun do leathanach baile réamhshocraithe a shocrú, roghanna a íoslódáil, agus do bhreiseáin a bhainistiú.
3 Cliceáil an cluaisín Ginearálta chun do leathanach baile réamhshocraithe a shocrú, roghanna a íoslódáil, agus do bhreiseáin a bhainistiú. 4 Rialú na socruithe do do chluaisíní i bhfuinneog na Cluaisíní. Is féidir leat a roghnú fuinneoga nua a oscailt i gcluaisíní nua nó roghnú cluaisíní iolracha a bhainistiú.
4 Rialú na socruithe do do chluaisíní i bhfuinneog na Cluaisíní. Is féidir leat a roghnú fuinneoga nua a oscailt i gcluaisíní nua nó roghnú cluaisíní iolracha a bhainistiú.  5 Cliceáil an cluaisín Ábhar chun an teanga, taispeáint an láithreáin ghréasáin, agus an rogha is fearr de leathanaigh ghréasáin a athrú.
5 Cliceáil an cluaisín Ábhar chun an teanga, taispeáint an láithreáin ghréasáin, agus an rogha is fearr de leathanaigh ghréasáin a athrú. 6 Teastaíonn na cluaisíní Príobháideachta agus Slándála chun do roghanna príobháideachta agus slándála a bhainistiú, mar shampla socruithe fianán agus pop-ups.
6 Teastaíonn na cluaisíní Príobháideachta agus Slándála chun do roghanna príobháideachta agus slándála a bhainistiú, mar shampla socruithe fianán agus pop-ups. 7 Cliceáil ar an táb Feidhmchláir chun iompar brabhsálaí a shaincheapadh le cineálacha éagsúla comhaid mar PDF nó ceol.
7 Cliceáil ar an táb Feidhmchláir chun iompar brabhsálaí a shaincheapadh le cineálacha éagsúla comhaid mar PDF nó ceol.- Is féidir le Firefox feidhmchláir agus breiseáin a úsáid chun cineálacha éagsúla comhaid a oscailt. Is féidir leat a roghnú freisin go sábhálfaidh Firefox na comhaid ar do ríomhaire.
 8 Ar an táb "Advanced", is féidir leat socruithe nasc agus gnéithe chun cinn brabhsálaí mar "scrollaigh uathoibríoch" a athrú. Sa chluaisín seo, is féidir leat socruithe ionchódaithe na suíomhanna Gréasáin a rialú freisin.
8 Ar an táb "Advanced", is féidir leat socruithe nasc agus gnéithe chun cinn brabhsálaí mar "scrollaigh uathoibríoch" a athrú. Sa chluaisín seo, is féidir leat socruithe ionchódaithe na suíomhanna Gréasáin a rialú freisin.
Modh 5 de 5: Safari
 1 Seoladh an brabhsálaí Safari.
1 Seoladh an brabhsálaí Safari.- Cliceáil ar an deilbhín fearas agus roghnaigh "Block Pop-ups". Is féidir leat an fheidhm seo a úsáid chun na socruithe seo a chasadh air agus as.
- Cliceáil ar an deilbhín fearas arís agus roghnaigh "Socruithe".
 2 Cliceáil an cluaisín Ginearálta chun do leathanach baile a shocrú agus roghanna a roghnú chun comhaid a íoslódáil.
2 Cliceáil an cluaisín Ginearálta chun do leathanach baile a shocrú agus roghanna a roghnú chun comhaid a íoslódáil. 3 Cliceáil ar an gcluaisín View chun an brabhsálaí Safari a thaispeáint. Tá paraiméadair sa chluaisín seo freisin mar "cló" agus "méid".
3 Cliceáil ar an gcluaisín View chun an brabhsálaí Safari a thaispeáint. Tá paraiméadair sa chluaisín seo freisin mar "cló" agus "méid".  4 Sa chluaisín "Autocomplete", is féidir leat na réimsí a líonfaidh an brabhsálaí duit a roghnú. Is féidir leat autocomplete brabhsálaí a dhíchumasú ar fad freisin.
4 Sa chluaisín "Autocomplete", is féidir leat na réimsí a líonfaidh an brabhsálaí duit a roghnú. Is féidir leat autocomplete brabhsálaí a dhíchumasú ar fad freisin.  5 Sa chluaisín "Slándáil", is féidir leat socruithe breiseán, bainistíocht fianán a chumrú agus rialuithe tuismitheoirí a shocrú.
5 Sa chluaisín "Slándáil", is féidir leat socruithe breiseán, bainistíocht fianán a chumrú agus rialuithe tuismitheoirí a shocrú.
Rabhaidh
- Moltar d’úsáideoirí Safari gan AutoFill a úsáid chun slándáil do ríomhaire.