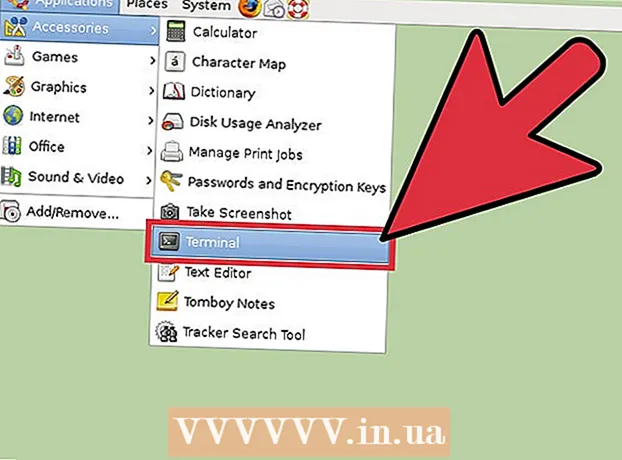Údar:
Sara Rhodes
Dáta An Chruthaithe:
9 Feabhra 2021
An Dáta Nuashonraithe:
1 Iúil 2024

Ábhar
San Airteagal seo, taispeánfaimid duit conas Excel a nuashonrú ar ríomhaire Windows nó macOS. Má tá nuashonruithe ar fáil, déanfaidh Excel iad a íoslódáil agus a shuiteáil. Coinnigh i gcuimhne go ndéanann Excel nuashonrú go huathoibríoch de ghnáth.
Céimeanna
Modh 1 de 2: Windows
 1 Tosaigh Excel. Breathnaíonn a dheilbhín cosúil le X bán ar chúlra glas. Osclófar leathanach tosaigh Excel.
1 Tosaigh Excel. Breathnaíonn a dheilbhín cosúil le X bán ar chúlra glas. Osclófar leathanach tosaigh Excel. - Má tá Excel ag rith cheana féin, sábháil an comhad oscailte ann - chun é seo a dhéanamh, cliceáil Ctrl+S.agus ansin scipeáil an chéad chéim eile.
 2 Cliceáil ar Leabhar bán. Gheobhaidh tú an rogha seo sa chúinne uachtarach ar chlé.
2 Cliceáil ar Leabhar bán. Gheobhaidh tú an rogha seo sa chúinne uachtarach ar chlé.  3 Cliceáil ar Comhad. Gheobhaidh tú an rogha seo sa chúinne uachtarach ar chlé. Osclófar roghchlár.
3 Cliceáil ar Comhad. Gheobhaidh tú an rogha seo sa chúinne uachtarach ar chlé. Osclófar roghchlár.  4 Cliceáil ar Cuntas. Tá sé sa phána chlé.
4 Cliceáil ar Cuntas. Tá sé sa phána chlé.  5 Cliceáil ar Roghanna a nuashonrú. Tá an rogha seo i lár na fuinneoige. Osclófar roghchlár.
5 Cliceáil ar Roghanna a nuashonrú. Tá an rogha seo i lár na fuinneoige. Osclófar roghchlár.  6 Cliceáil ar Nuashonraigh anois. Gheobhaidh tú an rogha seo ar an roghchlár.
6 Cliceáil ar Nuashonraigh anois. Gheobhaidh tú an rogha seo ar an roghchlár. - Mura bhfuil an rogha seo i láthair, roghnaigh “Cumasaigh Nuashonruithe” ón roghchlár ar dtús, agus ansin cliceáil "Nuashonraigh Anois".
 7 Suiteáil nuashonruithe. Chun seo a dhéanamh, b’fhéidir go mbeidh ort sraith gníomhartha a dhéanamh a thaispeántar ar an scáileán (mar shampla, dún Excel). Nuair a bheidh an próiseas nuashonraithe críochnaithe, tosóidh Excel arís.
7 Suiteáil nuashonruithe. Chun seo a dhéanamh, b’fhéidir go mbeidh ort sraith gníomhartha a dhéanamh a thaispeántar ar an scáileán (mar shampla, dún Excel). Nuair a bheidh an próiseas nuashonraithe críochnaithe, tosóidh Excel arís. - Mura bhfuil aon nuashonruithe ann, ní tharlóidh aon rud.
Modh 2 de 2: macOS
 1 Tosaigh Excel. Breathnaíonn a dheilbhín cosúil le X bán ar chúlra glas. Osclófar leathanach tosaigh Excel.
1 Tosaigh Excel. Breathnaíonn a dheilbhín cosúil le X bán ar chúlra glas. Osclófar leathanach tosaigh Excel. - Má tá Excel ag rith cheana féin, sábháil an comhad oscailte ann - chun é seo a dhéanamh, cliceáil ⌘ Ordú+S.agus ansin scipeáil an chéad chéim eile.
 2 Cliceáil ar tagairt. Tá sé ar an mbarra roghchláir ag barr an scáileáin. Osclófar roghchlár.
2 Cliceáil ar tagairt. Tá sé ar an mbarra roghchláir ag barr an scáileáin. Osclófar roghchlár.  3 Cliceáil ar Seiceáil do nuashrónaithe. Gheobhaidh tú an rogha seo ar an roghchlár. Osclófar an fhuinneog "Nuashonrú".
3 Cliceáil ar Seiceáil do nuashrónaithe. Gheobhaidh tú an rogha seo ar an roghchlár. Osclófar an fhuinneog "Nuashonrú".  4 Seiceáil an bosca in aice leis an rogha "Íoslódáil agus suiteáil go huathoibríoch". Gheobhaidh tú é i lár na fuinneoige Nuashonraithe.
4 Seiceáil an bosca in aice leis an rogha "Íoslódáil agus suiteáil go huathoibríoch". Gheobhaidh tú é i lár na fuinneoige Nuashonraithe.  5 Cliceáil ar Seiceáil do nuashrónaithe. Gheobhaidh tú an rogha seo sa chúinne íochtarach ar dheis.
5 Cliceáil ar Seiceáil do nuashrónaithe. Gheobhaidh tú an rogha seo sa chúinne íochtarach ar dheis.  6 Suiteáil nuashonruithe. Chun seo a dhéanamh, b’fhéidir go mbeidh ort sraith gníomhartha a dhéanamh a thaispeántar ar an scáileán (mar shampla, dún Excel). Nuair a bheidh an próiseas nuashonraithe críochnaithe, tosóidh Excel arís.
6 Suiteáil nuashonruithe. Chun seo a dhéanamh, b’fhéidir go mbeidh ort sraith gníomhartha a dhéanamh a thaispeántar ar an scáileán (mar shampla, dún Excel). Nuair a bheidh an próiseas nuashonraithe críochnaithe, tosóidh Excel arís. - Mura bhfuil aon nuashonruithe ann, ní tharlóidh aon rud.
Leideanna
- Is féidir le Excel a nuashonrú gach clár a chuimsítear i sraith Office 365 a nuashonrú (ach má tá nuashonruithe uathoibríocha cumasaithe).
Rabhaidh
- De ghnáth, dúnann Excel sula ndéantar é a nuashonrú, mar sin sábháil an comhad atá oscailte in Excel. Mura ndéanann tú, tabharfaidh Excel spreagadh duit an leagan deireanach de do chomhad a sábháladh a oscailt tar éis an nuashonraithe.