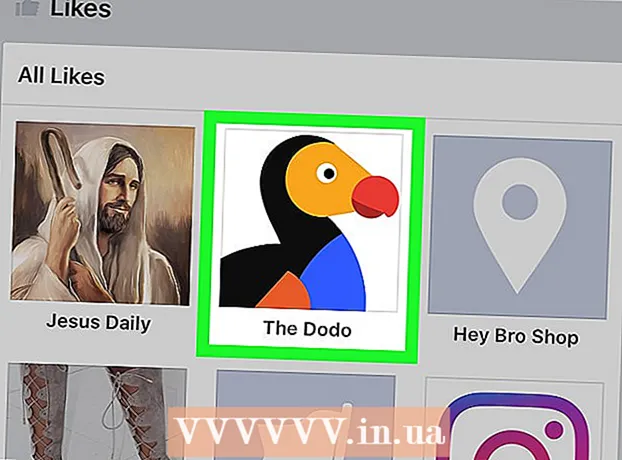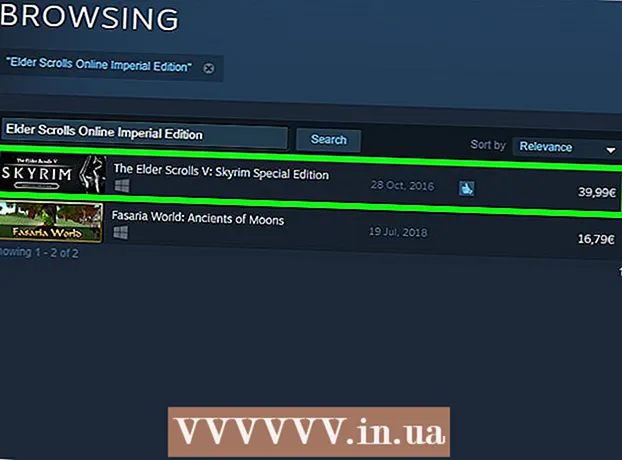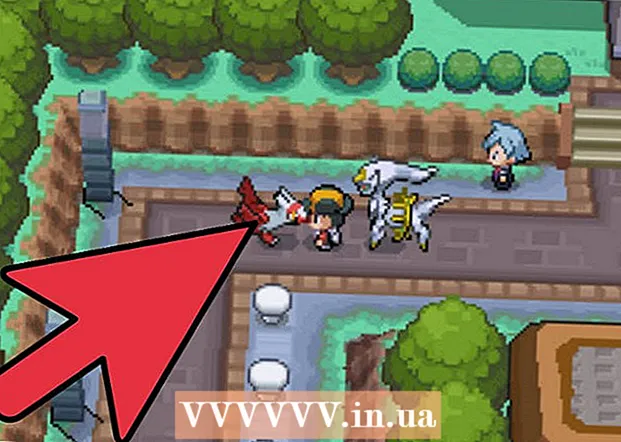Údar:
William Ramirez
Dáta An Chruthaithe:
24 Meán Fómhair 2021
An Dáta Nuashonraithe:
1 Iúil 2024

Ábhar
Tugtar comhaid inrite ar chomhaid ríomhaire leis an síneadh .exe. Tá an fhormáid seo ar cheann de na formáidí is coitianta i gcóras oibriúcháin Windows, áit a n-úsáidtear í chun cláir a shuiteáil nó a reáchtáil. Úsáidtear an fhormáid exe freisin chun scripteanna agus macraí beaga a phacáistiú agus a aistriú, toisc go gceadaíonn sé duit comhad amháin a chruthú (agus méid beag freisin).
Céimeanna
Modh 1 de 3: Windows
 1 Cliceáil faoi dhó ar an gcomhad exe chun é a rith. Is comhaid inrite iad comhaid Windows EXE a ritheann cláir.
1 Cliceáil faoi dhó ar an gcomhad exe chun é a rith. Is comhaid inrite iad comhaid Windows EXE a ritheann cláir. - Má íoslódáladh an comhad exe ón Idirlíon, osclófar bosca dialóige ag iarraidh ort an gníomh a dhearbhú. Bí cúramach agus tú ag láimhseáil comhaid exe a íoslódáladh ó fhoinsí anaithnid, mar is é seo an bealach is éasca le víreas a ionfhabhtú. Ná hoscail comhad exe atá ceangailte le ríomhphost riamh, fiú má tá an seoltóir ar eolas agat.
- Ní fhéadfaidh comhaid exe oibriú mar a bhíothas ag súil má tá siad beartaithe le haghaidh leagan atá as dáta de Windows. Is féidir leat triail a bhaint as na socruithe comhoiriúnachta a athrú trí chliceáil ar dheis ar an gcomhad agus Airíonna a roghnú, ansin dul chuig an táb Comhoiriúnachta. Ar an gcluaisín seo, roghnaigh an leagan de Windows as a bhfuil tú ag iarraidh an comhad exe a rith (ach ní ar an bhfíric go socróidh sé seo an fhadhb).
 2 Eagarthóir na Clárlainne Oscailte mura féidir leat an comhad exe a rith. Má fhaigheann tú teachtaireachtaí earráide nó mura dtarlaíonn aon rud nuair a dhéanann tú iarracht an comhad exe a rith, d’fhéadfadh go mbeadh fadhbanna agat le do shocruithe clárlainne Windows. Níl sé éasca eagarthóireacht a dhéanamh ar an gclárlann, ach is féidir leat foghlaim go tapa conas é a dhéanamh.
2 Eagarthóir na Clárlainne Oscailte mura féidir leat an comhad exe a rith. Má fhaigheann tú teachtaireachtaí earráide nó mura dtarlaíonn aon rud nuair a dhéanann tú iarracht an comhad exe a rith, d’fhéadfadh go mbeadh fadhbanna agat le do shocruithe clárlainne Windows. Níl sé éasca eagarthóireacht a dhéanamh ar an gclárlann, ach is féidir leat foghlaim go tapa conas é a dhéanamh. - Chun Eagarthóir na Clárlainne a oscailt, cliceáil ⊞ Buaigh+R. agus isteach regedit.
 3 Oscail an fillteán.HKEY_CLASSES_ROOT .exe... Chun seo a dhéanamh, bain úsáid as an bpainéal ar chlé.
3 Oscail an fillteán.HKEY_CLASSES_ROOT .exe... Chun seo a dhéanamh, bain úsáid as an bpainéal ar chlé.  4 Cliceáil ar dheis ar an iontráil "(Réamhshocrú)" agus roghnaigh "Modify". Osclófar fuinneog nua.
4 Cliceáil ar dheis ar an iontráil "(Réamhshocrú)" agus roghnaigh "Modify". Osclófar fuinneog nua.  5 Sa líne "Luach", iontráil.exefile... Cliceáil OK.
5 Sa líne "Luach", iontráil.exefile... Cliceáil OK.  6 Oscail an fillteán.HKEY_CLASSES_ROOT exefile... Chun seo a dhéanamh, bain úsáid as an bpainéal ar chlé.
6 Oscail an fillteán.HKEY_CLASSES_ROOT exefile... Chun seo a dhéanamh, bain úsáid as an bpainéal ar chlé.  7 Cliceáil ar dheis ar an iontráil "(Réamhshocrú)" agus roghnaigh "Modify". Osclófar fuinneog nua.
7 Cliceáil ar dheis ar an iontráil "(Réamhshocrú)" agus roghnaigh "Modify". Osclófar fuinneog nua.  8 Sa líne "Luach", iontráil.’%1’ %*... Cliceáil OK.
8 Sa líne "Luach", iontráil.’%1’ %*... Cliceáil OK.  9 Oscail an fillteán.KEY_CLASSES_ROOT exefile shell oscailte... Chun seo a dhéanamh, bain úsáid as an bpainéal ar chlé.
9 Oscail an fillteán.KEY_CLASSES_ROOT exefile shell oscailte... Chun seo a dhéanamh, bain úsáid as an bpainéal ar chlé.  10 Cliceáil ar dheis ar an iontráil "(Réamhshocrú)" agus roghnaigh "Modify". Osclófar fuinneog nua.
10 Cliceáil ar dheis ar an iontráil "(Réamhshocrú)" agus roghnaigh "Modify". Osclófar fuinneog nua.  11 Sa líne "Luach", iontráil.’%1’ %*... Cliceáil OK.
11 Sa líne "Luach", iontráil.’%1’ %*... Cliceáil OK.  12 Atosaigh do ríomhaire. Tar éis duit na trí iontráil chlárlainne seo a chur in eagar, dún Eagarthóir na Clárlainne agus déan do ríomhaire a atosú. Anois ba cheart go mbeifeá in ann comhaid exe a oscailt. Ach ar dtús, molaimid duit iarracht a dhéanamh cúis na faidhbe a chinneadh. Mar shampla, is féidir go bhfuil malware ionfhabhtaithe ag do chóras; bain iad.
12 Atosaigh do ríomhaire. Tar éis duit na trí iontráil chlárlainne seo a chur in eagar, dún Eagarthóir na Clárlainne agus déan do ríomhaire a atosú. Anois ba cheart go mbeifeá in ann comhaid exe a oscailt. Ach ar dtús, molaimid duit iarracht a dhéanamh cúis na faidhbe a chinneadh. Mar shampla, is féidir go bhfuil malware ionfhabhtaithe ag do chóras; bain iad.
Modh 2 de 3: Mac OS X.
 1 An próiseas a thuiscint. Ní thacaíonn comhaid exe le OS X, mar sin teastaíonn bogearraí speisialta uait chun go n-oibreoidh siad. Chun seo a dhéanamh, suiteáil an fóntais Fíon saor in aisce, inar féidir leat oibriú le comhaid Windows. Cuimhnigh nach féidir gach comhad exe a oscailt leis an bhfóntas seo, agus oibreoidh roinnt clár níos fearr ná a chéile. Ní theastaíonn diosca suiteála Windows uait chun Fíon a shuiteáil.
1 An próiseas a thuiscint. Ní thacaíonn comhaid exe le OS X, mar sin teastaíonn bogearraí speisialta uait chun go n-oibreoidh siad. Chun seo a dhéanamh, suiteáil an fóntais Fíon saor in aisce, inar féidir leat oibriú le comhaid Windows. Cuimhnigh nach féidir gach comhad exe a oscailt leis an bhfóntas seo, agus oibreoidh roinnt clár níos fearr ná a chéile. Ní theastaíonn diosca suiteála Windows uait chun Fíon a shuiteáil.  2 Íoslódáil agus suiteáil Xcode ón Mac App Store. Is uirlis fhorbróra saor in aisce é seo a theastaíonn chun cód a thiomsú. Ní bheidh an uirlis seo á húsáid agat, ach éilítear uirthi oibriú le fóntais eile a osclaíonn comhaid exe.
2 Íoslódáil agus suiteáil Xcode ón Mac App Store. Is uirlis fhorbróra saor in aisce é seo a theastaíonn chun cód a thiomsú. Ní bheidh an uirlis seo á húsáid agat, ach éilítear uirthi oibriú le fóntais eile a osclaíonn comhaid exe. - Seoladh Xcode agus oscail a roghchlár. Roghnaigh "Socruithe" - "Íoslódálacha". Cliceáil Suiteáil (in aice le hUirlisí Líne Ordaithe).
 3 Íoslódáil agus suiteáil MacPorts. Is fóntais saor in aisce é seo a shimplíonn an próiseas tiomsúcháin agus a úsáidfidh tú chun Fíon a shuiteáil. Is féidir leat MacPorts a íoslódáil ón suíomh Gréasáin macports.org/install.php... Cliceáil ar an nasc chun an leagan de OS X atá á úsáid agat, agus ansin cliceáil faoi dhó ar an gcomhad .pkg a íoslódáladh chun MacPorts a shuiteáil.
3 Íoslódáil agus suiteáil MacPorts. Is fóntais saor in aisce é seo a shimplíonn an próiseas tiomsúcháin agus a úsáidfidh tú chun Fíon a shuiteáil. Is féidir leat MacPorts a íoslódáil ón suíomh Gréasáin macports.org/install.php... Cliceáil ar an nasc chun an leagan de OS X atá á úsáid agat, agus ansin cliceáil faoi dhó ar an gcomhad .pkg a íoslódáladh chun MacPorts a shuiteáil.  4 Críochfort Oscailte chun roinnt roghanna MacPorts a chumrú. Is féidir leat teirminéal a oscailt ón bhfillteán Fóntais.
4 Críochfort Oscailte chun roinnt roghanna MacPorts a chumrú. Is féidir leat teirminéal a oscailt ón bhfillteán Fóntais.  5 Cóipeáil agus greamaigh an t-ordú seo a leanas i d'fhuinneog teirminéil, agus ansin brúigh Return:
5 Cóipeáil agus greamaigh an t-ordú seo a leanas i d'fhuinneog teirminéil, agus ansin brúigh Return:macalla onnmhairiú PATH = / opt / local / bin: / opt / local / sbin: $ PATH $ ’ n’export MANPATH = / opt / local / man: $ MANPATH | sudo tee -a / etc / próifíl
 6 Iontráil pasfhocal an riarthóra le gur féidir an t-ordú a fhorghníomhú. Agus an focal faire á iontráil, ní thaispeánfar aon charachtair. Tar éis duit do phasfhocal a iontráil, brúigh Return. Mura bhfuil pasfhocal riarthóra agat, ní thosóidh an próiseas.
6 Iontráil pasfhocal an riarthóra le gur féidir an t-ordú a fhorghníomhú. Agus an focal faire á iontráil, ní thaispeánfar aon charachtair. Tar éis duit do phasfhocal a iontráil, brúigh Return. Mura bhfuil pasfhocal riarthóra agat, ní thosóidh an próiseas.  7 Cóipeáil agus greamaigh an t-ordú seo a leanas. Tabharfaidh an t-ordú seo fógra do MacPorts má tá córas 64-giotán á úsáid agat. Greamaigh san ordú seo a leanas agus bhuail Fill ar ais:
7 Cóipeáil agus greamaigh an t-ordú seo a leanas. Tabharfaidh an t-ordú seo fógra do MacPorts má tá córas 64-giotán á úsáid agat. Greamaigh san ordú seo a leanas agus bhuail Fill ar ais: más rud é [`sysctl -n hw.cpu64bit_capable` -eq 1]; ansin macalla "+ uilíoch" | sudo tee -a /opt/local/etc/macports/variants.conf; macalla eile "n / a"; fi
 8 Iontráil Glac le Téarmaí an Cheadúnais Xcode le go mbeidh tú in ann an cód a thiomsú. Tar éis an t-ordú seo a rith, déan an teirminéal a dhúnadh agus a athoscailt:
8 Iontráil Glac le Téarmaí an Cheadúnais Xcode le go mbeidh tú in ann an cód a thiomsú. Tar éis an t-ordú seo a rith, déan an teirminéal a dhúnadh agus a athoscailt: - sudo xcodebuild -license
 9 Cuir isteach an t-ordú chun Fíon a shuiteáil. B’fhéidir go spreagfaí duit do phasfhocal riarthóra a iontráil arís. D’fhéadfadh go dtógfadh an próiseas suiteála roinnt ama.
9 Cuir isteach an t-ordú chun Fíon a shuiteáil. B’fhéidir go spreagfaí duit do phasfhocal riarthóra a iontráil arís. D’fhéadfadh go dtógfadh an próiseas suiteála roinnt ama. - sudo port suiteáil fíon
 10 Téigh go dtí an fillteán leis an gcomhad exe. Chun seo a dhéanamh, sa chríochfort, bain úsáid as an ordú cd.
10 Téigh go dtí an fillteán leis an gcomhad exe. Chun seo a dhéanamh, sa chríochfort, bain úsáid as an ordú cd.  11 Fíon a úsáid chun comhad exe a reáchtáil. Cuir isteach an t-ordú seo a leanas chun an comhad exe atá san eolaire reatha a rith. Ionadaigh Ainm comhaid le hainm an chomhaid exe roghnaithe.
11 Fíon a úsáid chun comhad exe a reáchtáil. Cuir isteach an t-ordú seo a leanas chun an comhad exe atá san eolaire reatha a rith. Ionadaigh Ainm comhaid le hainm an chomhaid exe roghnaithe. - fíon Ainm comhaid.exe
 12 Úsáid an clár mar is gnách. Má ritheann an comhad exe an clár, is féidir leat tosú ag obair leis. Más comhad suiteála é, lean na treoracha ar an scáileán chun an clár a shuiteáil (mar a dhéanann tú ar Windows).
12 Úsáid an clár mar is gnách. Má ritheann an comhad exe an clár, is féidir leat tosú ag obair leis. Más comhad suiteála é, lean na treoracha ar an scáileán chun an clár a shuiteáil (mar a dhéanann tú ar Windows). - Ní oibreoidh gach clár i Wine. Le liosta iomlán na gclár comhoiriúnach a fháil, oscail an suíomh Gréasáin appdb.winehq.org.
 13 Rith an clár suiteáilte (má d'úsáid tú comhad exe chun é a shuiteáil). Chun seo a dhéanamh, bain úsáid as Fíon.
13 Rith an clár suiteáilte (má d'úsáid tú comhad exe chun é a shuiteáil). Chun seo a dhéanamh, bain úsáid as Fíon. - Iontráil cd ~ / .wine / drive_c / Program Files /chun an t-eolaire "Comhaid Cláir" a oscailt ina bhfuil na cláir i Wine suiteáilte.
- Iontráil lschun liosta de na cláir suiteáilte go léir a fheiceáil. Iontráil cd program_namechun eolaire an chláir a oscailt. Má tá spás in ainm an chláir, roimh an spás, clóscríobh ... Mar shampla, le haghaidh Microsoft Office, iontráil cd Microsoft Office.
- Iontráil lschun an comhad exe a fháil.
- Iontráil fíon program_name.exechun an clár a thosú
 14 Suiteáil leabharlanna Mono má theastaíonn .NET ón gclár. Is leabharlann bogearraí í a éilíonn go leor clár Windows, agus is é Mono an comhghleacaí saor in aisce de leabharlann den sórt sin le tacaíocht ó Wine. Suiteáil Mono ach amháin má theastaíonn .NET ó do chláir.
14 Suiteáil leabharlanna Mono má theastaíonn .NET ón gclár. Is leabharlann bogearraí í a éilíonn go leor clár Windows, agus is é Mono an comhghleacaí saor in aisce de leabharlann den sórt sin le tacaíocht ó Wine. Suiteáil Mono ach amháin má theastaíonn .NET ó do chláir. - Iontráil sudo port shuiteáil winetricks agus brúigh Return.
- Iontráil winetricks mono210 agus bhuail Return chun Mono a shuiteáil.
Modh 3 de 3: Sliocht Comhaid exe
 1 Íoslódáil agus suiteáil 7-Zip. Is cartlann saor in aisce é seo ar féidir leat comhaid exe a oscailt amhail is gur cartlanna ZIP nó RAR a bhí iontu. Oibreoidh an cartlannaí seo le go leor comhad exe, ach ní gach ceann acu.
1 Íoslódáil agus suiteáil 7-Zip. Is cartlann saor in aisce é seo ar féidir leat comhaid exe a oscailt amhail is gur cartlanna ZIP nó RAR a bhí iontu. Oibreoidh an cartlannaí seo le go leor comhad exe, ach ní gach ceann acu. - Is féidir leat 7-Zip a íoslódáil ón suíomh 7-zip.org.
 2 Cliceáil ar dheis ar an gcomhad exe agus roghnaigh 7-Zip → Open Archive. Osclóidh sé seo an comhad exe i 7-Zip Explorer. Mura bhfuil aon roghanna 7-Zip sa roghchlár comhthéacs, lainseáil 7-Zip ón roghchlár Tosaigh, agus ansin roghnaigh an comhad exe atá uait.
2 Cliceáil ar dheis ar an gcomhad exe agus roghnaigh 7-Zip → Open Archive. Osclóidh sé seo an comhad exe i 7-Zip Explorer. Mura bhfuil aon roghanna 7-Zip sa roghchlár comhthéacs, lainseáil 7-Zip ón roghchlár Tosaigh, agus ansin roghnaigh an comhad exe atá uait. - Ní osclóidh 7-Zip aon chomhad exe. D’fhéadfá teachtaireacht earráide a fháil nuair a dhéanann tú iarracht roinnt comhad exe a oscailt. Sa chás seo, bain triail as cartlannaí eile a úsáid, mar shampla WinRAR, ach is dóichí nach mbeidh tú in ann an comhad a oscailt mar gheall ar an mbealach a tiomsaíodh é.
 3 Faigh an comhad nó na comhaid is mian leat a bhaint. Tríd an gcomhad exe a oscailt i 7-Zip, feicfidh tú liosta de na comhaid agus na fillteáin atá sa chomhad exe. Cliceáil faoi dhó ar fhillteán chun na comhaid atá stóráilte ann a fheiceáil. Is féidir leat comhaid iolracha a roghnú tríd an eochair a choinneáil síos Ctrl.
3 Faigh an comhad nó na comhaid is mian leat a bhaint. Tríd an gcomhad exe a oscailt i 7-Zip, feicfidh tú liosta de na comhaid agus na fillteáin atá sa chomhad exe. Cliceáil faoi dhó ar fhillteán chun na comhaid atá stóráilte ann a fheiceáil. Is féidir leat comhaid iolracha a roghnú tríd an eochair a choinneáil síos Ctrl.  4 Agus na comhaid roghnaithe, cliceáil Seiceáil Amach. Iarrfar ort fillteán a roghnú chun comhaid a bhaint as (de réir réamhshocraithe, is é an fillteán seo an fillteán ina stóráiltear an comhad exe).
4 Agus na comhaid roghnaithe, cliceáil Seiceáil Amach. Iarrfar ort fillteán a roghnú chun comhaid a bhaint as (de réir réamhshocraithe, is é an fillteán seo an fillteán ina stóráiltear an comhad exe).